How to Reverse an MP4 and Play It Backward without Losing Quality
Reversing an MP4 is showing the video playback backward. Unlike other video effects, many vloggers and video makers use it to produce funny or creative clips. For example, someone shot rain in an MP4 video, reversed it, and attracted a lot of likes. To be honest, everyone can create the same effect if you are using the right tool. This tutorial shows you the easiest ways to reverse an MP4 video file on a desktop and online.

Some people do not edit video files because they believe that video editor software is very difficult to use. It is true in most cases, but Blu-ray Master Video Converter Ultimate is flexible and enables average people to reverse an MP4 without any technical skills.
Main Features of the Best MP4 Editor
Step 1Open MP4
Launch the best MP4 editor software as long as you install it on your computer. Go to the Toolbox window from the top ribbon and choose Video Reverse. Open a File Explorer window, and find the MP4 that you want to reverse. Drag and drop the video onto the interface to open it.
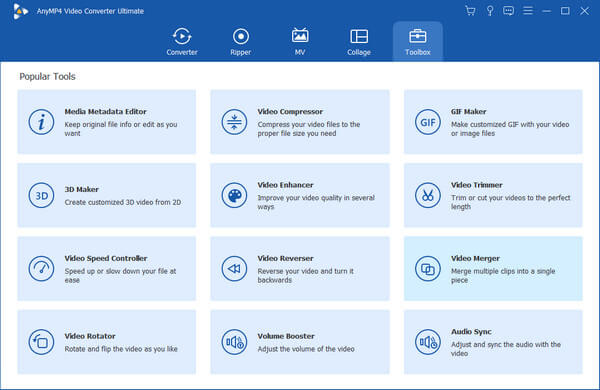
Step 2Revers MP4
If you intend to reverse the whole MP4, move to the next step. To reverse a part of the MP4 file, reset the beginning and endpoint on the timeline using the sliders. The boxes will show you the time exactly.
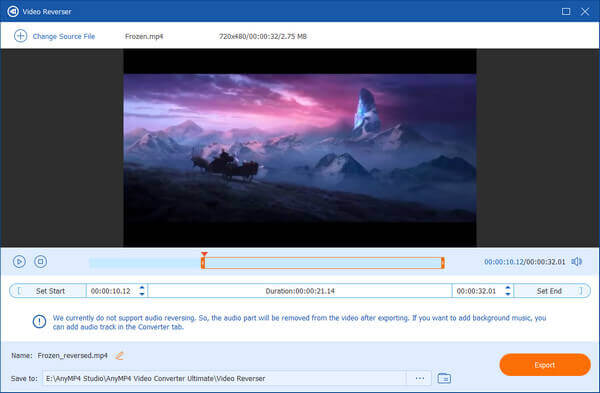
Step 3Save MP4
Enter a filename into the Name field, click the Folder button to set an output folder. Finally, click on the Export button to save the reversed MP4.
There are a few online video editor apps that can reverse your MP4. According to our research, EZGIF is the easiest option. It does not have any option related to payment or signup. The only drawback is the poor output quality.
Step 1Visit https://ezgif.com/reverse-video in a browser when you wish to reverse an MP4.
Step 2Click the Browse button and open the target MP4 file. The maximum file size is 100MB. Hit the Upload video button to move on.
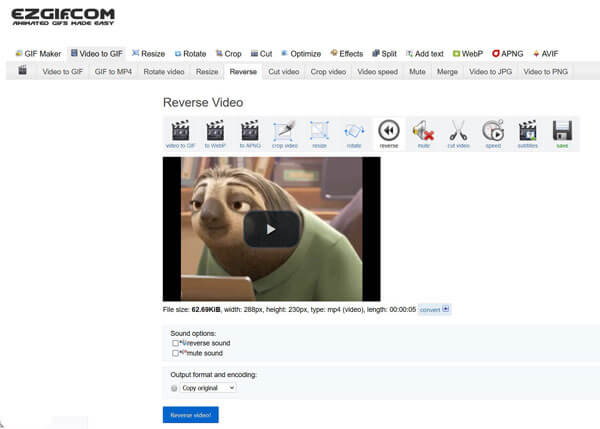
Step 3Now, you can decide to reverse sound or mute sound under the Sound options when reversing MP4. Then click the Reverse video button.
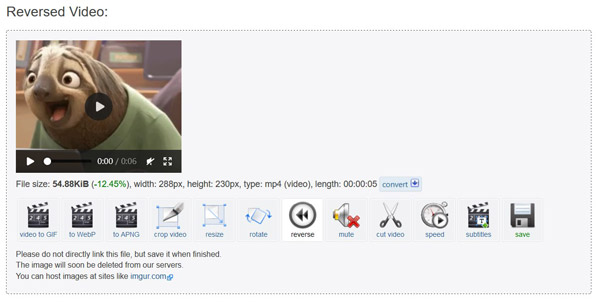
Step 4Wait for the process to finish and click the save icon to download the MP4.
iMovie is the built-in video editor on Mac OS X. It equips the basic video editing tools including reversing an MP4. Bear in mind that iMovie only supports a part of MP4 files. If you are using a MacBook Pro/Air or iMac, perform the steps below.
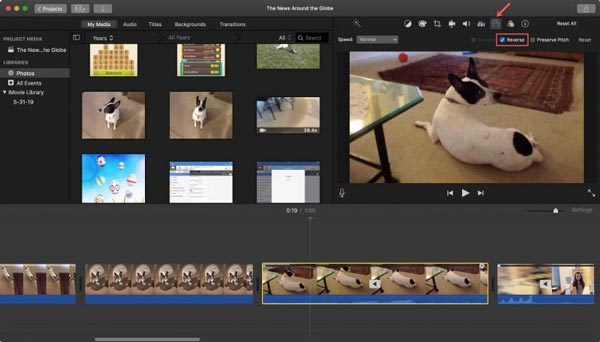
Step 1Create a new movie project in the Projects panel, and import the target MP4 by hitting the Import button.
Step 2Place the video onto the timeline, and select it.
Step 3Click the Speed button above the composition panel, and check the box next to Reverse.
Tip: If you just want to reverse a clip of the MP4, split the video into clips, and select the desired clip before reversing.
Step 4Now, you can save or share the reversed MP4 by hitting the Share icon.
Note: If iMovie cannot open your MP4 video, you have to convert it to MOV, which is more friendly to the Mac operating systems.
Don’t Miss:
How to Import AVI Files to iMovie
How Export MP4 Videos in iMovie
OpenShot is an open-source video editor, so it is free of charge without any cost. Moreover, the software is compatible with Windows, Mac, and Linux. It includes a wide range of video editing features but most of them are difficult to use. Therefore, we share with you how to reverse an MP4 using OpenShot.
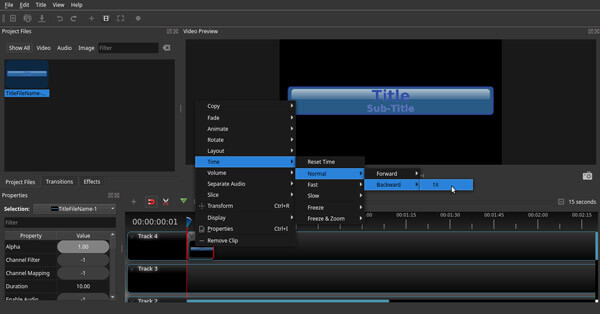
Step 1Run the free MP4 reverser software, navigate to the Project Files panel, right-click on an empty area, and select Import Files. Now, find and open the target MP4 video file.
Step 2Drag and drop the MP4 file onto the timeline and it will appear in the composition panel.
Step 3Select the entire MP4 video on the timeline or a clip, right-click on it, and you will get the context menu. Choose Time, Normal, Backward, and 1X successively. If you want to reverse the MP4 while adjusting the speed, select Fast or Slow instead.
Step 4Preview the reversed MP4 in the composition panel and export the video to your hard drive.
Can I play an MP4 backward in VLC?
Although VLC is a powerful media player, it cannot play an MP4 video backward. It can only move forward. You can view the video in another media player, such as BSPlayer. Another way is reversing the video permanently with a video editor.
How to reverse a video on iPhone using iMovie?
You cannot reverse a video in iMovie on iOS since Apple does not migrate all features from Mac. As result, you have to do it with a third-party video reverser app.
How to reverse a video playback on TikTok?
The TikTok app provides the video reverse effect. You can apply it to your videos after recording. However, you cannot rewind the TikTok videos uploaded by others.
Now, you should learn at least four easy ways to reverse an MP4 video file on Windows, Mac OS X, and Linux. EZGIF can help you get the effect online for free. iMovie is a simple video reverser app on Mac. OpenShot is another choice to reverse videos for free. If you mind the output quality, Blu-ray Master Video Converter Ultimate is the best choice. More questions? Please leave your message below this post.
More Reading
How to Add Subtitles into MP4 Videos in Detail
Just downloaded a movie but don’t see its subtitles? Want to post a video to social media and embed subtitles for your audience? This article will show how to add subtitles to MP4 and other videos.
Merge AVI Video Files Online For Free in 1 Minute
How to combine AVI files into one when you got two or several AVI video files waiting to be combined? This article will give you two efficient methods.
6 Best MP4 Trimming Software You Should Not Miss on Desktop or Online
If a video file is very large due to the length, here is a top list of MP4 cutters on desktop and online available to cut and split your video into clips.
How to Compress Large MP4 Files on PC and Mac without Losing Quality
In order to free up space or upload videos to internet smoothly, you’d better learn and follow our guide to compress your MP4 videos and produce small files.