How to Speed Up/Down a Video Using Sony Vegas: Easy Guidelines to Follow
Sony Vegas, or what we call Vegas Pro now, is an offline full-featured video editing software. It was factually developed for audio editing, which later became an NLE for audio and video. As mentioned, this full-packed software contains features in motion graphics and compositing areas, wherein, as part of its comprehensive range toolset, it is its video speed control option. Now, if your desktop has this Sony Vegas Pro, then how to speed up a video in it? This is what this article post is all about. Since many, including you, seek the quick and easy procedures of Vegas Pro in changing the speed rate of a video, we have decided to come up with a comprehensive solution. Therefore, prepare yourself as we unveil the simple guidelines that you can follow to speed up or slow down videos in Sony Vegas.
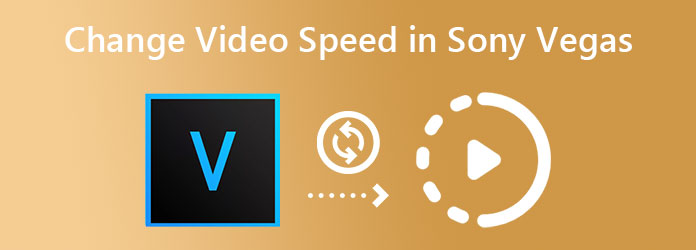
Before we give you the process of how to speed up the video in Sony Vegas Pro, let’s know the software a little deeper. As previously mentioned, Vegas Pro is the kind of video editing software that allows you to increase and decrease the speed rate of a video. After all, it was intently designed to edit and create different high-quality types of clips, such as movies, TV shows, audio presentations, and regular videos. Furthermore, this Vegas Pro works with advanced hardware acceleration technologies that render a fast and smooth video editing process. Aside from that, we cannot deny how rich it is with powerful features that help users enhance their video projects.
With regards to the Sony Vegas, video speed control which is part of its playback function, allows you to adjust the video rate freely. To show you the instructions on modifying a video’s rate, proceed to the guidelines below.
Guidelines for Changing the Speed of a Video in Sony Vegas
Open the software on your computer device. Then pursue importing the video file that you need to work on.
Now once the video file is added, move your cursor on it and right-click. Then, select the Properties selection from the menu options. This way, you will have the presets where the video speed playback is located. Then get to the next step to precisely see how to speed up a video clip in Sony Vegas.
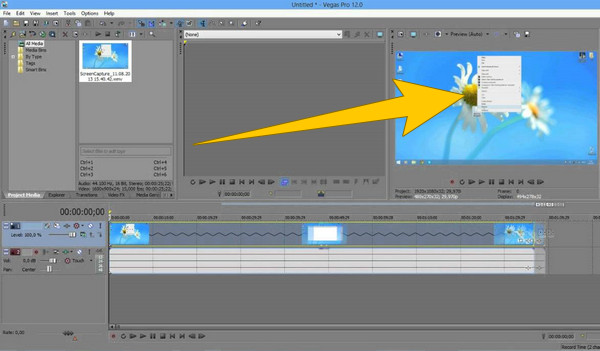
Then, hover at the bottom of the pop-up window to see the Playback option. Now, navigate to the adjustment arrows to adjust the speed of the video. Click the arrow-up to increase the speed and the arrow-down to decrease. Lastly, hit the OK tab.
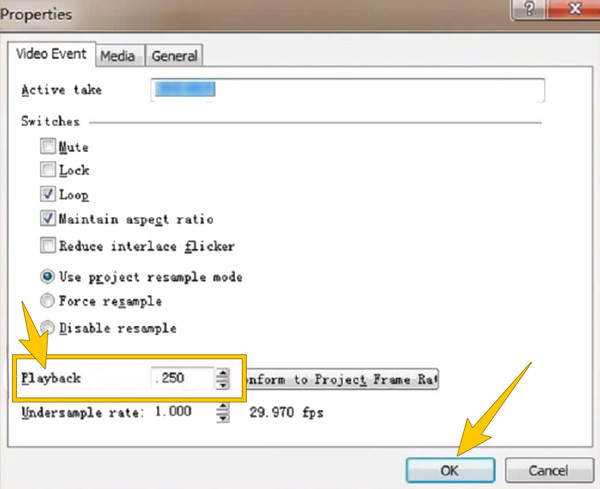
Vegas Pro is indeed an excellent software to start with. However, for those who want to have the same prominent video editing experience at a much more affordable cost, Video Converter Ultimate is what you need. You will see how worthy this Sony Vegas alternative is when you start to see its unique features for its price. Imagine an all-in-one software that can assist you in converting your videos to all the popular formats. Meanwhile, you will lavish the excellent video controlling tool that this software has, where you can speed up your videos upto 8 times faster. Despite that, it also provides you with presets that will enable you to customize format, quality, resolution, and frame rate of your video on the same boat.
In addition to this, ripping your DVDs and editing your videos in many powerful ways. Furthermore, when changing the video speed, this Video Converter Ultimate will provide you with a simple way within a much more intuitive interface that will amaze you.
Reasons to Choose Video Converter Ultimate
How to Slow Down/Speed Up a Video in Sony Vegas’s Alternative
Hit the Download button above for the kind of device you are using. Then, follow the simple instructions to install the software freely. Once installed, open the software and go directly to the Toolbox menu to see the tools. Then, look for the Video Speed Controller option and click it.
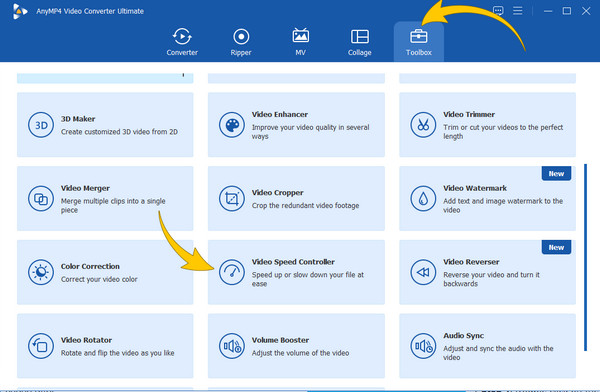
After clicking the tool, it will lead you to the next window to upload the video file. It will bring you to its player and speed editing control upon uploading. Then, hover over the speed options under the preview and choose the rate you want for your output.
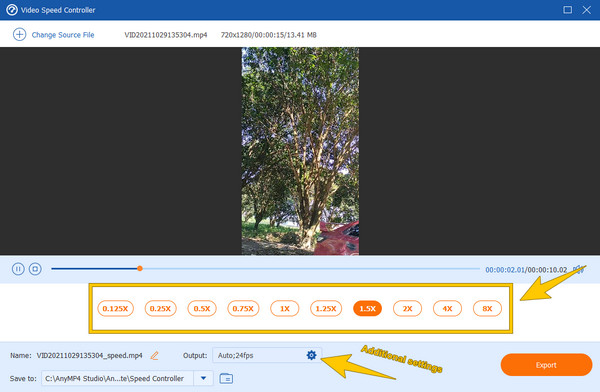
This is an additional step if you want to enhance your video output. Click the Setting icon shown in the image above. Then, a new window will appear, now, navigate to the settings you want to apply for your output and hit the OK tab.
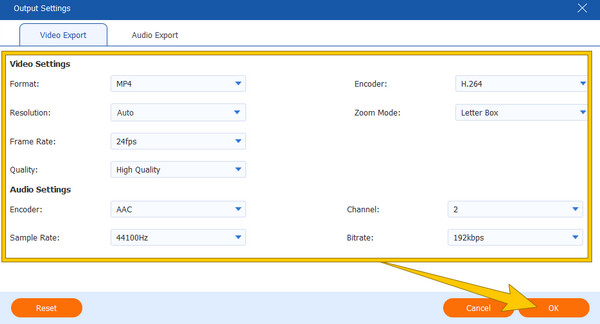
Lastly, you can hit the Export button when all is set on your preferences. Wait for the quick process to finish. Then choose whether to Change Again to rework the same file or hit the OK tab to finish.
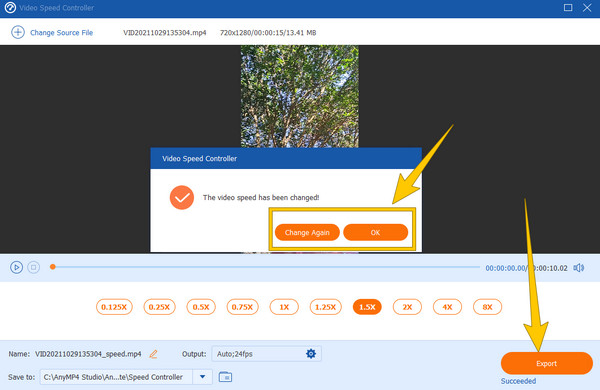
Does Vegas Pro offer a free trial?
Yes. It offers first-time users a 30-day free trial with full functionality. However, when the free trial ends and the users want to continue using it, they will need to purchase a minimum of $19.99 for a monthly subscription and $399 for the license.
Is Vegas Pro more worthy of purchasing than Premiere Pro?
If you are looking for simple software, then we suggest you go for Vegas Pro. However, if you want professional software with a better set of features, then go for Adobe Premiere Pro. But just in case you want video editing software that is affordable yet with powerful and promising features, we highly recommend the Video Converter Ultimate.
Can I merge two videos using Sony Vegas Pro?
Yes. Sony Vegas Pro can help you combine multiple videos with different formats in one. To do so, you must import all the videos you want to merge. Then, drag all the videos into the timeline, and combine them by clicking the render option.
Now that you know how to slow down or speed up videos in Sony Vegas Pro, you can do the task efficiently. However, for a beginner, you may still think that it is still challenging to do even though you are following the instructions. If this is the case, then we want to encourage you to use Video Converter Ultimate instead so that you won’t need to do a demanding process for this job.
More Reading
7 Remarkable Video Players with Speed Control Features
Looking for a player with video playback speed control? Click on this post because we’ve got you covered. See the best various video players for all devices.
How to Make a Time Lapse Video on Windows, iOS, and Android
Want to know how to make a time-lapse video with the best video makers today? Assimilate on their comprehensive steps in making the video in fast motion.
Make a Slow Motion Video on Android with the Three Best Ways
Do you want to explore and change the speed of your videos using your handset? Then you should see these three ways on Android to slow down the video.
Create Perfect Story by Slowing Down Your Video on Snapchat
Want to know the process of how to slow down a video on Snapchat? We have all the directions to do your task easily. Just click this article and start learning.