Learn How VLC Crops Video and The Common Cropping Issues Encountered in VLC
How to resize MP4 video in VLC?
If you are new to editing, this may have been a question for you. So, no need to be concerned. Cropping video is one of the most important things you’ll need for your editing project. When you crop a video, you remove the unwanted area of the clip so that you don’t have to reshoot the footage. By reading this article, you will know how to crop video in VLC, what problems you may encounter while cropping, and a great alternative to cropping video.
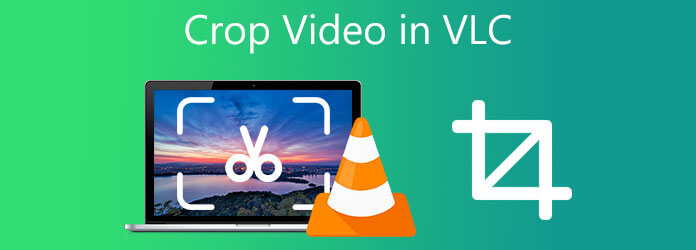
VLC Media Player is a commonly used player on the user’s desktop developed by the VideoLAN project. It doesn’t just serve as a media player. You can also modify your video clips in this tool. Aside from that, VLC is packed with marvelous features, just like changing the video’s aspect ratio, cropping, rotating, flipping, and cutting. Despite the efficiency of this tool as a media player, you cannot over-customize the interface. It means you’ll have to settle for a black-and-white look. Aside from that, some other minor problems can detract from the VLC experience. For instance, each time you run VLC, the window will not be the same size as before, and it will not open in the exact location as before this was initially closed. Nevertheless, it is still worth a try. Follow the steps on how to crop video in VLC.
Install the VLC Media Player
To get started, download the VLC by going to its official page. Next, run the tool on your desktop or Mac.
Upload the media file
Click the Media on the menu bar and select Open File to upload the media file. You can now choose the video you wish to crop upon clicking it.
On Mac, click File > Open File.
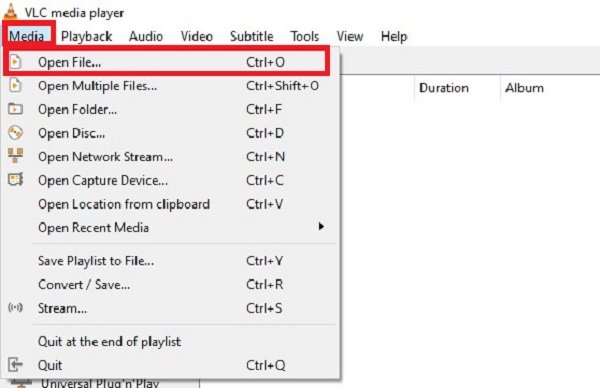
Locate the effects and filters
After importing the media file, click Tools on the menu bar and hit Effects and Filters to prepare the cropping tool.
On Mac, click Windows > Video Effects > Crop.
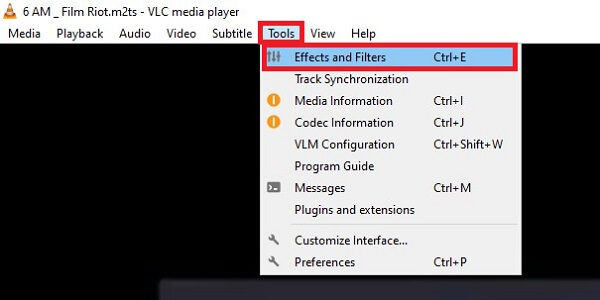
Crop the video instantly
Upon selecting the Effects and Filters, a new window will popup, then click Video Effects > Crop. To crop out the unnecessary areas of the video clip, set the desired values in the appropriate fields. You can crop the video’s top, left, right, and bottom parts.
After making changes, click Save.
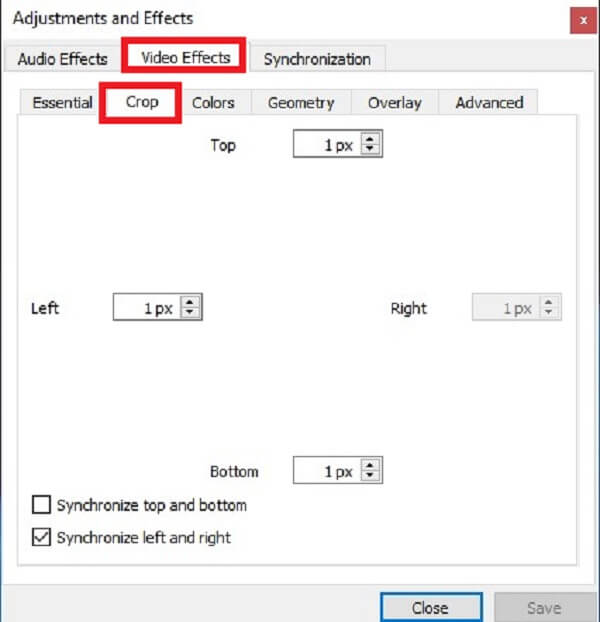
Export the video now
Finally, after cropping the video, export it by clicking Media > Convert / Save. Upon clicking, wait for the conversion to finish and enjoy the cropped video.
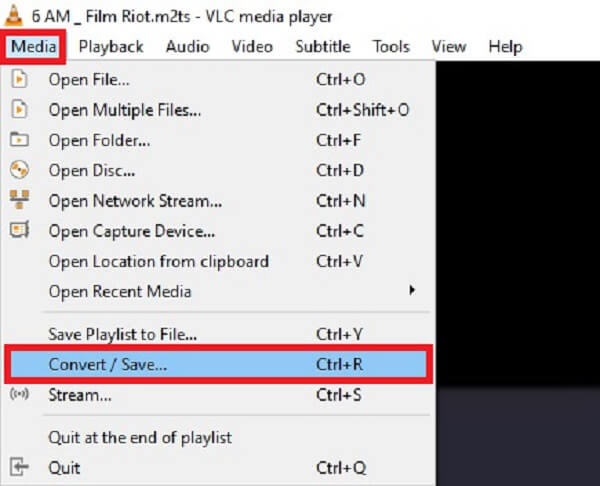
Video Converter Ultimate is your ultimate best friend when it comes to your video editing task. Cropping, trimming, adjusting, rotating, and flipping your videos are all possible. Additionally, it enables you to crop videos in a few clicks and includes a slew of incredible free filters. Further, once you’ve edited your video, you can convert in no time. Because this tool is capable of 70X faster conversion, it will provide you with the optimal editing experience. All the while, these detailed steps will demonstrate how to crop a video using Video Converter Ultimate.
Key Features:
Download the cropping tool
To begin, start downloading the tool by hitting the download buttons above. Conversely, you can visit the official page of Video Converter Ultimate. Download and launch the tool.
Upload the video clip
After successfully installing the cropping tool, proceed by importing the video file. To do this, hit the Add Files button. If you have a bulk of video clips you wish to crop, click the Add Folder.

Prepare to crop
Upon unloading the video in the interface, click the Edit button near the video file to start cropping your video.

Crop the video now
In the Rotate and Crop window, crop the video, move your cursor to the handlebar, and manually crop the video based on your own preference. After that, click OK to save the changes.

Wait to render
After selecting the OK button, you will be brought back to the main interface. To convert the video, click the Export All button.
Tip:For a fast conversion, enable the Ultrafast Conversion on the lower corner of the interface.

Enjoy the cropped video
Finally, locate the video clip on the file folder destination and share it with your friends.
It is challenging to crop footage in batches in VLC, especially if the frames of the footage are of varying sizes.
If you forget to verify the Video Cropping Filter checkbox before actually converting your video, the video clip will not be saved.
There is no way to crop while also presenting the effect at about the same time. Cropping videos on Windows by VLC can be a frustrating experience because you cannot see the clip you wish to crop across a preview window. All you can do is manually enter the pixels you want to crop from the top, bottom, right, and left sides of the video.
Is it safe to use VLC in Windows 10?
Absolutely, yes! VLC Media Player is a certified software that provides all of the features required to play video clips. Even though it has generated several malware flags, it does not contain any viruses and is entirely safe to install.
Can VLC zoom video?
Yes, here are the steps to zoom your video in VLC. First, click Tools, then Effects and Filters. You can use the shortcut [ CTRL + E ]. After that, locate and click the Geometry button. To zoom the video, click the check box in the Interactive Zoom. Click Save and Close.
Why is my VLC player constantly crashing?
Problems with VLC crashing might be caused by faulty VLC installer folders or software issues. Uninstall the current version of VLC, reboot your device, and then reinstall it on your PC. The steps differ depending on the platform. However, even inexperienced users can easily accomplish this.
After reading this post, you must have learnt how to crop videos in VLC. VLC can help your editing task, but it is not the tool that can meet all your editing requirements. Thus, Video Converter Ultimate is an excellent choice if you need a much more point-to-point, hassle-free, and bulk method to crop, compress, cut, merge and adjust your media files. Give it a try by downloading and launching it on your Windows and Mac.
More Reading
Effectively Crop Video on Mac Using 3 Convenient Methods
Finding other ways on how to crop video on Mac? Crop video on Mac effortlessly with the help of the trusted editing tools by reading today’s post.
How to Crop Video in Windows Media Player: 3 Trusted Tools
How to crop video in Windows Media Player? If you have this question, you’re on the right page. Learn how to crop video using the other methods.
The Comprehensive Guide on Change Aspect Ratio to Square
How to fit a video into a frame? Come and know how to change the aspect ratio to square in commendable ways using your desktop or Mac on today’s post.
Crop Video in After Effects in Complete Instructional Guide
How to crop videos? Learn how to crop video in After Effects and another solution to crop video clips perfectly with bonus tips on today’s guidepost.