How to Rotate or Flip a Video in VLC without Losing Quality
VLC, also known as VLC Media Player, is one of the most media players for Windows, macOS, and Linux. As an open-source project, it was released by a developer community. Thus, everyone can install it from the official website and use it for free. In addition, VLC also provides a lot of bonus tools, like video editing, video converting, DVD ripping, etc. This tutorial focuses on how to rotate or flip a video in VLC.

Some people reported that they rotate a video in the VLC Media Player, but the video does not change once it is closed. The procedure includes two stages. We explain the whole procedure below.
Step 1Start the free media player, go to the Media menu, choose Open File, and open the video file. If you do not have VLC, download it from the official media directly. VLC supports a wide range of video formats, like MP4, AVI, MOV, etc.
Step 2If the video looks in the wrong direction, go to the Tools menu and choose the Effects and Filters option on PC. Or go to the Window menu and choose the Video Effects option on Mac. That will open the Adjustments and Effects dialog.
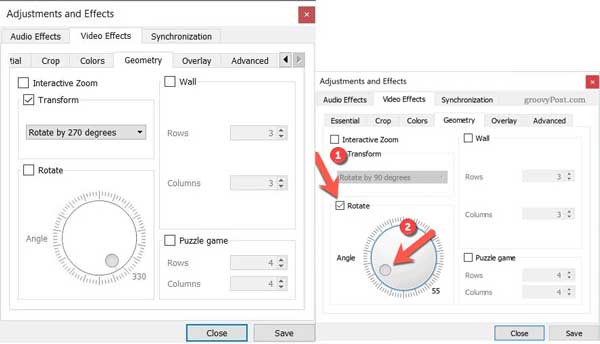
Step 3Next, switch to the Geometry tab in Video Effects. Here you have two ways to rotate the video in VLC:
Check the Transform option. Pull down the drop-down menu and you can select a proper option, like Rotate by 90 degrees.
Or check the box next to the Rotate option, and you can move the Angle button to rotate the video to any degree.
Step 4Click the Save button and close the dialog to go back to the media player window and begin enjoying your video in the right direction.
Now, the video is just rotated by VLC temporarily. If you intend to save it permanently, you also perform the steps below.
Step 1Don’t close your video, expand the Tools menu, and choose Preferences to open the Advanced Preferences dialog.
Step 2Locate the bottom area on the popup dialog, and select All under the Show settings section. Next, choose the Video option and the Filters in the left panel.
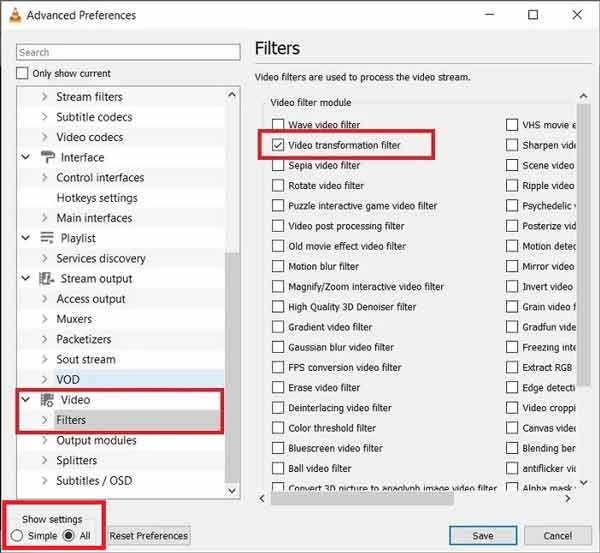
Step 3Make sure to check the box next to the Video transformation filter. Hit the Save button.
Step 4Next, go to the Media menu, and choose Convert/Save. Click the Add button and select the video that you just rotate in VLC.
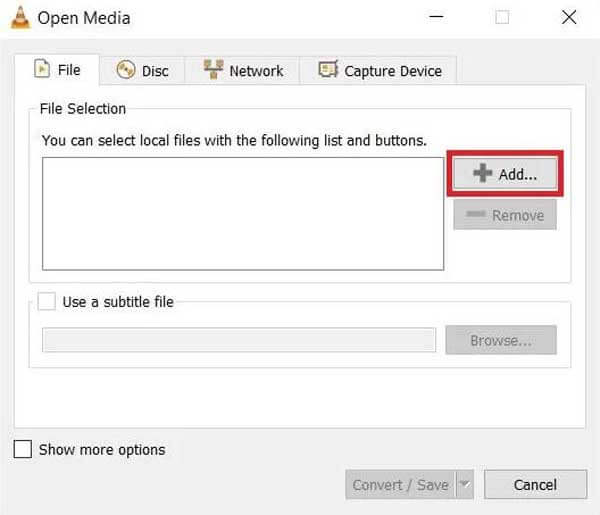
Step 5Hit the Convert/Save button to go to the next window. Click the Tools icon in the Profile section, go to the Video codec tab and then Filters, and check the Video transformation filter. Click the Save button to confirm it.
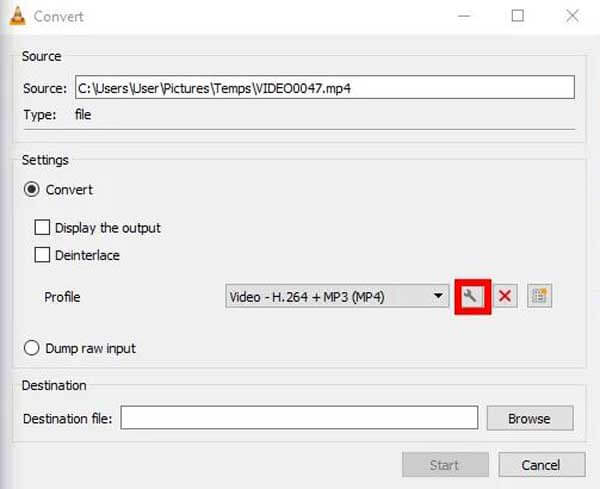
Step 6Set the location folder by hitting the Browse button on the Convert dialog, and clicking the Start button.
Note: VLC just saves the rotated video by recording, so it takes time to finish. Moreover, it can only save the video in MP4 format.
Don’t Miss:
How to Convert AVI Files with VLC
As you can see, it is pretty complicated to rotate a video in VLC. Moreover, the output quality is not very good. Is there any way better than VLC? The answer is Blu-ray Master Video Converter Ultimate.
Main Features of the Best Alternative to VLC
Step 1Open a video
Launch the best alternative to VLC once you install it on PC. There is another version for macOS. Click and expand the Add Files menu and choose Add Files or Add Folder to open the video that you intend to rotate.

Step 2Rotate the video
Click the Edit button under the video title after loading to trigger the video editor window. Head to the Rotate & Crop tab from the top of the window. Now, click the Rotate Counterclockwise or Rotate Clockwise button to rotate the video in the VLC alternative. Preview the effect in the Output panel and click OK if you are satisfied.
Tip: If you have multiple videos to edit, click the Apply to All button on the video editor.

Step 3Export the video
Go back to the home interface. Click the Folder button at the bottom and select a specific folder in the Save to box. If you wish to convert the video format, open the profile dialog by hitting the Convert All menu at the top right side. Finally, click on the Convert All button to save the video rotation permanently.

Why is VLC not rotating my video?
After you apply the rotation filter in VLC, you have to perform more steps to convert and save the video. Otherwise, you cannot save the rotation permanently.
Can I rotate a video in VLC 180 degrees accurately?
Yes, you can head to the video effects dialog, check the Transform option and choose Rotate by 180 degrees from the drop-down list. Once you click the Save button, the video will be rotated accordingly.
How to flip a video in VLC?
You can find the video flipping feature in the Video Effects dialog too. Pull down the drop-down list under the Transform option and select Flip horizontally or Flip vertically to flip the video. Then you also need to save the filter if you want to flip the video permanently.
This tutorial explains how to rotate a video in VLC Media Player. Some people asked why they cannot save the video rotated by VLC. Now, you should get the answer and master the steps. If VLC is too complex, we suggest you try Blu-ray Master Video Converter Ultimate directly. It is easier to use than VLC. More questions? Please contact us by leaving a message below this post.
More Reading
VLC Media Player And Alternatives – Simple Guide You Should Know About
In order to play video and audio files on Windows and Mac, VLC Media Player and alternative media players should be recommended. Just learn more about the program and alternatives from the article.
How to Play Blu-ray Movies with VLC Blu-ray Player on Windows and Mac
How to play Blu-ray movies with the VLC Blu-ray player? Whether the encrypted Blu-ray movie or the one, you can find the best solutions from the article now.
What You Can Do to Fix VLC Not Recording Video Or Audio Issues
If you encounter VLC not recording video or audio issues, don’t worry about that. Here’re 5 workable ways to solve problems of VLC recording. Just do as this article shows.
VLC Screen Capture – Record Desktop and Video with Audio
VLC is not only the media player but also works as the screen recorder. This page shows the detailed guide to use VLC to record screen and video with audio on the computer.