3 Efficient Methods to Convert WRF to MP4 on Windows
If you have recorded some WRF files for Cisco online meetings using the Record on My Computer option, how to convert WRF to MP4? Since the WRF files only work with WebEx Player on Windows and Mac, you cannot watch the recorded files on an iPhone or Android phone. To share the online meeting videos with others, you have to convert WRF files to MP4. Go through this post and get the desired information.
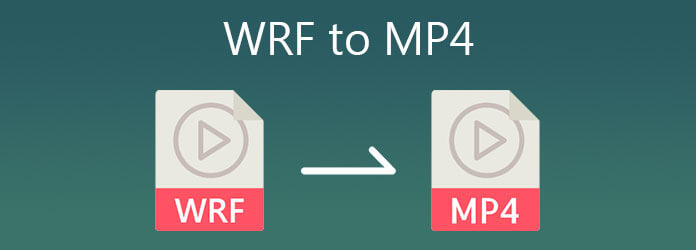
Whether you need to record the Cisco online meetings directly to MP4, or replay and convert WRF to MP4, Bluraycopys Screen Recorder is the versatile method to capture onscreen activities for Cisco without any limitation for the account type. Moreover, you can also customize the recording area of the WRF video and record the files as the original.
Download and install AnyMP4 Screen Recorder, you can launch the program on your computer. You need to import WRF files into the WebEx video player before recording. Just buffer the WRF files before you start converting WRF to MP4.
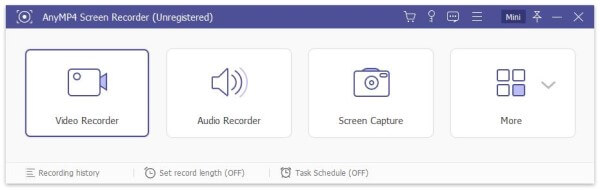
Click the Video Recorder button to capture the online meeting from Cisco WebEx. Adjust the recording area according to WebEx player. Turn on the System Sound option to capture the voice files from all participants. Make sure the Microphone option is disabled.
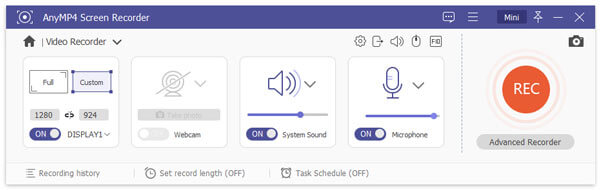
After setting the recording area and audio settings, click the REC button on the right side to begin recording WRF to MP4. During the recording process, you can draw the border, line, arrow, and other shapes according to your requirement.
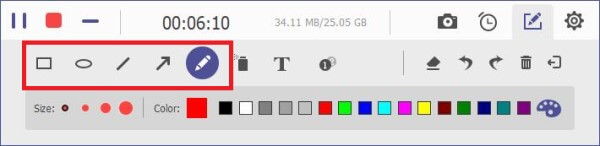
Once you have recorded WRF to MP4, you can preview and edit the recorded video, adjust the start time and end time, adjust the audio volume, or take screenshots for the highlights before saving the WRF to MP4. Then you can play the online meeting video on your smartphone.
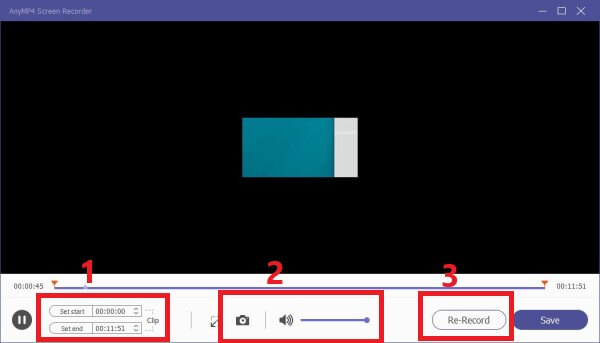
More MP4 recorders are here.
Cisco’s WebEx Recorder is a good screen recorder program to capture online conferences, online classrooms, games, etc. Previously, it only records videos in ARF and WRF. If you have already upgraded to the latest version, you can also convert WRF to MP4 files.
The conversion might take ages to finish. Worse still, there are misplacing images, artifacts, and even a freezing screen in the end. Because the project file of WRF contains some extra files that cannot convert WRF to MP4 directly. Replay and record should be the workable method you have to take into consideration.
When you have a Cisco WebEx account, you can log in to the account and find the recordings in WRF or ARF within the account. The latest version not only enables you to save the recorded online meetings to MP4, but also converts WRF to MP4/WMV/SWF files.
Launch Cisco WebEx on your computer and go to the Recordings option on the left menu. Click the Download icon next to the WRF file to download the WRF files.
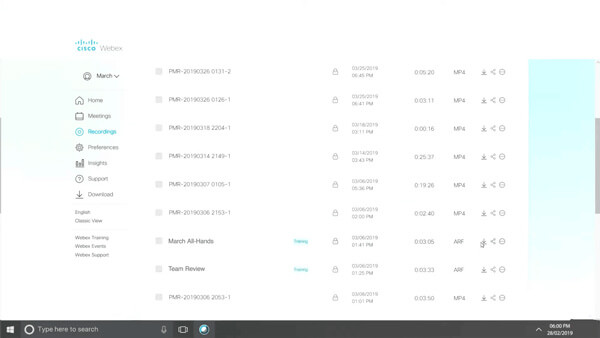
After that, you can download WebEx Recording Player from the official website. Click the File menu and choose the Convert Format option. Select the MP4 option to convert WRF to MP4.
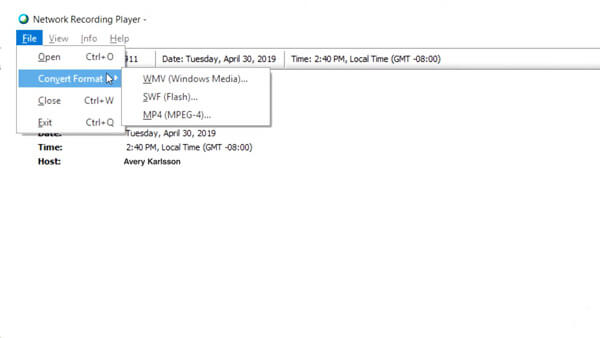
Choose the destination folder and name the MP4 file, it will convert the WRF file automatically. You can also customize the content option, video codec, and audio codec before conversion.
If you do not have an account of Cisco Meeting, you can download the default WRF to WMV converter to change WRF to WMV. After that, you can convert WMV to MP4 for an iPhone or Android phone with an online video converter according to your requirements.
Go to https://help.webex.com/en-us/WBX000026388/WRF2WMV-Converter in your browser. Scroll down the webpage to find and download the atwrf2wmv.zip file to your Windows.
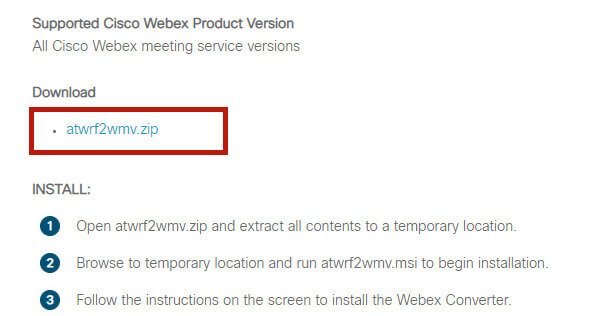
Once you have installed the WRF converter, you can click the Add button to import the WRF files into the program. Tweak the settings for the WMV before conversion.
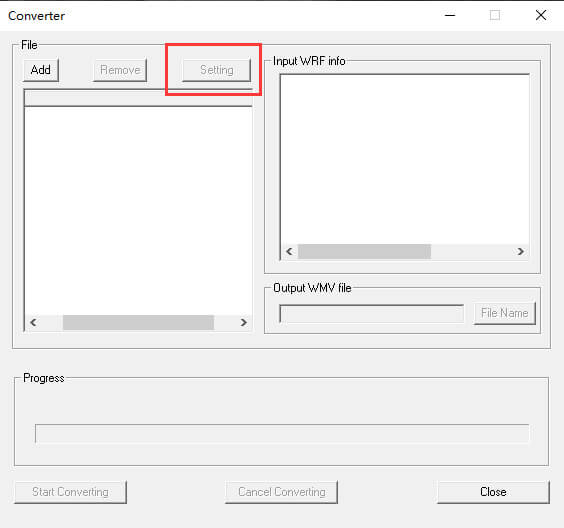
Click the Start Converting button to convert WRF to WMV. After that, you can import the WMV to any online video converter to turn WRF to MP4 for your iPhone or Android phone.
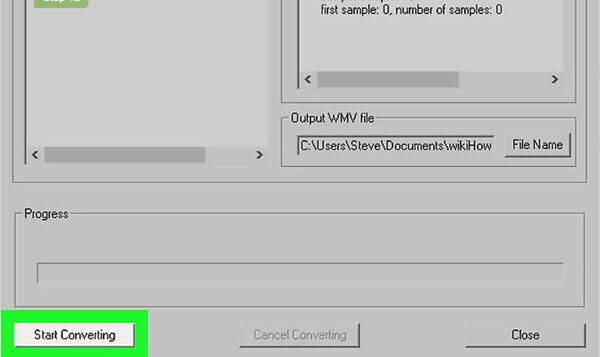
What is a WRF file?
A file with the extension ‘.WRF’ is most probably a WebEx Recording File produced by Cisco’s WebEx Recorder. WRF files usually contain both video and audio, while some of them contain only a video. Hancom Office also produces files with the extension ‘.WRF’.
How do I open a WRF file?
You can only open and view WRF files using Cisco’s WebEx Recorder. If you don’t have it installed on your computer, you need to download and install it beforehand. You can download it from here: https://www.webex.com/video-recording.html
Can VLC convert ARF/WRF to MP4?
No. ARF and WRF are the project files, which can only be played on WebEx Player or WebEx Recording Program. VLC only enables you to convert media files, such as the converted WMV files with WRF2WMV-Converter.
This article introduced three efficient methods to convert WRF files to MP4 format. When you have a hosting account of WebEx, you can go to the Recording to turn WRF to MP4. As for participants, you can download the WRF2WMV converter to get the videos.
Whether you need to record WebEx online meetings with a participant account, or record WRF to MP4 with the original video. Screen Recorder is no doubt the best option.
More Reading
VLC Screen Capture – Record Desktop and Video with Audio
VLC is not only the media player but also works as the screen recorder. This page shows the detailed guide to use VLC to record screen and video with audio on the computer.
Two Easy Ways to Record Video from Media Player Classic
Wondering how to record a video in your Media Player Classic? Read this guide to find offline and online ways to record videos from Media Player Classic easily.
Solutions to Fix Movavi Screen Capture Problems
Movavi Screen Capture gets stuck in some problems? This post provides the detailed solutions to fix audio problems in recording while using Movavi Screen Capture.
Why OBS Encoding Overloaded and How You Solve the Problem Successfully
What you can do to fix OBS encoding overloaded? From this article, you can get 5 proven ways to troubleshoot high encoding in OBS with ease. Just read and check.