您可能听说过iSpring可以帮助用户轻松记录他们的计算机屏幕。 但是当您搜索 iSpring屏幕录像机 在Google上,您可以获得iSpring制作的2种录制工具。 一个是iSpring Free Cam,另一个是iSpring Cam Pro。 现在,也许您无法决定选择哪一个。
为了帮助您找到理想的屏幕录像机,我们将详细介绍这两种产品。 此外,您还可以知道如何使用这些屏幕录像程序创建完美的屏幕录像。
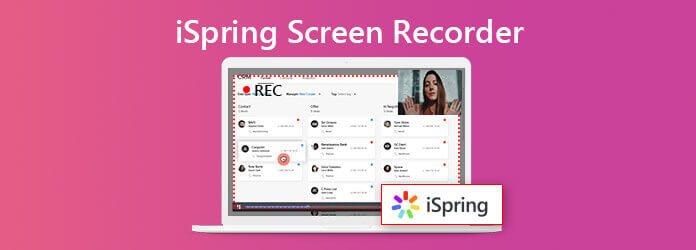
正如我们前面提到的,iSpring实际上发布了2个屏幕录像机,以满足客户的不同需求。
iSpring Free Cam 是一个简单的录音机,可让您轻松捕获计算机上带有音频的任何屏幕活动。 您还可以使用其内置的编辑器来完善您的录音。 完成后,您可以将录制的视频另存为 WMV 高清质量(720p)的文件。
Free Cam甚至允许您一键上传和共享截屏视频到YouTube。 最重要的是,它是完全免费的。
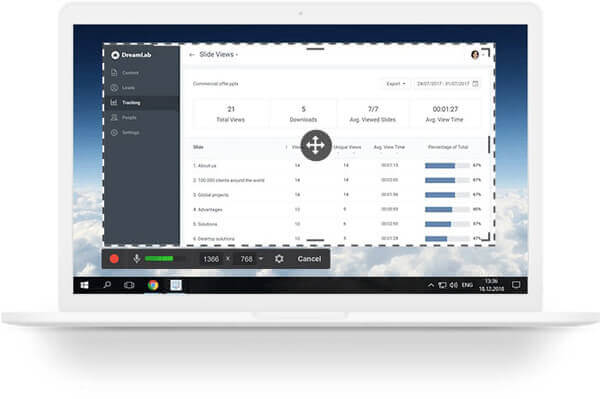
至于 iSpring 凸轮专业版,它更像是Free Cam的付费和高级版本。 您可以使用iSpring Cam Pro享受更多功能。 它使您能够记录网络摄像头并制作画中画视频。 它还使您可以向录音中添加简介幻灯片和视觉注释,以便听众可以轻松地理解和重复您的操作。 录制后,您将获得一个 MP4 高质量文件(最高4K)。 实际上,如果将iSpring Cam Pro与其他iSpring产品(例如, iSpring 学习 LMS.
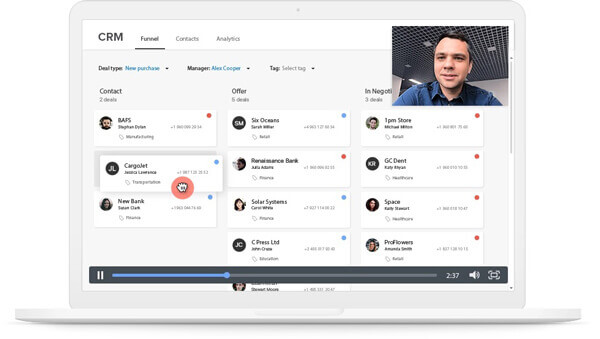
Free Cam和iSpring Cam Pro都非常易于使用。 凭借其直观的界面,您可以轻松创建精彩的截屏视频,编辑录制的视频并与观众共享。 这是一个简单的指南,可帮助您在几个步骤中记录PC屏幕。
安装后,打开计算机上的Free Cam软件。 然后找到 新录制 链接在打开的窗口中。
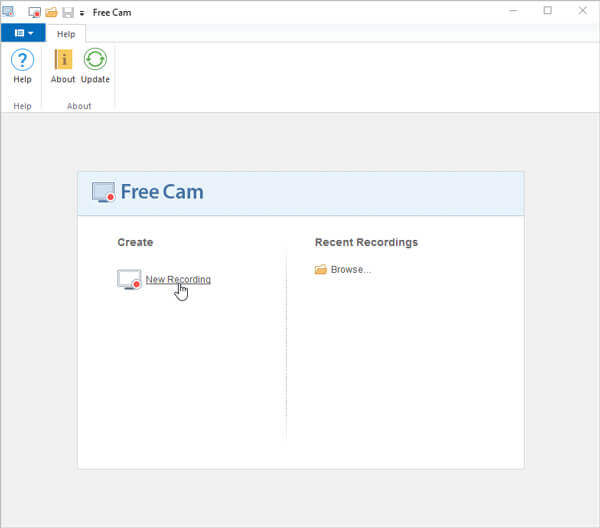
之后,您需要从菜单中选择记录区域。 通常, 派送 是捕获屏幕上多个窗口的最佳选择。 但是,如果您只想录制屏幕的一部分,则可以选择 选择地区 而是根据需要拖动鼠标以勾勒出该区域的轮廓。
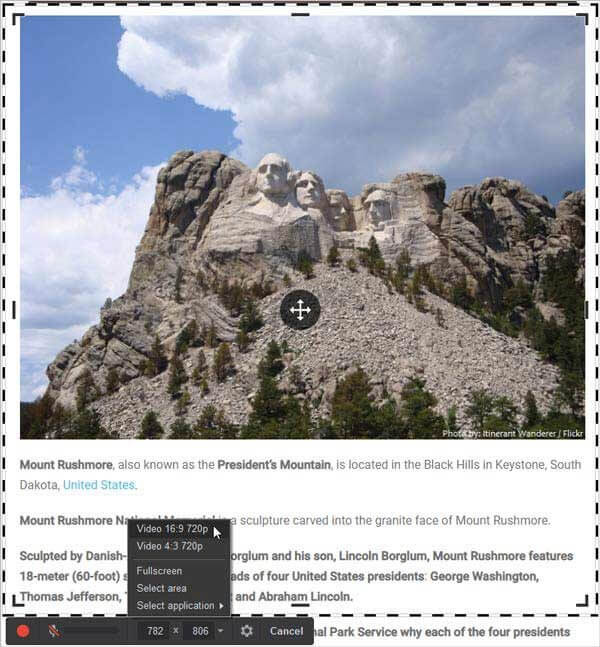
点击 Record 工具栏中的图标开始录制。

完成录制后,只需单击 完成 或按下 ESC 键盘上的键。

然后您可以选择 编辑 或导出您的录音。 录制的视频可以另存为 WMV 视频文件。
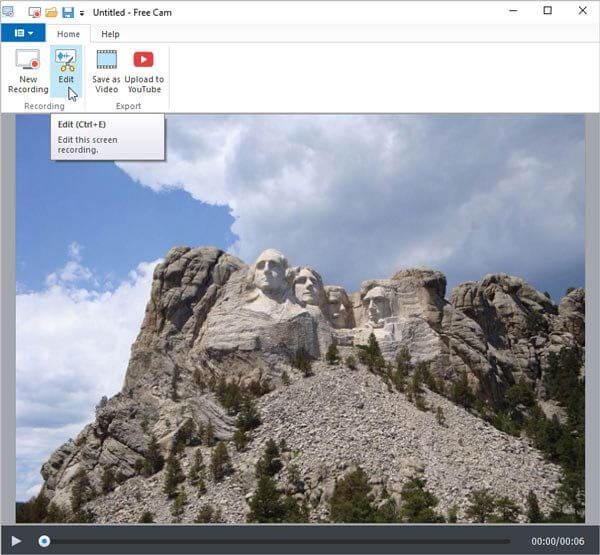
运行iSpring Cam Pro应用程序。 开始录制之前,请先选择录制模式: 屏风, 相机或 屏幕和摄像头 同时。 然后,对于录音大小,您只需选择 屏幕区域。 您也可以录制 派送 或特定区域 应用领域。 单击红色圆形按钮开始录制。
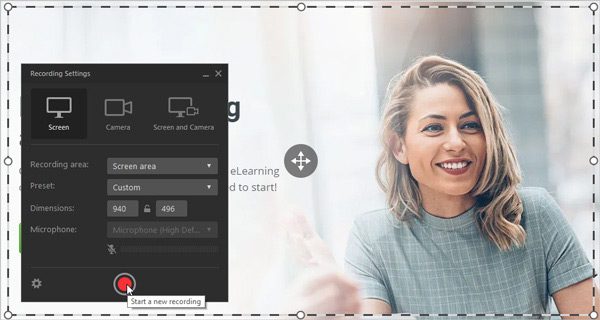
您会在录制区域下方看到一个控制栏,您可以在其中暂停,停止甚至重新开始录制。 在录制过程中,如果要关闭麦克风,只需单击 喇叭 时间显示旁边的图标。
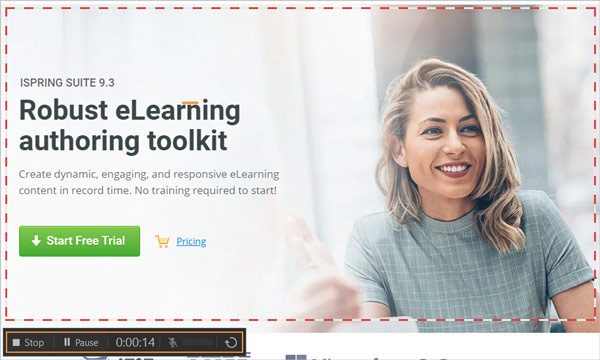
通过单击停止录制 Stop 停止 控制栏中的图标或 F10 在键盘上。 那你就去 Cam Pro编辑器 自动,您可以在其中编辑录音。 您还可以在录制内容中添加注解和其他视频,并在不同片段之间进行平滑过渡。
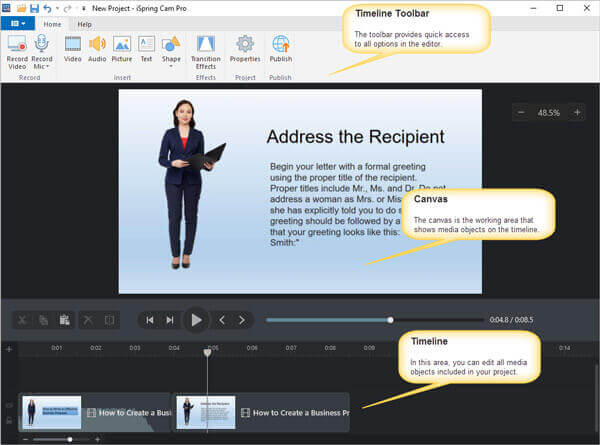
编辑后,您可以 发布 视频项目到您的计算机,iSpring Cloud,iSpring Learn或YouTube中 MP4 格式。
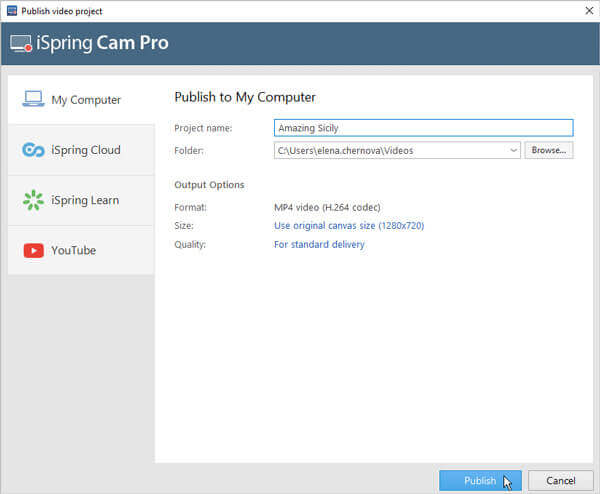
我们必须承认它们都具有惊人的功能,可以在录制屏幕时为您节省很多麻烦。 但是现在您可能想知道他们是否真的没有劣势,或者将免费录像机升级到Cam Pro需要多少费用。 以下部分是 iSpring屏幕录像机评论 你需要的。
| iSpring Free Cam | iSpring 凸轮专业版 | |
|---|---|---|
| 优点 | 1.使用简单安全 2.没有广告,水印和时间限制 3.从系统声音和麦克风录音 4.将录音直接上传到YouTube 5.去除背景噪音和多余的视频片段 6.突出显示鼠标指针 |
1.录制屏幕和摄像头 2.记录旁白 3.使用多轨时间线编辑视频 4.添加简介幻灯片和注释 5.平滑的场景过渡 |
| 缺点 | 1.仅适用于Windows 2.仅导出WMV文件 3.无法拍摄屏幕截图 4.无法录制网络摄像头 5.没有注释工具 6.无云录音 7.高CPU使用率 |
1.每位使用者每年$ 227美元 2.仅支持Windows 3.仅MP4格式可用 4.很少有互动和动画功能 |
如表所示,您可以看到两个屏幕录像机只能在Windows PC上使用。 而且iSpring Cam Pro的价格非常高。 并非每个人都能负担得起。 如果您足够专心,则还可以发现用户无法实时添加注释,而不得不等到录制结束,这非常耗时。 此外,它们对于录制的视频只有一种输出格式。
因此,对于Mac用户和想要更便宜的替代产品的用户,我们在这里为您推荐2个功能强大的屏幕录像机,它可以像iSpring屏幕录像机一样帮助您捕获所有屏幕活动。
第一个是 免费的在线屏幕录像. 它是您能找到的最好的在线屏幕录像机,它 100% 免费使用并且没有限制。 因为它是一个基于 Web 的录制工具,所以您可以在 Windows、Mac 和 Linux 上轻松运行它。 您可以录制无水印的视频、游戏、在线会议和课程。 除了屏幕录制,您还可以录制任何音频,无论是来自系统、网站还是麦克风。
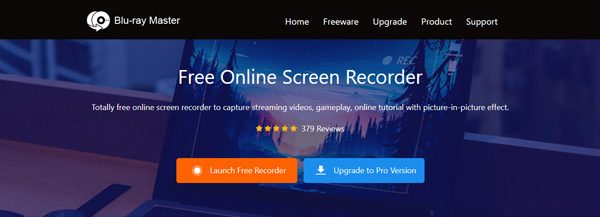
另一个叫做 蓝光主屏幕录像机,可让您分3步录制无损视频。 它支持各种视频格式,例如MP4,MOV,WMV,AVI,F4V,TS,GIF,MP3,M4A,AAC,WMA,PNG,JPG / JPEG,BMP,GIF和TIFF。
您可以通过实时编辑自定义录制。 例如,您可以在录制过程中向视频添加箭头,线条,文本,形状和许多其他效果。 因此,您不必一遍又一遍地观看录制的视频,而无需查找录制后在何处添加注释。
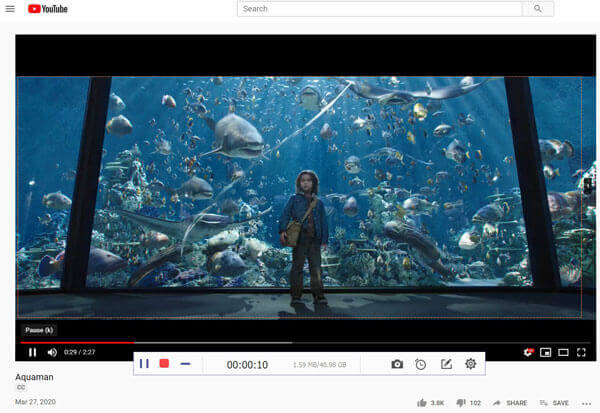
Q1:iSpring使用安全吗?
iSpring无病毒。 因此,您可以下载iSpring产品并将其安装到PC而不用担心。
Q2:iSpring的费用是多少?
iSpring Free Cam是免费的。 iSpring Cam Pro的价格为每年每用户227美元。 至于iSpring Suite,其起价为每年每用户770.00美元。
Q3:我可以使用iSpring Screen Recorder截屏吗?
iSpring Free Cam不支持屏幕截图功能,但iSpring Cam Pro支持。 请记住,您只能在Windows PC上使用它。
Mac用户可以利用 蓝光主屏幕录像机 完整截图或 屏幕的一部分 是免费的。
阅读全文后,您对iSpring屏幕录像机有更好的了解吗? 毫无疑问,iSpring Free Cam和iSpring Cam Pro是Windows用户的绝佳录制工具。 但是,如果您使用的是Mac,则可以尝试 iSpring屏幕录像机替代品 我们上面提到的。 如果您有其他建议,请随时给我们留言。
更多阅读
如何在Windows 10 / 8.1 / 8/7上捕获屏幕
无论您要截屏还是在计算机上记录屏幕活动,都可以在此处获取详细的步骤来捕获Windows 10/8/7计算机。
Movavi Screen Recorder是用于在计算机上录制音频和视频的屏幕捕获软件。 阅读文章,找到Movavi屏幕录像机的最佳替代产品。
这篇文章是在Windows计算机上捕获游戏玩法的分步指南。 您可以通过Xbox Game Bar和最佳的游戏捕获软件在Windows 10/8/7上录制游戏。
如何在Windows Media Player中拍摄视频的屏幕截图
如何在Windows Media Player中从视频捕获静态图像? 阅读这篇文章,并发现在Windows Media Player中拍摄视频屏幕截图的方法。