要 將PowerPoint導出到視頻 但是不知道怎麼辦
PowerPoint是最受歡迎的演示文稿軟件,它包含許多主題,佈局和工具,可幫助您輕鬆創建專業的演示文稿。 實際上,PowerPoint允許您將演示文稿導出到視頻,以便在Windows Media Player,QuickTime Player和VLC等常見播放器中播放。 你知道嗎 如何將PowerPoint製作成視頻?
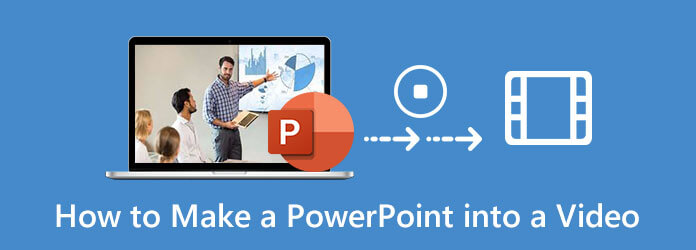
考慮到您的需求,我們想分享3種簡單的方法來幫助您 將PowerPoint轉換為視頻。 無論您使用的是PowerPoint 2013、2016、2019,PowerPoint 2010還是PowerPoint 2007,都可以找到將PowerPoint另存為視頻的詳細指南。
如果您使用的是2013、2016或2019版本的PowerPoint,並且要將PowerPoint導出到視頻,則可以按照以下指南進行操作。
運行PowerPoint,然後打開要導出為視頻的PPT文件。
點擊 文件 頂部菜單欄上的標籤,然後選擇 出口 下拉列表中的選項。
當您進入“導出”窗口時,單擊 出口 在左側,然後選擇 製作視頻 選項。
現在為您提供2種選擇, 演講質量 和 不要使用錄製的時間和旁白。 您可以根據需要選擇任何一種。
調整所有設置後,可以單擊 創建視頻 將PowerPoint演示文稿導出為視頻。 在此步驟中,您可以選擇輸出文件類型為MPEG-4視頻或Windows Media視頻。 然後點擊 節省 確認您的操作。
您還可以使用PowerPoint中的錄製功能來錄製視頻。 (PowerPoint屏幕錄製不起作用 ?)
如果使用PowerPoint 2010創建演示文稿,則還可以將演示文稿轉換為視頻文件。 要將PowerPoint導出到PowerPoint 2010中的視頻時,可以按照以下步驟操作。
當需要將PowerPoint轉換為視頻時,可以單擊“文件”選項。 點擊左側的保存並發送,然後選擇 製作視頻 選項。
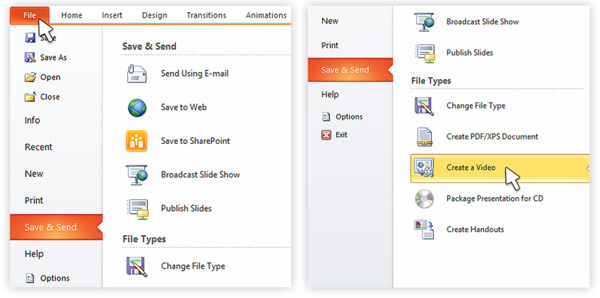
當您進入“創建視頻”窗口時,可以選擇輸出視頻質量和大小選項。 您可以相應地自定義旁白和時間安排。
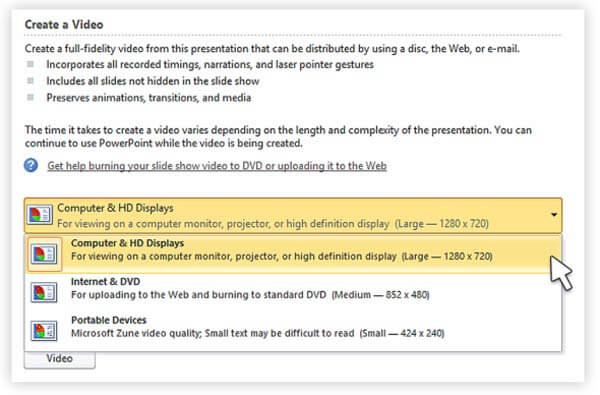
之後,您可以單擊“創建視頻”以確認將PowerPoint文件導出到視頻的操作。 您應該知道的一件事是,PowerPoint 2010支持導出最大分辨率為4 x 1280的MP720視頻。
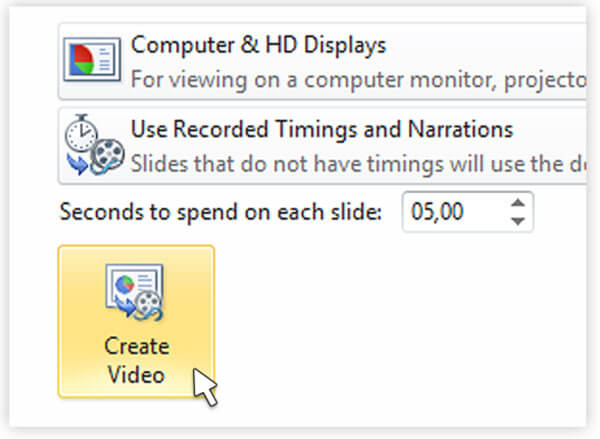
如果您仍在使用舊的PowerPoint 2007版本,則不允許直接將PowerPoint文件另存為視頻。 考慮到這一點,您可以選擇記錄PowerPoint演示文稿,然後將記錄導出為視頻。 在這裡,我們強烈推薦功能強大的PPT錄製軟件, 屏幕錄像大師 捕獲PowerPoint並將其轉換為視頻。
當您要將PowerPoint演示文稿捕獲為視頻時,可以雙擊上方的下載按鈕免費安裝並在計算機上運行此PowerPoint錄製軟件。 它允許您在Windows 10/8/7 PC和Mac上錄製PowerPoint。
當您進入主窗口時,選擇 視頻錄像機 在PowerPoint中捕獲演示文稿的功能。 它還具有錄音和屏幕截圖功能。

您可以根據需要自定義屏幕記錄區域和音頻記錄源。 您可以記錄整個屏幕或選定區域的PowerPoint演示文稿。

在此步驟中,您還可以選擇從系統聲卡或麥克風捕獲聲音。 您可以打開網絡攝像頭以記錄您的臉部。
完成所有這些操作後,您可以點擊 REC 按鈕開始PowerPoint錄製。 您將獲得錄製過程的所有控件。
完成錄製後,您可以預覽捕獲的PowerPoint視頻並進行編輯。 然後點擊 節省 按鈕將PowerPoint導出到視頻。 默認情況下,錄製的PowerPoint將保存為MP4視頻。 您可以將PowerPoint導出為另一種流行的視頻格式,例如MOV,AVI,FLV等。
問題1.如何使用PowerPoint截屏?
PowerPoint配備了屏幕錄製和屏幕捕獲功能。 當您要使用PowerPoint捕獲屏幕時,可以單擊“插入”選項卡,然後選擇“屏幕截圖”功能。 你被允許 捕獲所選零件 或整個屏幕。
問題2.如何使用PowerPoint捕獲屏幕?
當你想要 使用PowerPoint捕捉視頻,您可以單擊“插入”選項卡,然後選擇“屏幕錄製”選項。 之後,您可以單擊“選擇區域”以選擇屏幕記錄區域並開始記錄。
問題3. PowerPoint記錄去哪裡?
PowerPoint錄製文件將保存在默認文件夾中。 如果要將錄音導出到另一個文件夾,可以單擊“文件”,然後選擇“另存為”選項以選擇合適的輸出文件夾。
問題4.如何在Mac上捕獲屏幕?
要在Mac上捕獲屏幕,您可以依靠本地錄製軟件QuickTime Player。 它是官方媒體播放器,還具有一些基本的視頻和音頻錄製功能。 您可以在Mac上啟動QuickTime Player,在菜單欄上單擊“文件”,然後使用“新屏幕錄製”功能捕獲Mac屏幕。
無論您的PowerPoint演示文稿僅包含文本,還是包含聲音旁白,轉場和視頻的多媒體演示,您都可以選擇 將PowerPoint轉換為視頻。 閱讀本文後,您可以獲得3種簡單有效的方法將PowerPoint導出到視頻。 如果您還有任何疑問 如何將PowerPoint保存為視頻,您可以給我們留言或直接與我們聯繫。
更多閱讀
QuickTime是否另存為MP4? 如何將QuickTime文件導出為MP4? 有沒有簡單的方法可以將QuickTime MOV轉換為MP4而不會造成質量損失? 這篇文章告訴您如何直接將QuickTime視頻導出到MP4。 此外,您可以學習如何錄製QuickTime並將其轉換為MP4。
這是在計算機上的 Steam 上錄製的 3 種快速方法。 您的遊戲不會因為 Steam 錄製而變慢或滯後。 此外,您還可以在遊戲視頻中添加您的評論和麵孔。
將MP4轉換為GIF的最佳方法是什麼? 您可以了解有關5 MP4到GIF轉換器應用程序和10在線程序的更多詳細信息。
Windows Movie Maker 轉 MP4 – 您應該知道的 2 種有效方法
如何將 Windows Movie Maker 轉換為 MP4? 無論您需要將 WLMP、MSWMM,甚至 WMV 文件轉成 MP4,您都可以從文章中找到 2 種高效的方法。