How to Convert AVI to Other Formats in HandBrake
AVI format is widely used to store high-quality videos. The cost is the large size of the video file. In many cases, you want to convert your AVI videos to other video formats to save storage or for better compatibility. Thus, in this post, we'd like to introduce in detail how to convert AVI videos using HandBrake, a famous video encoding program.

You can follow the steps below to use HandBrake to convert an AVI video to MP4 format.
Install and launch HandBrake on your computer. Click the Source button in the top left corner and select Open File. Then you can import the AVI video you want to convert in HandBrake.
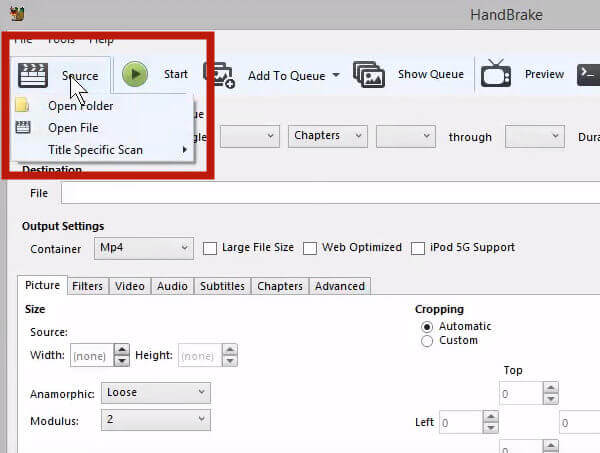
Set the Anamorphic to Strict. Then select Custom for cropping and set 0 value in all directions. Then you can move to the Video tab.
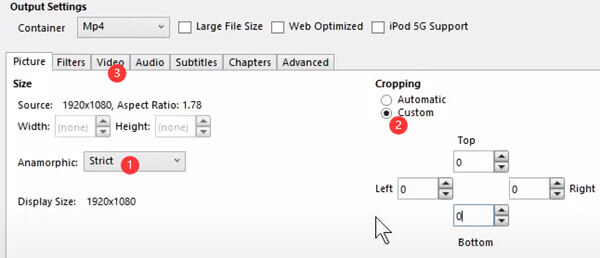
Under the Video tab, click the Video Codec drop-down menu and select H.264. As for the framerate, 24 is enough for common videos.
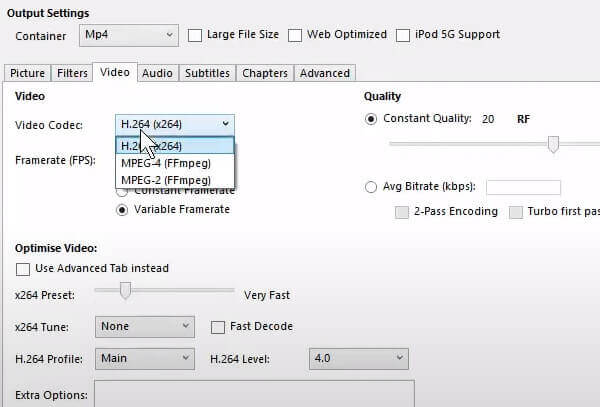
Set the video quality to the highest so that you can get the recoded video of original image quality. If you really want a small output file, just use lower quality here.
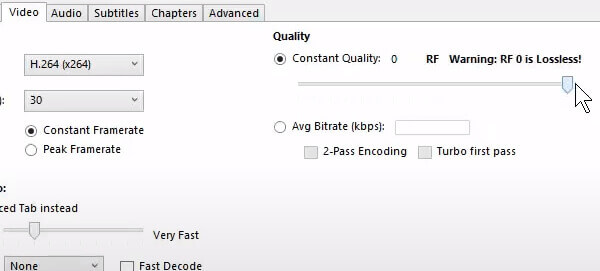
Click the Browse button to define the destination of the export video file and enter a file name for it. At last, click the Start button to begin the task.
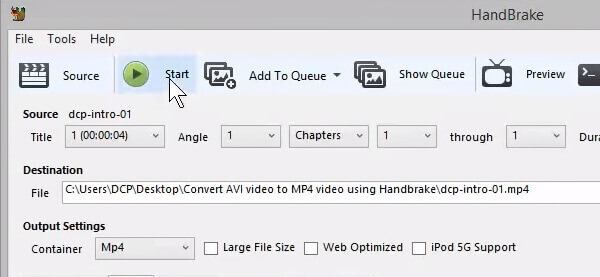
As you can see in the interface of the program, HandBrake has many powerful features. However, most of them are not helpful for you but instead make the process more complicated. Here we'd like to introduce an alternative to HandBrake to convert AVI more easily.
If you want to use HandBrake to rip DVD, click here to have a check.
Video Converter Ultimate is also a powerful video encoder, but it's much easier to use. Here is the comparison between the two programs.
| Video Converter Ultimate | HandBrake | |
|---|---|---|
| Interface | Intuitive and easy to use | Complicated |
| Rendering Speed | Faster | Slower |
| Pricing | 1-month free trial / $44.50 lifetime | open source and free |
| Edit Videos | √ | × |
Key Features
Install, install and launch Video Converter Ultimate. When you see the interface of the program, click Add Files to import your AVI video(s).
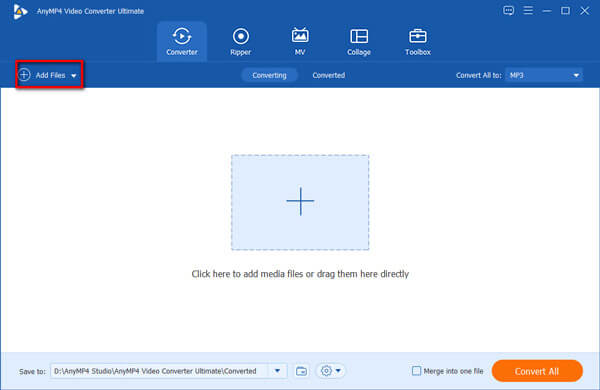
Click to expand the Convert All to drop-down menu. Make sure you are under the Video tab, then select an output preset you like, such as MP4 8K Video. You can also click one of the gear icons to customize a new preset to export the video.
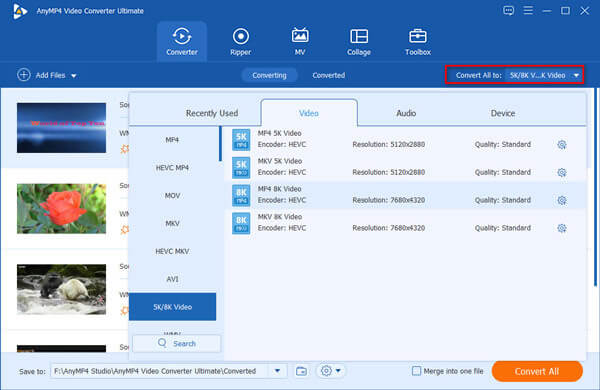
At the bottom of the interface, you can set the destination folder of the export video. At last, just click the Convert All button in the bottom right corner of the program interface to start converting.
1. What is AVI?
AVI, developed in 1992 by Microsoft, is a standard video format for Windows devices. It is a container format that contains both video and audio. This means the visual information in an AVI file can be stored using various codecs. AVI uses lossless compression so that AVI files are relatively larger.
2. How do I convert AVI videos without losing quality?
To convert a video without losing quality, you need to make sure the converted video maintains the original resolution, framerate, and bitrate. To realize it, we recommend you use Video Converter Ultimate.
3. Can I change the ".AVI" suffix to change the video format?
No, this will not work. Merely changing the suffix cannot change the video format. You need to recode the video with professional video encoding programs like Video Converter Ultimate or HandBrake to convert the AVI video. Also, changing the suffix can make your operating system fail to open the video.
In this post, we introduced how to use HandBrake to convert AVI videos to MP4. You can also use HandBrake to convert AVI to other video formats the same way. In the second part, we introduced an easier way to convert AVI videos than using HandBrake, that is to use Video Convert Ultimate which can finish the job in just 3 easy steps.
More Reading
How to Compress AVI Video Files
What should you do to compress AVI files, especially the movies downloaded online, or extracted from DVDs? Learn more about the 2 efficient methods to reduce the size of AVI.
5 Verified Methods to Convert AVI to MOV on Mac
What should you do when AVI files cannot play directly on Mac? What are the best methods to convert AVI to MOV? Just learn more about the 5 most efficient methods from the article.
MKV to AVI – 2 Best Ways to Convert MKV to AVI without Losing Quality
When you want to convert MKV to AVI without losing the sharpness, contrast, and colors of the original videos, here are 2 efficient methods to convert the video files without losing quality.
Free Way to Convert Copy Protected DVD to AVI on Windows 10 and Mac
Fail to rip copy protected DVDs? Just come here and get your best DVD to AVI freeware in 2019. You can convert DVD to AVI for free with any copy protection in minutes.