Jak pořídit celý snímek obrazovky Google Chrome s požadovaným obsahem? Samozřejmě můžete využít pouze skryté funkce nástrojů pro vývojáře v prohlížeči Chrome. Jaké by měly být alternativní metody pořizování snímků obrazovky Chrome? Zde jsou dva efektivnější způsoby, jak pořídit snímek obrazovky v prohlížeči Chrome s požadovaným obsahem z článku.
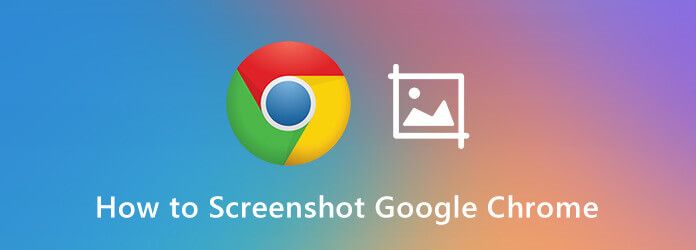
- Část 1. Jak vytvořit snímek obrazovky prohlížeče Chrome pomocí nástrojů pro vývojáře
- Část 2. Jak pořídit snímek obrazovky Chrome pomocí snímku obrazovky Nimbus
- Část 3. Nejprofesionálnější metoda k vytvoření snímku obrazovky Chrome
- Část 4. Časté dotazy o tom, jak vytvořit snímek obrazovky prohlížeče Chrome
Část 1. Jak vytvořit snímek obrazovky Chrome pomocí nástrojů pro vývojáře
Google Chrome má v Nástrojích pro vývojáře skrytou funkci, která vám umožňuje podle potřeby snímat snímky v prohlížeči Chrome. To vám umožní zachytit snímek plné velikosti, snímek požadované oblasti a snímek uzlu. Prostudujte si další podrobnosti o tom, jak pořídit snímek obrazovky Chrome pomocí nástrojů pro vývojáře vašeho Chrome, jak je uvedeno níže.
Krok 1. Když otevřete prohlížeč Chrome, můžete kliknout na ikonu Přizpůsobte a ovládejte Google Chrome vyberte ikonu Více nástrojů a klepněte na tlačítko Vývojářské nástroje volba. Případně můžete také stisknout Ctrl + Shift + I na Windows nebo Command + Shift + I na Mac.
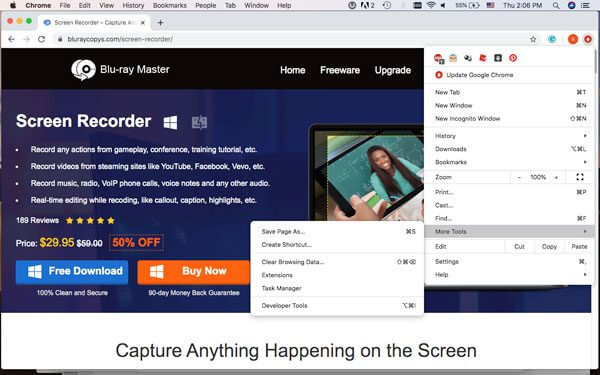
Krok 2. Klepněte na tlačítko Přizpůsobte a ovládejte DevTools ikona se třemi tečkami vyberte Spustit příkaz volba. Když se objeví příkazový řádek, můžete do příkazového řádku zadat snímek obrazovky, který poskytne 4 různé možnosti pro snímek obrazovky v prohlížeči Chrome.
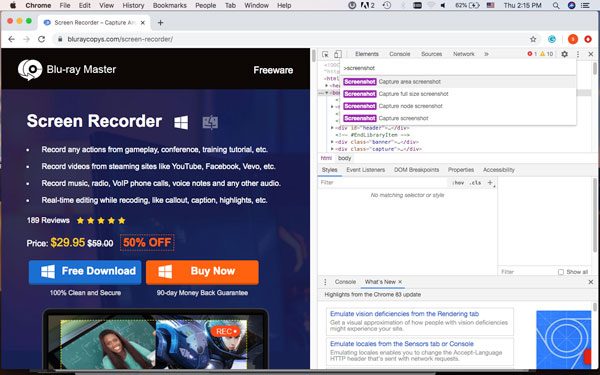
Krok 3. Můžete si vybrat požadovaný režim snímku obrazovky Chrome Snímek oblasti snímání, Snímek obrazovky plné velikosti, Snímek obrazovky uzlu a Zachyťte snímek obrazovky. Poté můžete vybrat požadovanou oblast obrazovky, kterou chcete zachytit.
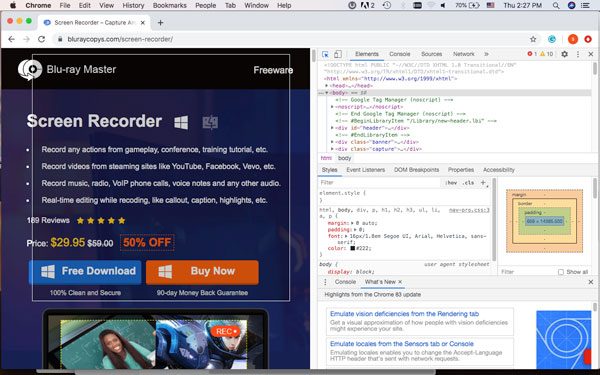
Krok 4. Obrázek bude automaticky uložen do počítače. Pokud však existuje obrazovka pro uložení snímku obrazovky, vyberte cílovou složku na pevném disku. Po uložení snímku jej můžete otevřít v editoru obrázků, přidat anotace nebo oříznout na konkrétní velikost. (Chtít oříznout snímek obrazovky v systému Mac?)
Část 2. Jak pořídit snímek obrazovky Chrome prostřednictvím snímku obrazovky Nimbus
Nimbus Screenshot je rozšíření prohlížeče Chrome, které umožňuje zachytit celé okno prohlížeče, upravovat snímek obrazovky nebo dokonce nahrávat video z obrazovky. Podporuje posouvání snímku v prohlížeči Chrome, oříznutí snímku a další. Zde je podrobný postup pro získání spokojeného obrazu jako vašeho požadavku.
Krok 1. Přejděte do internetového obchodu Chrome a stáhněte si Screenshot Nimbus pro Chrome. Poté můžete kliknout na ikonu Přidat do Chromu a klepnutím na tlačítko Přidat rozšíření nainstalujte rozšíření prohlížeče Chrome do prohlížeče Chrome.
Krok 2. Jakmile kliknete na ikonu Nimbus, můžete vybrat požadovaný režim snímku obrazovky v chromu, například Viditelná část o. stránka, Zachytit fragment, vybraná oblast, vybráno a posouvání, Celá stránka, Zpožděná obrazovka, Snímek obrazovky z plochy, Prázdná obrazovka a Záznam videa.
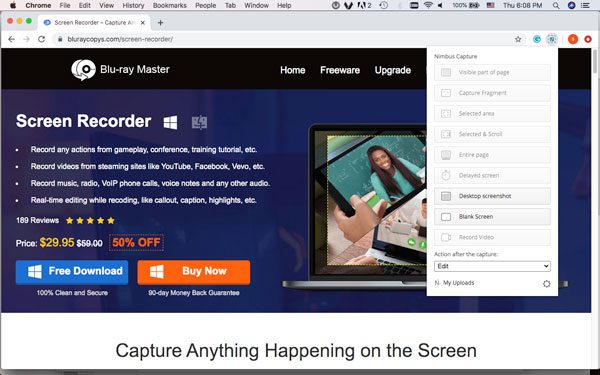
Krok 3. Po pořízení se obrazovka uloží jako webová stránka. Existuje několik funkcí úprav, jako je změna velikosti, oříznutí, pero, čtverec, čára se šipkou, textová šipka, text, oblast rozostření a další další prvky. Umožňuje také snadno přizpůsobit písma a velikosti.
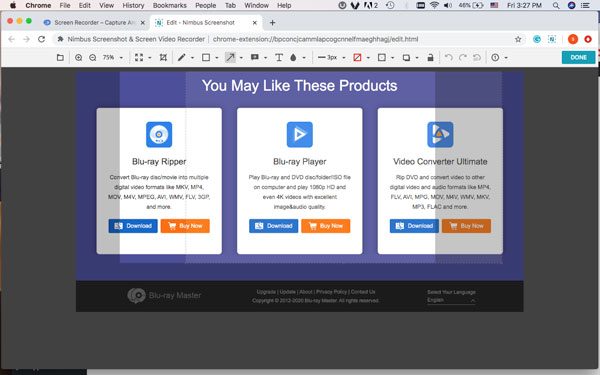
Krok 4. Poté můžete klepnout na tlačítko Hotovo v levém horním rohu. Budete přesměrováni do okna SAVE SCREENSHOT a nahrajte screenshot do Nimbus Note, Save as Image, Quick Upload, Disk Google, Dropbox, Slack a další.
Část 3. Nejprofesionálnější metoda pro screenshot Chrome
Rekordér hlavní obrazovky Blu-ray je bezplatný a všestranný nástroj pro stříhání, který vám umožní snímat snímky v prohlížeči Chrome i na ploše, vylepšovat nastavení zvuku / videa, přidávat poznámky a vodoznaky nebo dokonce spravovat snímky obrazovky v rámci programu několika kliknutími.

- Zachyťte všechny aktivity na obrazovce, videa na obrazovce, zvukové soubory a snímky.
- Vylaďte formát fotografií, klávesové zkratky, oblast snímání a plán nahrávání.
- Přidejte anotaci, tvary, šipky, texty, vodoznak a další další prvky.
- Spravujte a upravujte zachycený snímek obrazovky v programu snadno.
Stažení zdarma
Pro Windows
Bezpečné stahování
Stažení zdarma
pro MacOS
Bezpečné stahování
Krok 1. Stáhněte si a nainstalujte bezplatný nástroj pro stříhání, můžete spustit program v počítači a snímek obrazovky v prohlížeči Chrome. Klikněte na ikonu ozubené kolo ikonu pro vyladění klávesových zkratek pro nahrávání, zvolte požadovaný výstupní formát a efekty kliknutí myší.

Krok 2. Vraťte se zpět do domovského rozhraní a zvolte nabídku Screen Capture (Snímání obrazovky) a pořiďte snímek obrazovky v prohlížeči Chrome. Vaše myš bude mít tvar kříže. Požadovanou oblast můžete vybrat přetažením. Stačí přesunout myš na procházení prohlížeče Chrome a zachytit celý prohlížeč.

Krok 3. Po pořízení snímku obrazovky získáte přístup k panelu nabídek, který vám umožní vytvořit výkres a upravit snímek obrazovky. Můžete nakreslit ohraničení, čáru, šipky a libovolný tvar. Kromě toho můžete také přidat airbrush, texty, popisky a další prvky.

Krok 4. Po uložení snímku obrazovky Chrome na pevný disk můžete také kliknout na ikonu Historie záznamu ikonu pro zobrazení snímku obrazovky, přejmenování snímku, přidání souborů pro zachycení do jiné složky, sdílení na sociálních sítích nebo dokonce smazání souborů.

Poznámka: Kromě základních funkcí pro snímky obrazovky Chrome můžete také snadno zachytit video na obrazovce, nahrávat zvukové soubory z online streamů nebo dokonce nastavit plán nahrávání pro televizní vysílání a rádio.
Část 4. Časté dotazy o tom, jak vytvořit snímek obrazovky prohlížeče Chrome
-
1. Jaké jsou 4 různé možnosti pro Screenshot v Chromu?
Snímek oblasti Capture area umožňuje vybrat požadovanou oblast prohlížeče Chrome, kterou chcete zachytit. Snímání obrazovky plné velikosti vám pomůže pořídit snímek rolovací stránky. Snímek uzlů uzlu je metoda zachycení webové stránky uzlu prohlížeče Chrome. Snímání obrazovky poskytuje všestranný režim snímání obrazovky Chrome pro zachycení všech aktivit na obrazovce.
-
2. Jak mít prohlížeč Chrome pro Evernote?
Evernote Web Clipper je vhodná metoda snímání obrazovky Chrome, která přichytí obsah článku a uloží jej jako text. S tímto rozšířením jsou k dispozici některé nástroje anotací. Máte možnost sdílet svůj obsah na mnoha místech, jako je Facebook, e-mail, Twitter a LinkedIn.
-
3. Jak pořídit snímek prohlížeče Chrome Android?
Samozřejmě můžete použít jednoduchou kombinaci tlačítek pro pořizování snímků obrazovky a snímek obrazovky budete moci pořídit během několika sekund. Stiskněte a podržte objem Down a Power tlačítka současně a pořídíte snímek obrazovky přímo v prohlížeči Chrome v zařízení Android. (Vidět kde jsou snímky obrazovky uloženy v systému Android)
Balit
Nástroje pro vývojáře prohlížeče Chrome vám umožňují pouze pořídit snímek obrazovky, zatímco rozšíření pro Chrome screenshot poskytuje spoustu omezení pro velikost a výstup. Pokud chcete mít snímek obrazovky z chromu bez omezení, Blu-ray Master Screen Recorder je vždy univerzální řešení, které byste měli vzít v úvahu. Pokud máte jakýkoli dotaz ohledně jak pořídit snímek obrazovky pro Chrome, další komentáře můžete zanechat v článku.
Více Reading

