Snímek obrazovky na HP - 5 nejlepších metod, jak pořídit snímek obrazovky na HP s Windows 10/8/7
Jak pořídit screenshot na notebooku HP? Stejně jako ostatní výrobci poskytuje společnost HP také několik výchozích metod, jak pořídit snímek. Snímky obrazovky by měly být účinnou metodou komunikace s ostatními, zejména pokud potřebujete sdílet některé informace v notebooku HP. Stačí se dozvědět více o 5 nejlepších metodách snímání snímků na HP s lehkostí a vybrat si vhodný podle vašich požadavků.
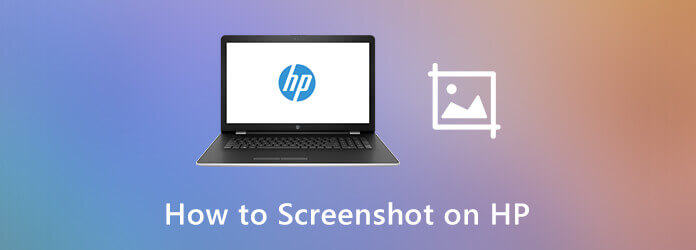
Podobně jako u jiných výrobců počítačů můžete pomocí stejné klávesnice pořídit snímek obrazovky na HP. Níže jsou uvedeny způsoby pořizování snímků obrazovky pomocí klávesnice.
Možnost 1. Jak pořídit snímek obrazovky celé obrazovky
Krok 1 Stiskněte Print Screen nebo PrtScn stiskem klávesy na klávesnici získáte celou obrazovku celé obrazovky počítače HP.
Krok 2 Bude uložen do schránky, do které můžete vložit snímek obrazovky do aplikace pro sociální média nebo do editoru obrázků.
Možnost 2. Jak pořídit a uložit snímky obrazovky přímo na HP
Krok 1 Pokud chcete uložit snímek obrazovky do počítače, můžete stisknout klávesu Vyhrát or Logo Windows klíč s Print Screen klíč.
Krok 2 Pak můžete jít na Toto PC možnost a vyhledejte Ukázky složky pod Obrázky složka.
Možnost 3. Jak snímat na HP snímek jednoho okna
Krok 1 Chcete-li na aktivním okně zobrazit na HP aktivní okno, můžete stisknout klávesu Alt a Print Screen současně.
Krok 2 Uloží snímek obrazovky do schránky, kde můžete dále upravovat fotografie editor obrázků nebo přímo ukládat na pevný disk.
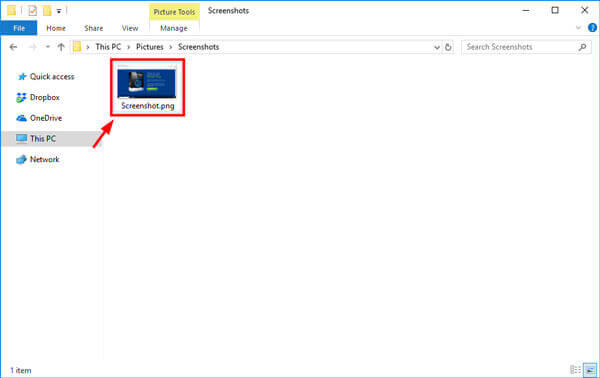
Klikněte sem a dozvíte se to kde jsou vaše snímky obrazovky v počítači
Pokud chcete pro prohlížeč Chrome použít celou webovou stránku, můžete také využít Chrome DevTools k zachycení rolování nebo úplného snímku obrazovky na HP Pavilion pomocí následujících kroků.
Krok 1 Když otevřete prohlížeč Chrome, můžete kliknout na ikonu Přizpůsobte a ovládejte Google Chrome možnost se 3 svislými tečkami v pravém horním rohu, vyberte Více nástrojů a vyberte Vývojářské nástroje volba.
Krok 2 Chcete-li otevřít nabídku příkazů, můžete stisknout kombinaci kláves Ctrl + Shift + P. Poté můžete napsat screenshot A vyberte položku zachytit snímek plné velikosti volba.
Poznámka: Pokud potřebujete snímek obrazovky HP pro responzivní okno, můžete namísto toho stisknout Ctrl + Shift + M.
Krok 3 Kromě toho můžete také zachytit screenshot obrazovky, screenshot uzlu a další další. Poté bude obrázek stažen do počítače na základě toho, co je ve viditelném pohledu.
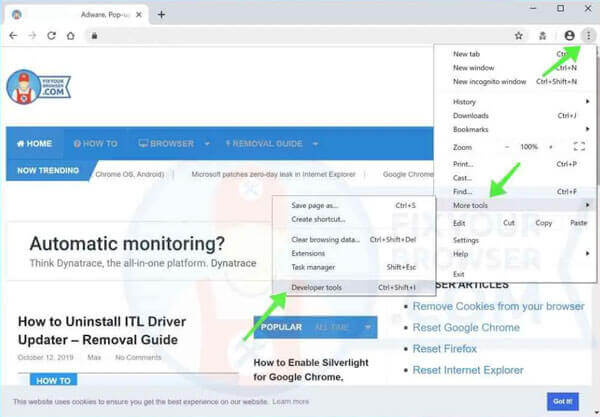
Doplněk Screencast pro váš prohlížeč je další účinnou metodou pro vytvoření snímku obrazovky na ploše HP. Stačí nainstalovat doplněk pro Chrome nebo Firefox. Kliknutím na ikonu screencast získáte snímek obrazovky.
Krok 1 Přejděte do Internetového obchodu Chrome a zadejte klíčové slovo pro snímek obrazovky, poté si můžete vybrat požadovanou možnost, například Nimbus Screenshot & Screen Video Recorder.
Krok 2 Poté klikněte na tlačítko Přidat do Chromu tlačítko nainstalovat doplněk pro váš prohlížeč. Po instalaci doplňku je v levém rohu prohlížeče Chrome ikona Nimbus.
Krok 3 Stačí kliknout na ikonu, existuje seznam možností, vybrat požadovanou, například pořízení obrazovky všech webových stránek, pořízení snímku na HP a odpovídajícím způsobem uložit na pevný disk.
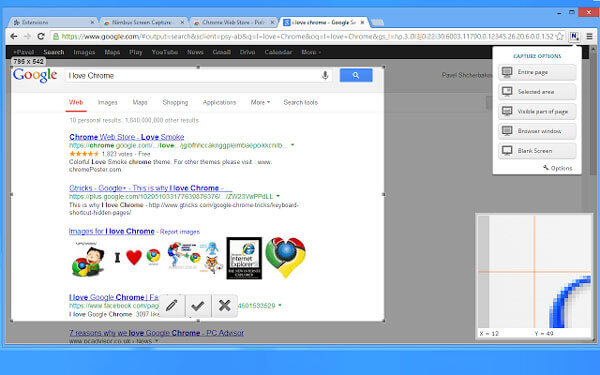
Chcete-li pořídit snímek obrazovky webové stránky na HP Pavilion bez dalšího softwaru, online Screenshot Tool společnosti GrabzIt vám umožňuje automaticky pořizovat snímky obrazovky webových stránek jednou nebo v pravidelných intervalech. Navíc vytvoří organizovaný webový archiv, ve kterém můžete soubory snadno spravovat.
Krok 1 Zkopírujte adresu URL webové stránky, kterou chcete sledovat, a pořiďte snímek obrazovky na HP. Pak se můžete vydat na Grabz.it a pořizovat požadované snímky v pravidelných intervalech.
Krok 2 Vložte URL webu do sloupce před kliknutím na Zatížení knoflík. Do sloupců Všechny cílové adresy URL a metodu pro upload souborů můžete také zadat dávku URL.
Krok 3 Poté můžete klepnutím na tlačítko Začít vytvářet snímky obrazovky automaticky snímat snímky na HP. Pak můžete ukládat do několika formátů souborů, včetně JPG, PNG, PDF, DOCX a mnoha dalších.
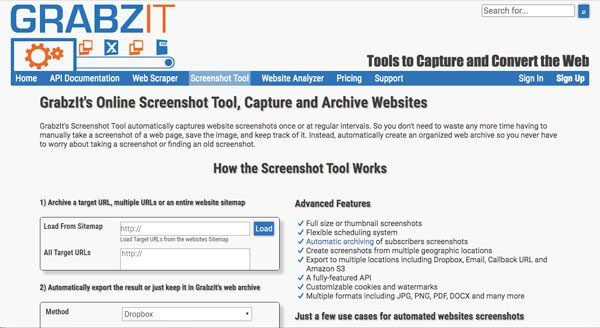
Jak přizpůsobit formát fotografií pro snímky obrazovky na HP? Můžete upravovat fotografie s poznámkami a kresbami? Jak snadno spravovat snímky obrazovky v HP? Rekordér hlavní obrazovky Blu-ray poskytuje bezplatnou metodu pro pořízení snímku obrazovky na HP, přizpůsobení oblasti snímání, vyladění formátu fotografie, úpravu a správu snímků obrazovky během kliknutí.
Krok 1 Stáhněte si a nainstalujte bezplatný nástroj pro stříhání, můžete jej spustit v počítači. Pokud chcete přizpůsobit formát fotografie, můžete kliknout na ikonu ozubené kolo a vyberte obrázek jako PNG, GIF nebo JPEG z Výstup volba.

Krok 2 Vraťte se zpět do domovského rozhraní a vyberte možnost Screen Capture (Snímání obrazovky) a pořiďte snímek obrazovky na HP. Pak můžete myší mít tvar kříže. Požadovanou oblast můžete vybrat přetažením. Navíc můžete klepnout přímo na aktivní okno a zobrazit snímek obrazovky.

Krok 3 Po pořízení uvidíte malý pruh. Tento pruh vám může pomoci při kreslení na snímek obrazovky. Můžete také přidat popisky, texty, airbrushes a další prvky. Samozřejmě můžete také vyladit velikost písma, barvu a další parametry.

Krok 4 Můžete kliknout na tlačítko Uložit pro uložení souboru do počítače. Klikněte na ikonu Historie záznamu ikonu v hlavním rozhraní, můžete přejít do správce médií a zobrazit fotografie, sdílet na sociálních sítích, smazat soubor nebo dokonce přidat do jiné složky.

1. Proč nemůžete na HP zachytit žádný snímek obrazovky?
Pokud narazíte na problém při pořizování snímku obrazovky na HP, možná nebudete schopni nic zachytit. Obvykle se jedná o nesprávný nebo zastaralý ovladač zařízení. Pokud potřebujete problém snadno vyřešit, měli byste se ujistit, že jsou všechny ovladače aktuální. Poté restartujte počítač a zkuste to znovu.
2. Jak získat části obrazovky v systému Windows 10 přímo?
Pokud chcete pořídit snímek na HP s Windows 10, můžete současně stisknout Windows + Shift + S. Obrazovka zmizí na bílé překrytí a kurzor se změní ze špičatého kurzoru na křížový kurzor. Poté můžete vybrat část snímku obrazovky a uložit ji do schránky počítače.
3. Mohu do GIF uložit řadu snímků obrazovky?
Chcete-li uložit snímek obrazovky na HP ve formátu GIF, stačí si vybrat formát souboru z Blu-ray Master Screen Recorder. Pokud chcete do GIF uložit řadu snímků obrazovky, měli byste využít funkci záznamu obrazovky k zachycení obrazovky jako animovaného GIF. (Najděte více převaděčů videa na GIF)
Screenshot na HP je snadný úkol, který můžete ostatním živě vysvětlit. Článek sdílí 5 nejčastěji používaných metod o snadném pořizování screenshotů na HP. Z článku se dozvíte více o podrobném postupu. Pokud chcete zachytit všechny aktivity na obrazovce, Blu-ray Master Screen Recorder je vždy příjemná možnost, kterou můžete vzít v úvahu.
Více Reading
4 způsoby, jak pořídit snímek obrazovky na telefonu HTC
Jak pořídit screenshot na HTC? Tento příspěvek je podrobným průvodcem snímkem obrazovky v telefonu HTC, včetně HTC U12 +, U11 (život), U Ultra, Bolt atd.
Jak zdarma pořizovat snímky obrazovky na povrchu Microsoft
Tento příspěvek je podrobným průvodcem k pořizování screenshotů na povrchu. Můžete se poučit z pěti bezplatných způsobů tisku obrazovky na všech modelech Surface, jako je Surface Pro X5 / 7/6, Surface Go 5, Surface Notebook Book atd.
3 bezplatné způsoby, jak oříznout Screenshot na Mac
Jak oříznout snímky obrazovky v systému Mac? V tomto příspěvku vám poskytneme tři jednoduché způsoby, jak snadno oříznout snímky obrazovky v počítačích Mac.
Jak pořizovat snímky z Map Google [vyřešeno]
Jak získám screenshoty z Map Google? V tomto příspěvku se s vámi podělíme o jednoduché způsoby, jak vám snadno pomoci při vytváření screenshotů v Mapách Google ve Windows, Mac a mobilním telefonu.