Zvyšte hlasitost MP4 bez ztráty kvality pomocí špičkových zesilovačů hlasitosti [ZARUČENO]
Sledujete své oblíbené video MP4 na ploše a stane se, že je hlasitost videa nízká. Bude to z vaší strany nepohodlné. Jak si můžete užít video, když je téměř neslyšitelné, že? Naštěstí jsme narazili na ty nejchvályhodnější zesilovače hlasitosti MP4, které můžete použít na Windows, Mac a dokonce i online. Přečtením tohoto článku budete vědět, jak na to zvýšit hlasitost MP4 třemi možnými a pohodlnými způsoby.
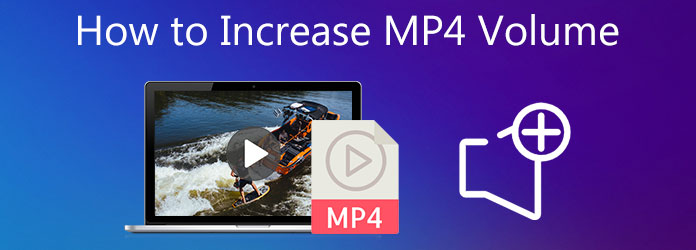
Nejjednodušší a nejlepší způsob, jak zvýšit hlasitost MP4 při zachování kvality videa, je využití Video Converter Ultimate. Poskytuje nezbytné pokročilé nástroje pro úpravu videa, které umožňují začátečníkům i profesionálům používat tento nástroj snadno. Pomocí tohoto nástroje získáte nejlepší kvalitu zvuku, protože podporuje více než 500 formátů médií, jako jsou MP4, MOV, FLV, M4V a další. Budete ohromeni jeho rychlým výkonem a pracovním postupem. Zesilte své video hned podle níže uvedených pokynů pomocí tohoto výkonného zesilovače hlasitosti MP4.
Klíčové vlastnosti
Nainstalujte zesilovač hlasitosti
Pro začátek existují dva způsoby, jak stáhnout zesilovač hlasitosti. Nejprve můžete navštívit oficiální webovou stránku Video Converter Ultimate, stáhnout a spustit nástroj na ploše. Případně můžete kliknout na tlačítka stahování uvedená výše a program rychle nainstalovat.
Importujte soubor MP4
Po spuštění nahrajte mediální soubory klepnutím na Více (+) .
Poznámka: Je to stejné, když vyberete Přidat soubory tlačítko v levé horní části rozhraní.
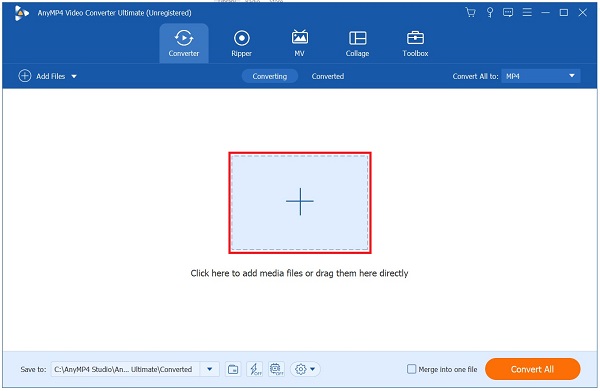
Připravte se na úpravy
Po načtení souboru na rozhraní zvyšte hlasitost souboru MP4 poklepáním na tlačítko úprav pomocí a star ikona.
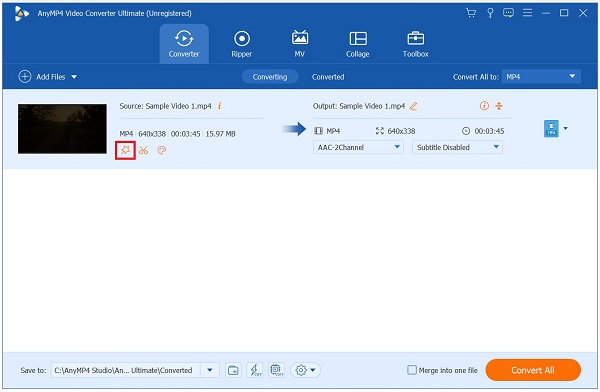
Inicializací zvýšíte hlasitost
Po výběru nastavení úprav budete přesměrováni do dalšího okna. Tentokrát klikněte na Audio kartu pro spuštění zesílení hlasitosti. Nyní můžete zvýšit hlasitost MP4 pomocí Posuvník pro zvýšení hlasitosti. Naopak můžete zadat požadovanou hlasitost na Procento pro zvýšení hlasitosti. Poté, pokud jste s výsledkem dobří, stiskněte OK .
Tip: Hlasitost můžete zvýšit až na 200 procent.
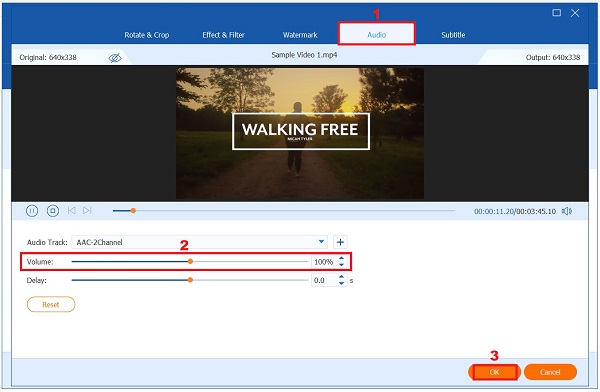
Převést MP4
Po zvýšení hlasitosti vašeho souboru MP4 je nyní čas jej převést zaškrtnutím Převést vše tlačítko v pravém dolním rohu rozhraní. Počkejte na dokončení převodu souboru.
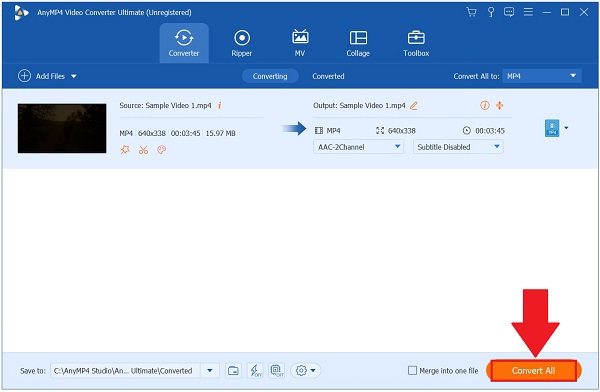
Podívejte se na MP4 se zvýšenou hlasitostí
Nakonec, chcete-li začít s náhledem souboru, přejděte na Převedeno a stiskněte klávesu Desky ikonu pro přehrávání MP4 do cílové složky souborů.
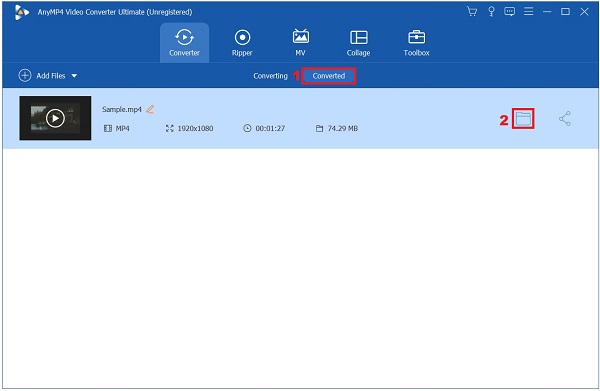
Při zvýšení hlasitosti MP4 nezůstává iMovie pozadu. Má vestavěnou aplikaci pro úpravu videa, která vám umožní zvýšit hlasitost videa ručně nebo automaticky. Pouhými konečky prstů můžete zvýšit hlasitost MP4 pomocí intuitivní funkce úprav. Jedinou nevýhodou tohoto programu je, že potřebujete mít vysokou úroveň místa na HDD, abyste se vyhnuli závadám a zpožděním při používání nástroje. Mezitím postupujte podle kroků pro zvýšení hlasitosti pomocí této aplikace pro zvýšení hlasitosti MP4.
Spusťte iMovie a vytvořte nový projekt.
Dále nahrajte video MP4, přetáhněte jej na časovou osu iMovie.
Nyní přesuňte kurzor na Hlasitost ikonu, přetažením posuvníku zesílíte zvuk videa.
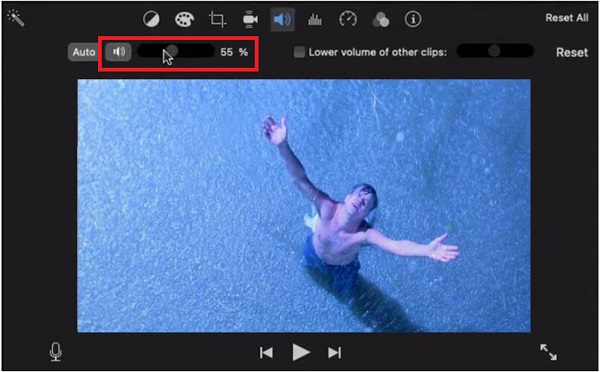
Naopak můžete procházet zvukovou křivkou na časové ose a posouvat ji nahoru, abyste zvýšili hlasitost videa MP4.
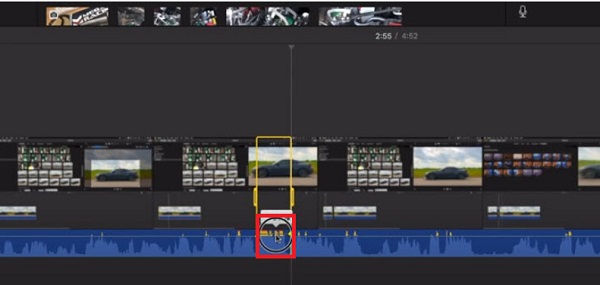
Poznámka: iMovie může automaticky zvýšit hlasitost vašeho videa stisknutím tlačítka Auto poblíž posuvníku hlasitosti.
A konečně, chcete-li uložit změny, exportujte video do svého Macu. Nyní si můžete vychutnat své MP4 video bez obav ze slabého zvuku. Kromě toho také můžete otáčet videa v iMovie.
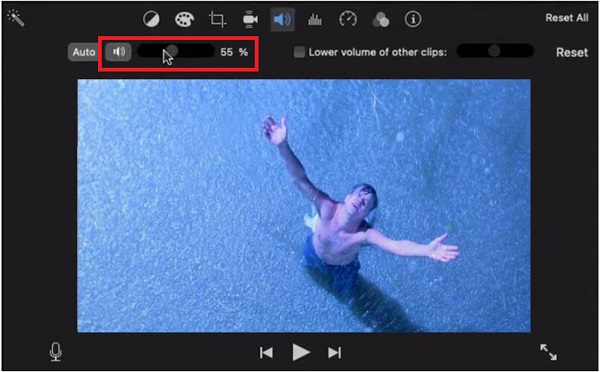
Máte potíže se slyšením zvuku vašeho MP4 videa, protože je příliš tichý? VideoLouder je bezplatný online zesilovač hlasitosti, který vám může pomoci s mediálními soubory s nízkou hlasitostí. Dobrá věc na nástroji je, že jej můžete používat, aniž byste si museli stahovat jakýkoli program a aniž byste si museli registrovat účet. Jediné, co musíte udělat, je stáhnout prohlížeč, nahrát soubor, zvýšit hlasitost a okamžitě jej vykreslit. Má pouze 500 MB maximálního mediálního souboru k nahrání. Níže jsou však uvedeny způsoby, jak zvýšit hlasitost MP4 pomocí VideoLouder.
Nejprve navštivte oficiální web VideoLouder a spusťte jej ve svém prohlížeči. Dále vyhledejte a nahrajte soubor MP4, u kterého chcete zvýšit hlasitost, klepnutím na Procházet dialogové okno.
Poznámka: VideoLouder podporuje maximálně pouze 500 MB mediálních souborů.
Poté vyberte položku Zvyšte hlasitost v Akce a určete, o kolik decibelů chcete zvýšit.
Tip: Doporučená úroveň hlasitosti jsou 3 decibely.
Nakonec vyberte Nahrát soubor tlačítko a pohotovostní režim pro dokončení procesu. Po úspěšném nahrání můžete nyní přehrávat hlasité video MP4.
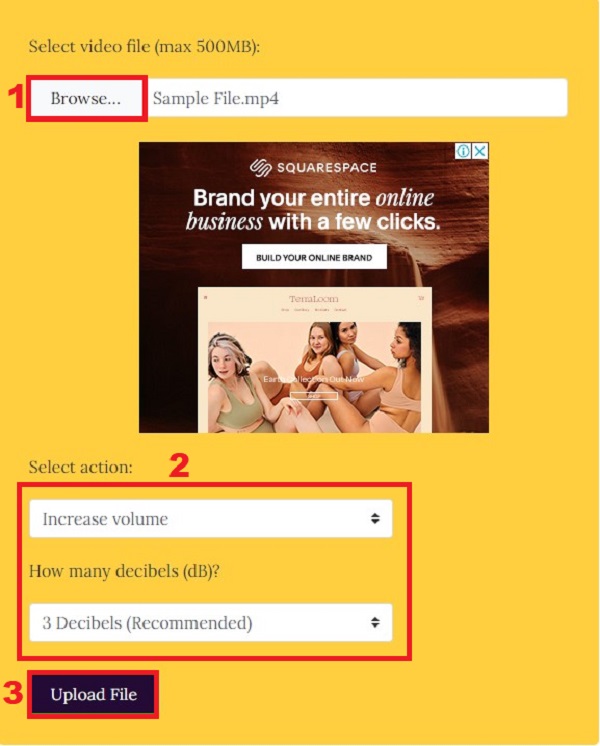
Opravdu fungují aplikace pro zvýšení hlasitosti?
Ano, ačkoli aplikace pro zvýšení hlasitosti vám může pomoci zlepšit kvalitu zvuku na vašem zařízení, ne všem důvěřujeme. Jiné aplikace pro zvýšení hlasitosti zahrnují irelevantní reklamy, které zaručují zvýšení hlasitosti vašeho mediálního souboru, ale uprostřed procesu selžou.
Co způsobuje, že je hlasitost mého iPhone při sledování videí MP4 tak nízká?
Je možné, že se hlasitost ztiší kvůli vláknům a prachu, které ucpávají reproduktory. Zkontrolujte, zda byl problém vyřešen vyčištěním reproduktorů a opětovným sledováním videí MP4. Pokud problém zůstává nevyřešený, zkuste aktualizovat svůj iPhone.
Jaké jsou maximální decibely pro lidské ucho?
Obvykle se obvyklá konverzace odehrává na úrovni decibelů mezi 60 a 70. Ale maximální decibel, který vydrží lidské ucho, je 85 decibelů. Znamená to, že cokoli s úrovní decibelů vyšší než 85 decibelů může být škodlivé pro vaše uši.
Po přečtení tohoto příspěvku jste se naučili, jak zvýšit hlasitost MP4 pomocí různých zesilovačů hlasitosti ve Windows, Mac a online. Pokud však dáváte přednost přímému zesilovači hlasitosti plnému intuitivních funkcí úprav, Video Converter Ultimate je pro vás tím nejlepším nástrojem!
Více Reading
3 nejlepší editory metadat MP4 pro Mac, Windows a Linux
Jak upravím metadata MP4? Může VLC upravovat metadata videa? Existuje nějaký freeware editor metadat MP4? Získejte 3 nejlepší editory metadat MP4 pro úpravu značek metadat MP4.
Akční návod pro převod GIF na MP4 na PC/Mac/iOS/Android
Mezi všemi převaděči videa tento článek identifikuje nejjednodušší způsoby převodu animovaných GIF na video soubory MP4 na zařízeních Windows, Mac OS X, iOS a Android.
Nejlepší 4 snadné přístupy k obrácení video souboru MP4 na počítači
Potřebujete převrátit video MP4, aby se přehrávalo od konce na začátek? Žádný problém, s tímto konkrétním průvodcem se můžete opřít o nejjednodušší způsoby, jak to udělat na svém počítači.
Podrobný průvodce vložením video souboru MP4 do MS PowerPoint
Chcete -li vložit MP4 do prezentace PowerPoint z počítače, můžete postupovat podle našeho 100% pracovního řešení a kroků v této příručce.