OBS skærmoptager
Der er mange grunde til, at du har brug for en skærmoptager, men budgettet kan være et stort problem. Den gode nyhed er, at open source-projekter kan hjælpe dig med at spare en masse penge. Når det kommer til skærmoptager, OBS Studio burde være et godt valg. Du kan dog undre dig over, om det er sikkert at downloade eller værd at bruge. Denne artikel fortæller dig, hvad OBS kan gøre, og hvordan du bruger det, så du kan træffe den bedste beslutning.
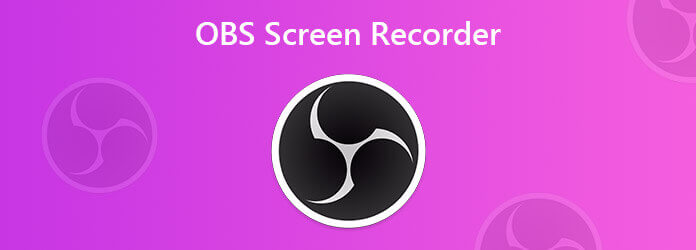
OBS Studio er en open source-skærmoptager populær blandt gameplayere og vloggers. Ud over gratis kan du få flere nyttige funktioner fra OBS, såsom:
Som tidligere nævnt inkluderer OBS skærmoptager kraftfulde konfigurationsindstillinger. Hvis du konfigurerer dem korrekt, vil optagelsen være ret god. Derfor deler vi nedenstående trin.
Åbn OBS
Antag at du vil optage gameplay med OBS. Åbn den gratis skærmoptager. Du kan downloade det gratis fra det officielle websted.
Gå til Kilder sektionen nederst skal du klikke på Plus ikonet, og vælg en korrekt tilstand. Vælg for at optage spil Game Capture. Hvis du vil optage noget på dit skrivebord, skal du vælge Displayoptagelse. Klik OK i pop op-dialogboksen. OBS tilføjer de nødvendige scener i Scener sektion, og du kan ændre det.
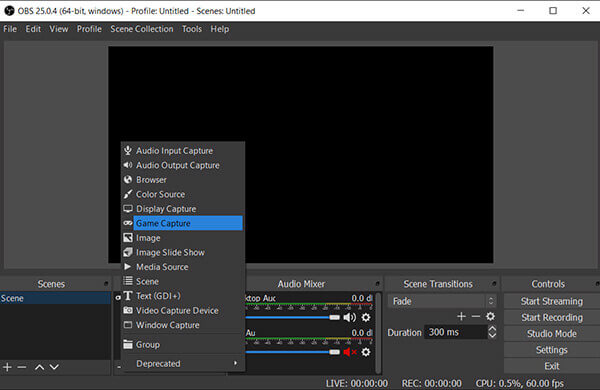
Konfigurer de bedste indstillinger
Klik på knappen Indstillinger knappen nederst til højre for at åbne Indstillinger dialogen.
Gå til Produktion fanen fra venstre side, og vælg Simpelt fra Outputtilstand mulighed. Hit på Gennemse og vælg a Optagelsessti for at gemme dine optagelser. Vælge High Quality, Medium filstørrelse fra Optagelseskvalitet mulighed, som er god nok til deling. Som standard registrerer OBS skærm i FLV-format, men du kan ændre det til mp4 in Optagelsesformat mulighed. Til Encoder, Vælg Hardware, hvilket reducerer belastningen på din CPU.
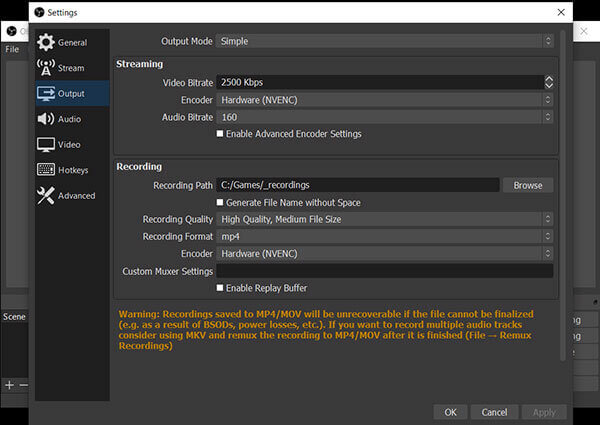
Gå til video fanen, indstil videokvaliteten. Indstil derefter 60 i Fælles FPS-værdi box, som er den bedste til spiloptagelse i OBS.
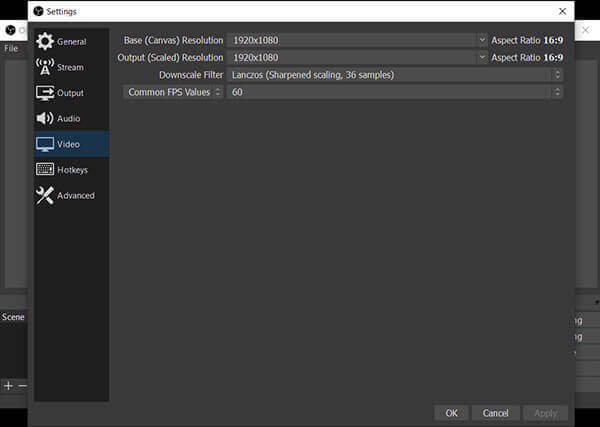
Hvis du vil indstille lydkvaliteten, skal du gå til Audio fane. Klik derefter på OK for at bekræfte dine indstillinger.
Optag gameplay med OBS
Åbn dit spil eller hvad du vil optage. Klik derefter på Start Recording knappen på OBS straks for at begynde at optage den.
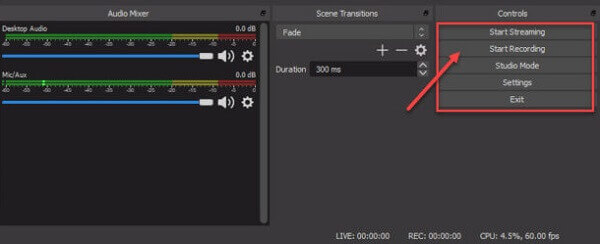
Stop optagelse
Når du er færdig, skal du klikke på Stop optagelse knappen nederst til højre, og OBS gemmer optagelsen på den sti, du har angivet.
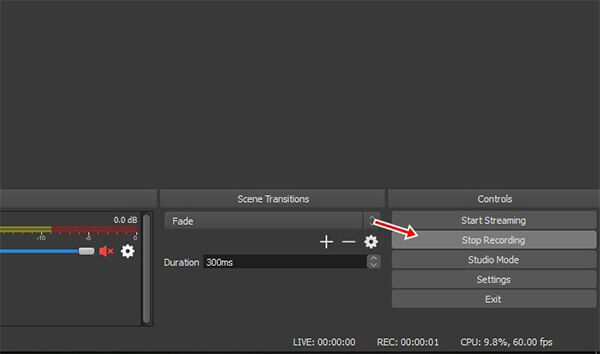
Selvom OBS er en stærk skærmoptager, er den ikke perfekt. Det kan til tider gå ned eller være urolig af ukendte årsager. Hvis du leder efter en stabil skærmoptager, Blu-ray Master skærmoptager er et godt valg. Det kan imødekomme næsten alt dit behov. Desuden integrerer den avanceret teknologi til forbedring af ydeevnen baseret på din hardware.
Vigtigste funktioner i det bedste alternativ til OBS
Installer skærmoptager
Installer det bedste alternativ til OBS skærmoptager, hvis freewaren ikke fungerer godt. Start den derefter, og vælg Video-optager for at komme videre. Hvis du vil tilpasse indstillinger, skal du åbne Indstillinger dialog ved at trykke på Gear ikon. Som standard optimerer Screen Recorder dem i henhold til din situation.

Optag skærmen jævnt
Du kan se fire muligheder i hovedgrænsefladen, Skærm, Webcam, System Sound , Mikrofon. Sørg for at Skærm er aktiveret, og indstil optagelsesområdet. Tænde for Webcam hvis du vil føje dit ansigt til skærmoptagelsen; Ellers skal du slukke for den. Vælg derefter lydkilden som System Sound og / eller Mikrofon. Når du er klar, skal du klikke på REC knap for at begynde optagelsesskærmen med det bedste alternativ til OBS. Når du optager, kan du tilføje kommentarer eller malerier med Redigere ikon eller tag skærmbilleder med Kamera .

Vis og gem skærmoptagelse
Når skærmoptagelsen er færdig, skal du klikke på Stands knap. Derefter vil du blive præsenteret eksempelvinduet. Kontroller optagelsen i den indbyggede medieafspiller, og fjern uønskede rammer med Clip funktion. Til sidst skal du klikke på Gem knap for at gemme optagelsen på din harddisk.

Hvilket optageformat skal jeg bruge OBS?
Brug FLV som optageformat, da dette format er kollisionssikkert. MP4 anbefales ikke, da videoen kan afspilles, hvis OBS eller din computer går ned under optagelse. OBS kan konvertere FLV til MP4 efter optagelse, hvis det er nødvendigt.
Har OBS en optagelsesgrænse?
OBS har slet ingen optagelsesgrænse. Ifølge vores undersøgelse, OBS optaget skærm i over 80 timer uden problemer. Du skal dog sikre dig, at din harddisk har plads nok.
Hvorfor er mine OBS-optagelser urolige?
Der er et par grunde til, at skærmoptagelse kunne se alt urolig og laggy ud efter optagelse. En mulig forklaring er, at OBS skal køres på en højere indstilling i Task Manager for at registrere effektivt.
Nu skal du forstå, hvad OSB kan gøre, og hvordan man bruger det med de bedste indstillinger. Det kræver selvfølgelig nogle tekniske færdigheder at oprette OBS for at lade det fungere som du ønsker. For begyndere foreslår vi, at du prøver et alternativ som Blu-ray Master Screen Recorder. Det er lettere at bruge og mere stabilt. Hvis du har flere spørgsmål, er du velkommen til at skrive dem under dette indlæg.
Mere Reading
Sådan foretages fejlfinding af OBS Black Screen Game / Display / Window Capture
Vil du vide, hvordan du retter OBS sort skærm under optagelse? Du kommer bare til det rigtige sted. Her er brugbare OBS-optagelsesmetoder til sort skærm-fejlfinding og et alternativ til spiloptager.
Vejledning til at rette OBS-kodning overbelastet under optagelse eller streaming
Hvad kan du gøre for at løse OBS-kodning overbelastet? Fra denne artikel kan du få 5 dokumenterede måder at fejlfinde høj kodning i OBS med lethed. Bare læs og tjek.
[Løst] Sådan optages Pokémon GO på Android og iPhone
Hvordan optager jeg Pokémon GO? Dette indlæg viser dig to nemme måder at optage Pokémon GO på din Android og iPhone med høj kvalitet.
5 metoder til at oprette ISO-billede fra DVD på Windows, Mac og Linux
Du kan oprette et ISO-billede fra en DVD for at tage backup af det, men hvor kan du hente ISO-filer? Denne artikel viser dig 5 metoder til at oprette ISO-billedfiler fra din DVD på PC, Mac og Linux.