Optag ClickMeeting
ClickMeeting giver forskellige planer for online webinarer og møder. Du kan vælge mellem ClickMeeting gratis prøveversion, ClickMeeting live, ClickMeeting automatiseret og ClickMeeting virksomhed baseret på dit behov. Det er rigtigt, at der er optagelsesfunktionen til webinar i ClickMeeting. ClickMeeting-optagefunktionen er dog begrænset på grund af den specifikke ClickMeeting-abonnementsplan, du vælger. Den tilgængelige ClickMeeting-optagelager varierer fra 30 minutter til 10 timer. Med andre ord kan du optage på ClickMeeting ikke mere end 10 timer. Hvis du vil omgå den maksimale optagelængde, kan du også få et alternativ her. Der er 2 nemme måder at optage ClickMeeting-webinarer og møder på.
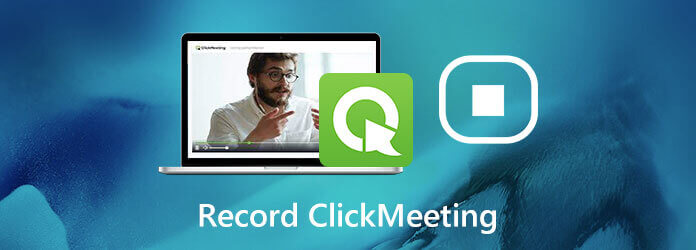
Det anbefales at bruge Blu-ray Master skærmoptager for at optage et live webinar på ClickMeeting. Programmet minimerer CPU-, GPU- og RAW-anvendelser. Selvom du spiller og optager et ClickMeeting-webinar på en low-end computer, kan du stadig optage på ClickMeeting uden forsinkelse. Der er ingen maksimal tidsbegrænsning for optagelse. Du kan bruge optagefunktioner på skærmen eller genvejstaster til at kontrollere hele ClickMeeting-optagelsesprocessen. Desuden kan du endda indstille en timer til automatisk start og stop med at optage et ClickMeeting-webinar.
Standard ClickMeeting output-videoformat er MP4. Her kan du gemme den optagede ClickMeeting-video i MP4, WMV og andre formater. ClickMeeting giver brugerne mulighed for automatisk at offentliggøre den optagede webinar-video til YouTube. Nå, du kan også få den pålidelige support. Du kan sende den optagne ClickMeeting-video til YouTube, Facebook, Twitter og andre platforme i skærmoptagelsessoftwaren. Med et ord kan du bedre understøtte ClickMeeting skærmoptagelse her.
Start Blu-ray Master Screen Recorder. Vælge Video-optager til ClickMeeting-optagelse.

Vælg ClickMeeting-webinar-interface som skærmfangstområde. Tænde for System Sound for at optage ClickMeeting-video med lyd.

Klik på gearet Indstillinger ikonet øverst. I Produktion sektion, skift outputformat, billedhastighed, codec og andre muligheder. Desuden kan du aktivere museffekter og indstille andre indstillinger i Eksempel vindue. Klik OK for at gemme ændringer.

Afspil din ClickMeeting-webinar-video. Klik på REC for at starte optagelse ClickMeeting.

Når du stopper ClickMeeting-skærmoptagelse, skal du forhåndsvise og trimme denne optagede video. Klik på Gem for at downloade din ClickMeeting-optagelsesvideo.

I Optagelseshistorie vindue, klik på Del for at uploade ClickMeeting-optagelsesvideo til YouTube og mere.

Eller du kan bruge ClickMeeting-optagefunktionen til at optage webinarer inden for ClickMeeting også. ClickMeeting-webinaroptagelsesfunktionen er inkluderet i din pakke. På nuværende tidspunkt er der to måder at optage på ClickMeeting.
Gå til Kontopanel side. Vælge Kontoindstillinger i øverste højre hjørne.
Naviger til Avancerede indstillinger fane.
Marker før Optagelse af automatisk start.
Klik Gem for at gemme ClickMeeting-indstillinger for optagelse. Dine ClickMeeting-begivenheder optages automatisk.
Derudover kan du også få en optagelsesvideo efter webinaret. (Find andre webinar-platform her)
Gå til Kontopanel.
Klik Opbevaring i øverste højre hjørne.
Type Optagelser fra sin rulleliste.
Vælg den relaterede handling fra dens liste.
Klik derefter på handlinger efterfulgt af Udgiv.
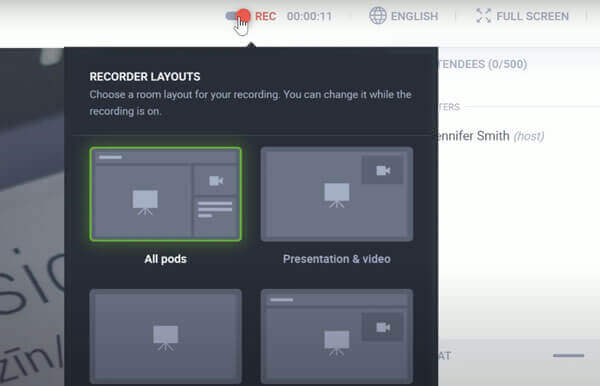
Kan du trimme den optagede ClickMeeting-video?
Ja. Der er en indbygget videotrimmer i ClickMeeting-pakken. Du kan trimme videoer efter optagelse inden for ClickMeeting.
Hvorfor optager videoen med ClickMeeting ikke alt på din skærm?
Fordi din ClickMeeting-begivenhed registreres i din deltagers visning. Nogle webinar-rumelementer formodes ikke at blive set af ClickMeeting-deltagere. Så du kan ikke optage moderatorværktøjer og andre i din ClickMeeting-webinar-optagelsesvideo.
Hvorfor vises den optagne ClickMeeting-optagelsesvideo ikke?
Alle dine ClickMeeting-optagelsesvideoer kan findes i afsnittet Optagelser. Men det tager 1 time eller deromkring at dukke op. Du skal være tålmodig for at bruge standardoptagelsesfunktionen for ClickMeeting.
Du kan bruge ClickMeeting indbygget optager eller Blu-ray Master skærmoptager for at optage webinarer på ClickMeeting. Sidstnævnte har ingen tidsbegrænsning. Du kan optage alt, der vises på din computer tabsfrit. Hvis du ikke er sikker, kan du bruge Blu-ray Master Free Online Screen Recorder til først at prøve. Det er 100% sikkert og gratis at bruge.
Mere Reading
[Løst] Sådan rettes Movavi-skærmopsamling af lydproblemer
Movavi Screen Capture sidder fast i nogle problemer? Dette indlæg indeholder de detaljerede løsninger til at løse lydproblemer i optagelsen, mens du bruger Movavi Screen Capture.
VLC Screen Capture - Optag desktop og video med lyd
VLC er ikke kun medieafspilleren, men fungerer også som skærmoptager. Denne side viser den detaljerede guide til brug af VLC til at optage skærm og video med lyd på computeren.
2 nemme måder at optage Lync-møde og opkald på
Hvordan optager du en mødesamtale? Hvordan tænder jeg for optagelse i Lync 2013? Hvor er Lync-optagelse gemt? Dette indlæg deler 2 nemme måder at hjælpe dig med at optage Lync online-møder og opkald med høj kvalitet.
Vejledning til at rette OBS-kodning overbelastet under optagelse eller streaming
Hvad kan du gøre for at løse OBS-kodning overbelastet? Fra denne artikel kan du få 5 dokumenterede måder at fejlfinde høj kodning i OBS med lethed. Bare læs og tjek.