Gameplay-optagere spiller en stor rolle i optagelse af gameplay. Det kan hjælpe dig med at beholde dit gameplay på din computer og bevare dem. Så hvis du vil optage gameplay, skal du bruge Fraps. Dette offline program kan hjælpe dig med at få dit ønskede output med hensyn til optagelse. Med det opfordrer vi dig til at læse dette indlæg og lære alt om Fraps. Så vil du også lære det bedste alternativ til Fraps til optagelse.
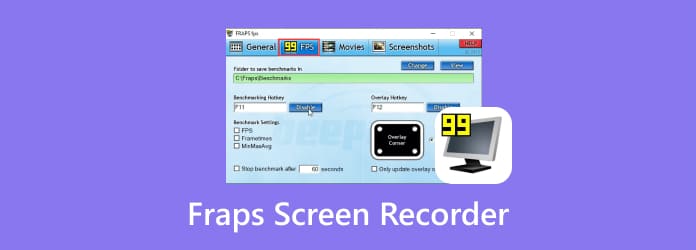
Del 1. Hvad er Fraps
Når du spiller på din computer, er der tidspunkter, hvor du har brug for at optage det. Med det kan du beholde dit gameplay og se det så mange gange du kan. Så for at have en registrering af dit gameplay, skal du bruge en fremragende gameplay-optager, som Fraps. For at vide mere om dette offline program, lad os give dig flere oplysninger om det. Fraps er et offline program, der er pålideligt til at optage dit gameplay. Med dette kan du få dit ønskede resultat, mens du bruger programmet. Bortset fra det er Fraps i stand til at optage computerskærmen med lyd, hvilket gør det mere bekvemt for brugerne. Derudover kan du, når du optager, opdele din video pr. GB, hvis du vil. På denne måde kan du organisere din optagede video korrekt. Desuden kan du konfigurere din egen genvejstast til at optage gameplayet på dit skrivebord. Efter opsætning kan du fortsætte til dit spil og klikke på din genvejstast for at starte optagelsen.
Desuden lader Fraps dig vælge, hvordan du vil optage dit gameplay. Det kan være i fuld- eller halvskærmstilstand. Du kan også vælge din ønskede FPS fra 30FPS til 60FPS. Men vent, der er mere. Fraps er også i stand til at tage skærmbilleder under optagelsesprocessen. Du kan også konfigurere din egen genvejstast for at gøre det nemmere at navigere. Der er dog også nogle ulemper, du skal kende til, når du bruger Fraps. Offline-programmet er en gammel gameplay-optager med en forældet brugergrænseflade. Det er også svært at finde i browseren. Når du bruger den gratis version, kan du heller ikke bruge dens fulde muligheder. Uden et abonnement kan du kun optage op til 30 sekunder, hvilket ikke er sjovt for spillere. For at give dig mere information om programmet, se mere information i næste del om Fraps software.
Del 2. Sådan bruges Fraps til at optage skærm med lyd
Hvis du er blandt de brugere, der har nok ideer om Fraps, er vi her for at guide dig. Fraps er et af de nemmeste offline programmer, du kan bruge til spiloptagelse. Ved hjælp af genvejstaster vil du ikke støde på problemer under optagelsesprocessen. Du skal dog være opmærksom på, at når du bruger den gratis version, kan du kun optage de første 30 sekunder af dit gameplay. Så hvis du foretrækker at optage dit gameplay længere, anbefales det at få den betalte plan. Tjek de enkle trin nedenfor for at begynde at optage din skærm/gameplay med lyd ved hjælp af en Fraps-optager.
Trin 1 Find downloaderen af Fraps optagelsessoftware fra sin hovedhjemmeside. Derefter skal du installere og køre det på din computer.
Trin 2 Når Fraps hovedgrænseflade dukker op, skal du gå til den øverste grænseflade og vælge Film afsnit. Naviger derefter til Videooptagelse genvejstast og vælg den knap, du vil bruge. Bemærk, at du skal vælge den knap, du ikke bruger, når du spiller for at undgå forhindringer.
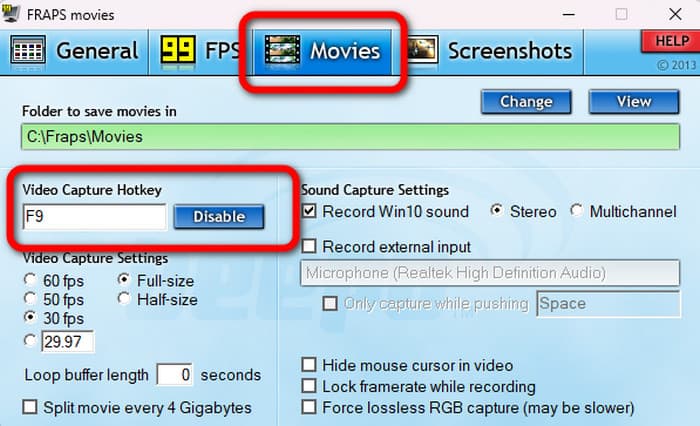
Trin 3 Du kan også vælge din foretrukne FPS og skærmstørrelse på din optagelse. Gå til Indstillinger for videooptagelse og begynd at vælge din foretrukne FPS og skærmstørrelse.
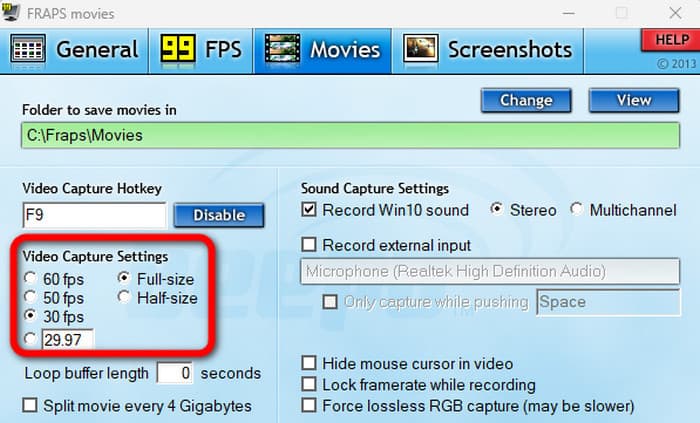
Trin 4 Efter at have opsat alt på programmet, kan du allerede åbne dit spil på din computer. Når du allerede spiller, kan du trykke på den genvejstast, du har tildelt, for at starte optagelsesprocessen. Derefter kan du, når du optager, trykke på den samme genvejstast.
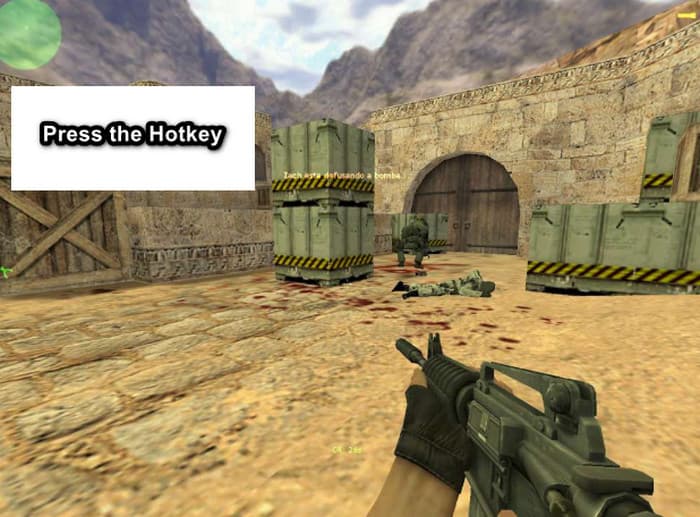
Trin 5 Du kan også tage et skærmbillede, hvis du vil. Gå til programmets skærmbilledesektion. Vælg din foretrukne genvejstast. Hvis du bruger den gratis version, gemmer den dit skærmbillede i BMP-format.
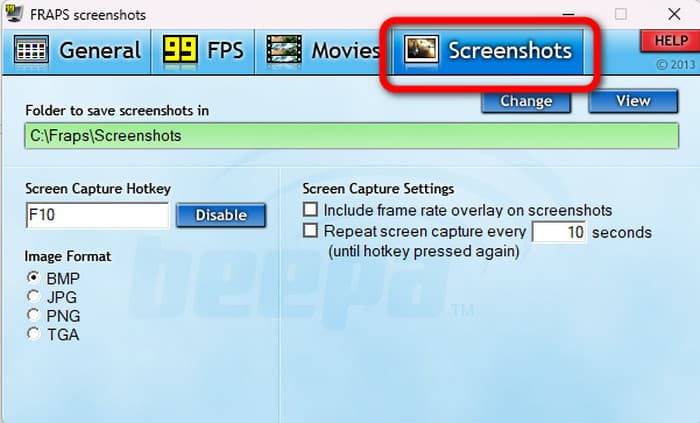
Trin 6 Når optagelsesprocessen er færdig. Du kan se din optaget gameplay fra Film > Vis mulighed fra grænsefladen. Bemærk, at når du bruger prøveversionen, vil du se Fraps vandmærke på den optagede video.
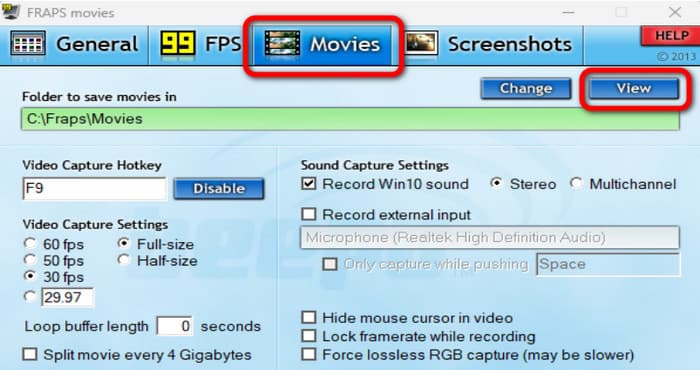
Del 3. Årsager til, at Fraps ikke optager
Når du bruger Fraps-optagelsesprogrammet, er der tidspunkter, hvor det ikke fungerer godt. Nogle gange stopper det optagelsesprocessen. Så for at give dig mere ide om, hvorfor det sker, se dette afsnit. Vi vil vise nogle mulige årsager til, at Fraps ikke optager.
Har ikke den betalte version
Fraps stopper med at optage efter 30 sekunder, når du bruger prøveversionen. Dette er en af de mulige situationer, du kan støde på. Programmet optager ikke alt, når du bruger prøveversionen. Så hvis du vil optage gameplayet længere, skal du købe dets abonnement.
Ikke nok lagerplads
Da programmet er offline, skal du forvente, at det vil forbruge lagerplads efter at have optaget din skærm. Så hvis du ikke har nok plads på din computer, optager programmet ikke din skærm eller gameplay længere. Med det er den bedste løsning at sikre, at du har nok lagerplads på din computer. Du kan opgradere din RAM eller slette unødvendige filer på dit interne lager. Også en anden måde er at købe en ny computer med høje specifikationer.
Forkerte genvejstaster
En anden grund til, at Fraps ikke optager, er, at du måske bruger ukorrekte genvejstaster. Kontroller altid de korrekte genvejstaster fra Fraps interface, før du fortsætter til optagelsesproces.
Del 4. Bedste Fraps-alternativ
Fraps optager kun 30 sekunder af dit gameplay, når du bruger den gratis version, hvilket gør det utilfredsstillende. I så fald, hvis du vil optage din skærm længere gratis, så prøv Screen Recorder. Dette offline program er i stand til at optage din computerskærm med lyd. Det kan også optage gameplay, webcams, videoer, vlogs og telefonskærme. Du kan endda optage en video med fantastisk kvalitet, såsom 1080p til 4K UHD. Med denne offline videooptagelsessoftware kan du få en god optageoplevelse. Bortset fra det kan Screen Recorder også tage et skærmbillede, mens du optager din computerskærm ved hjælp af Snapshot-funktionen. Du kan endda gemme skærmbillederne i forskellige billedformater. Det inkluderer JPG, PNG, BMP og mere. Så hvis du leder efter det bedste alternativ til Fraps, er det bedst at bruge Screen Recorder.
Gratis download
Til Windows
Sikker download
Gratis download
til MacOS
Sikker download
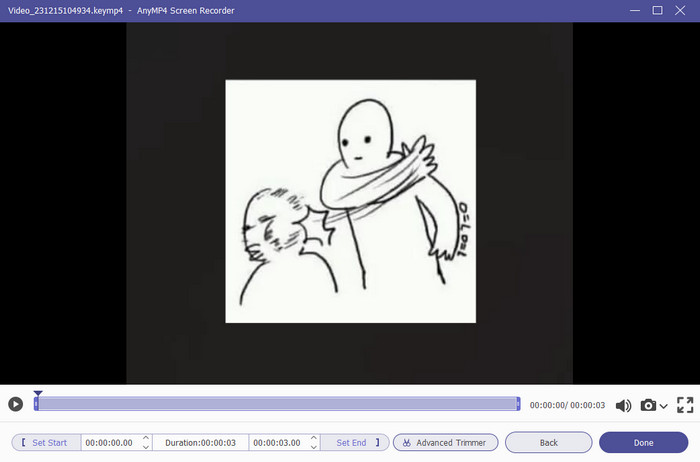
| blokfløjte | grænseflade | Funktionalitet | Tilgængelighed | Priser |
| Skærmoptager valgt af Blu-ray Master | Let at forstå |
Optag computerskærm, kun lyd, gameplay, webcams, tutorials, videoer og mere. Tag et skærmbillede. |
Windows Mac |
1 måned licens $12.45 Livstidslicens $46.96 |
| Fraps | Let at forstå |
Optag gameplay Tag et skærmbillede |
Windows |
Single User $37.00 2 Brugere $70.00 3 Brugere $90.00 |
Del 5. Ofte stillede spørgsmål om Frap Screen Recorder
-
Er Fraps godt til low-end pc'er?
Selvfølgelig ja. Du kan få adgang til Fraps på low-end pc'er. Dette skyldes, at programmet har en ideel filstørrelse. Med det, hvis du har din pc, kan du stadig bruge programmet.
-
Er Fraps en god skærmoptager?
Hvis dit formål er at optage dit gameplay, er Fraps et fantastisk værktøj, så længe du bruger den betalte version. Men hvis du optager videoer, tutorials og andet indhold fra computerskærmen, er Fraps uegnet at bruge.
-
Er Fraps bedre end OBS?
Med hensyn til optagelse er OBS bedre end Fraps. Dette skyldes, at OBS ikke kan optage næsten alt. Det inkluderer gameplay, videoer, vlogs og mere. Med hensyn til brugergrænseflade er Fraps bedre, da det er lettere at forstå, hvilket er perfekt til begyndere.
-
Har Fraps en optagegrænse?
Ja, det har den. Når du bruger den gratis version, kan du kun optage op til 30 sekunder, hvilket ikke er godt. Så hvis du vil optage skærmen længere end 30 sekunder, skal du hente opgraderingsversionen.
Indpakning op
At lære om Fraps, det er nyttigt at komme til dette indlæg. Vi vil introducere programmet, herunder måder at bruge det til at optage dit gameplay. Bortset fra det, hvis du leder efter det bedste alternativ til Fraps, så brug Screen Recorder. Det kan optage gameplay, videoer, computerskærme og mere med lyd. Det kan også optage videoer med højere kvalitet, hvilket gør det mere praktisk sammenlignet med Fraps.
Mere fra Blu-ray Master
- Sådan tilføjes lyd til skærmoptagelse offline og online
- Sådan laver du en voiceover på TikTok med omfattende trin
- Sådan laver du en voiceover på iMovie [Løst med komplette trin]
- Sådan skærmoptages på iPhone med output i tabsfri kvalitet
- [Seneste] 10 bedste HD-skærmoptagere til Windows / Mac / iPhone / Android
- [2024 Editor valgt] Gennemgang af Best 6 Screen Recorder | Windows og Mac


