Vil du vide, hvordan du bruger Xbox spilbar på din computer for at optage skærmen? I så fald kan du prøve at læse dette indlæg. Her vil du lære detaljerne om, hvordan du bruger softwaren for at få en bedre optagelsesoplevelse. Vi vil også dele nogle mulige årsager med løsninger på, hvorfor programmet ikke fungerer godt. Til sidst inkluderede vi det bedste Xbox Game Bar-alternativ, du kan bruge til at optage din video/skærm.
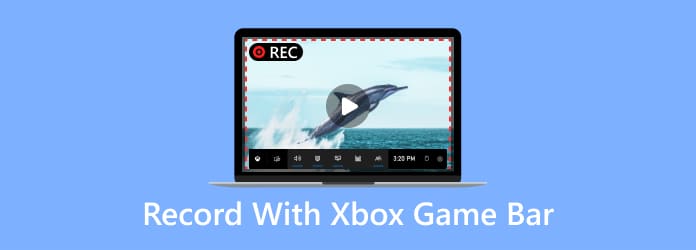
Del 1. Hvad er Xbox Game Bar
Xbox Game Bar er et program, der er i stand til at optage din computerskærm, især dit gameplay. Denne software har også funktionen til at optage lyden, hvilket gør det mere bekvemt for brugerne. Hvad mere er, kan du fange din skærm, mens du optager dit gameplay. Med det behøver du ikke at stoppe optagelsen, når du tager et skærmbillede. Det bedste, når du bruger programmet, er, at der er forskellige genvejstaster at bruge. På denne måde kan du navigere i softwaren nemmere og hurtigere. Så hvis du leder efter en fremragende optager, du kan bruge på din Windows 10 og 11, er dette program blandt de bedste optagere, du kan betjene.
Del 2. Sådan optager du med Xbox Game Bar
Det er nemt at optage din skærm på Xbox Game Bar. Dette skyldes, at der er forskellige genvejstaster, du kan bruge under optagelsesprocessen. Med dette vil processen med at optage dit gameplay eller din skærm kun tage et par sekunder. Så hvis du ved, hvordan du åbner Xbox Game Bar til optagelse, se flere detaljer nedenfor.
Trin 1 Du kan gå til Microsoft Store for at få Xbox Game Bar på din Windows 10 eller 11. Fortsæt derefter til installationsprocessen og start den.
Trin 2 Når softwaren allerede er installeret, kan du åbne den ved at trykke på Window + G-tasterne på dit tastatur. Når du har trykket på, vises forskellige funktioner på din computerskærm.
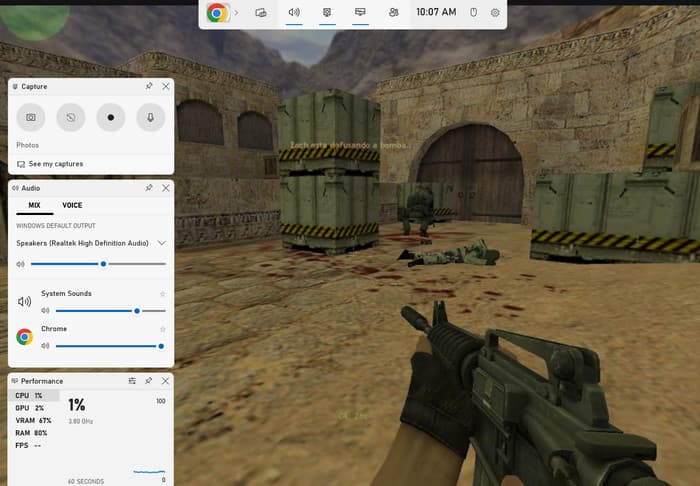
Bemærk: Det er bedst at åbne dine spil, før du bruger genvejstasterne. På denne måde kan du bare bruge og betjene softwarens funktioner.
Trin 3 Hvis du vil starte optagelsesprocessen, skal du gå til Fange sektionen og klik på indstillingen Start optagelse. Du kan også bruge Window + Alt + R-tasterne til at starte optagelsesprocessen. Når du har brugt disse funktioner, kan du spille dine spil, mens du optager.
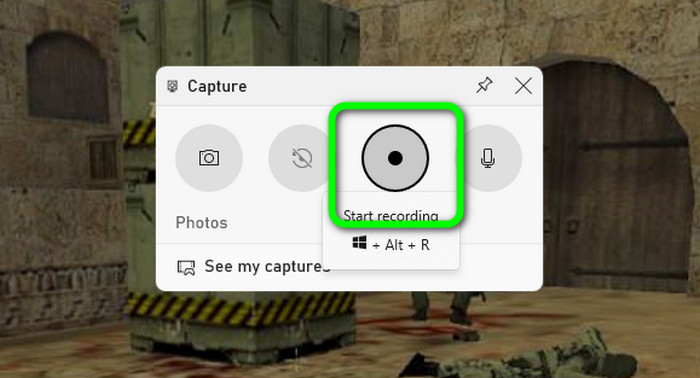
Trin 4 Udover at optage er der tidspunkter, hvor du skal tage et skærmbillede, mens du optager skærmen. I så fald skal du klikke på Kamera knappen for at fange din skærm under optagelsesprocessen. Du kan også trykke på Window + Alt + PrintScreen-tasterne på dit tastatur.
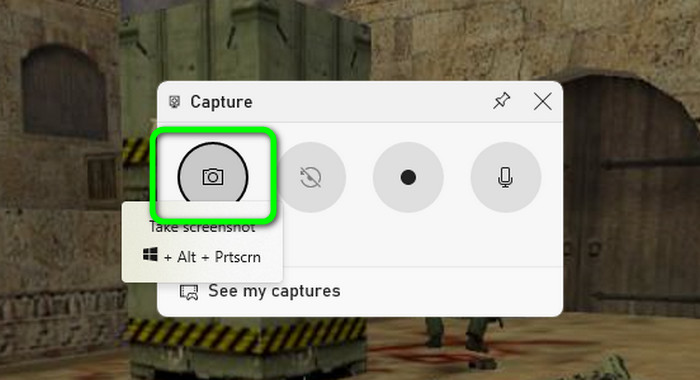
Trin 5 Når du er færdig med at optage dit gameplay eller din skærm, kan du begynde at afslutte optagelsesprocessen. For at gøre det, gå til Optagelsesstatus sektionen og klik på knappen Stop. Når du er færdig med at klikke, afsluttes optagelsesprocessen. Nu har du en idé om, hvordan du åbner Xbox Game Bar og optager en skærm.
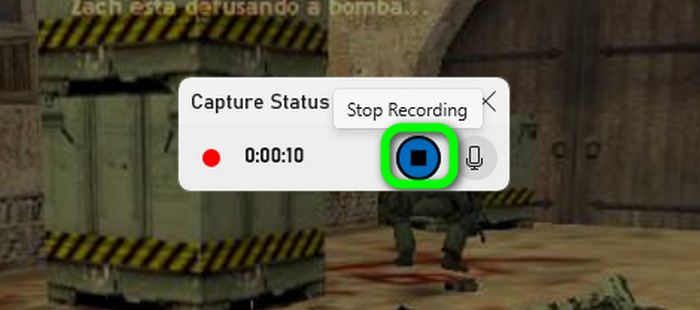
Xbox Game Bar-genvejstaster
Hvis du vil vide mere om de genvejstaster, du kan bruge, når du bruger Xbox Game Bar, er vi her for at hjælpe dig. I denne del vil du opdage forskellige nøgler til at have fantastiske og effektive optageoplevelser.
Vindue + G - Hvis du vil vide, hvordan du hurtigt åbner Xbox Game Bar på din computer, kan du bruge denne genvejstast. Det vil vise dig alle værktøjets funktioner, du kan bruge.
Window + Alt + R - Hvis du vil starte optagelsesprocessen, er denne genvejstast nyttig. Du kan også trykke på den samme tast for at stoppe optagelsesprocessen.
Window + Alt + PrintScreen - Til tage et skærmbillede på din computer mens du optager, kan du bruge disse genvejstaster. Du kan endda fange hele skærmen, hvis du vil.
Window + Alt + G - Denne tast er nyttig til at optage de sidste 30 sekunder af din video. Med dette behøver du ikke manuelt at klippe eller optage nogle dele af videoen.
Window + Alt + M - Hvis du foretrækker at slukke eller tænde for mikrofonen under optagelse, skal du bruge denne genvejstast. Det lader dig styre mikrofonen på din skærm baseret på dine præferencer.
Hvor gemmer Xbox Game Bar videoer?
Når du har klikket på stop-knappen på skærmen, vil programmet give dig besked om, at din optagede video allerede er gemt. Så hvis du vil finde din video, kan du åbne din computers filmappe. Gå derefter til afsnittet Videoer > Optag. Derefter, efter at have åbnet mappen, vil du se den video, du har optaget ved hjælp af Xbox Game Bar-softwaren. Med dette får du en idé om, hvor du kan se din fil efter optagelsesprocessen.
Del 3. Xbox Game Bar optager ikke
Forældet grafik driver
En af grundene til, at du ikke kan bruge Xbox Game Bar på din computer, er måske, at du har en forældet grafikdriver. Som vi alle ved, er grafikdrivere vigtige, når du håndterer forskellige programmer. Så hvis du vil have en god brugeroplevelse, når du bruger Xbox Game Bar, skal du geninstallere grafikdriveren på din enhed og få dens opdaterede version.
Forældet software
En anden grund er, at du måske bruger den forældede version af Xbox Game Bar. Når du bruger den gamle version af softwaren, er det muligt, at du ikke kan bruge dens funktioner til dets fulde potentiale. Det er også muligt, at du ikke kan optage din skærm eller gameplay jævnt og effektivt. Så den bedste måde at få et program, der kan fungere godt, er at få den nyeste version af Xbox Game Bar på din Windows 10 og 11.
Upassende genvejstaster
Du skal også overveje at kende genvejstasterne, når du bruger Xbox Game Bar. Hvis du ikke har nogen idé om tasterne, så er der stor mulighed for, at du ikke kan optage en skærm ved hjælp af programmet. Så den bedste løsning er at lære alle de nyttige nøgler fra Xbox Game Bar. For at gøre processen nemmere kan du endda tilpasse genvejstasterne baseret på dine præferencer.
Del 4. Sådan deaktiveres og afinstalleres Xbox Game Bar
Sådan deaktiveres Xbox Game Bar
Trin 1 Åbn din computer og fortsæt til afsnittet Indstillinger. Derefter vises et andet vindue på din skærm.
Trin 2 Fra venstre skærm skal du vælge afsnittet Gaming. Efter at have klikket, vælg Gaming Bar, og flere muligheder vises.
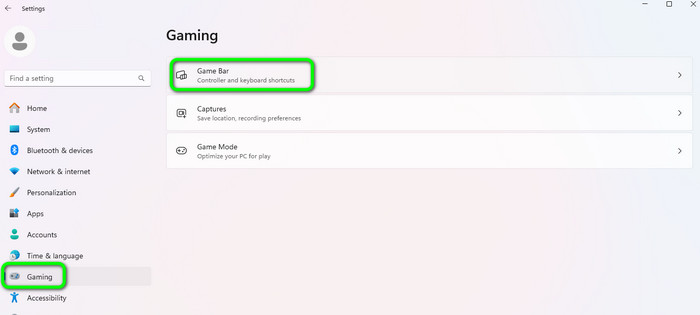
Trin 3 Fra indstillingen Gaming Bar skal du slå kontakten fra. Derefter er softwaren allerede i deaktiveret status.
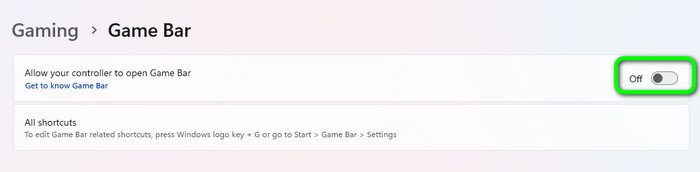
Sådan afinstalleres Xbox Game Bar
Du kan ikke afinstallere programmet på din computer. Så hvis du ikke ønsker at køre Xbox Game Bar på din computers baggrund, kan du følge de enkle trin nedenfor.
Trin 1 Gå til menuen Start og søg efter Game Bar-softwaren. Højreklik derefter på den og fortsæt til appindstillingerne.
Trin 2 Derefter skal du finde tilladelserne til baggrundskomponenten og vælge indstillingen Aldrig. På denne måde kører softwaren ikke længere på din computers baggrund.
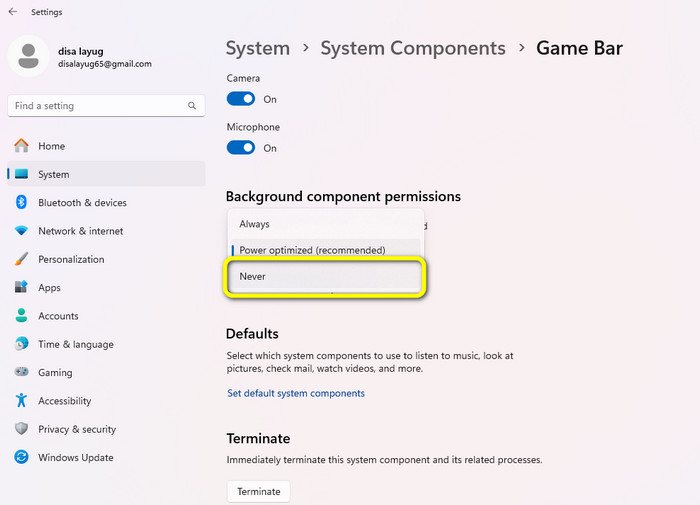
Del 5. Xbox Game Bar Alternativ
Xbox Game Bar er blandt de mest kraftfulde optageprogrammer på Windows 10 og 11. Der er dog forskellige funktioner, du kan se, når du starter optageren. Med sine bombarderede funktioner kan det blive forvirrende for nogle brugere, især begyndere. Hvis det er tilfældet, er det bedre at bruge et andet program, der er nemmere at betjene end Xbox Game Bar. Brug i så fald Screen Recorder. Dette program har forskellige funktioner, der er enkle og forståelige for brugerne. Du kan også optage næsten alt, når du bruger en skærmoptager. Du kan optage dit gameplay, video, webcam, billeder og mere. Desuden tilbyder den en skærmbilledefunktion, der giver dig mulighed for at fange din skærm, mens du optager. Så hvis du vil prøve at bruge dette offline program, kan du følge de enkle trin nedenfor.
Trin 1 Download og installer Screen Recorder på din Windows og Mac. Start den efter installationsprocessen.
Gratis download
Til Windows
Sikker download
Gratis download
til MacOS
Sikker download
Trin 2 Fra hovedgrænsefladen skal du gå til indstillingen Videooptager og vælge den skærm, du vil optage.
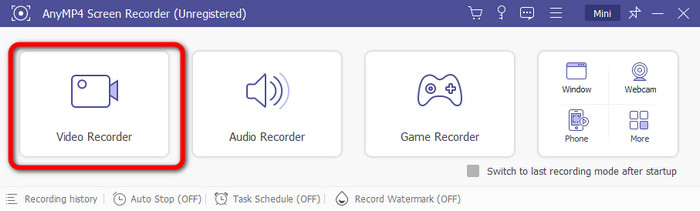
Trin 3 Klik derefter på Rec-knappen for at starte processen. Du kan også klikke på knappen Stop for at afslutte optagelsesprocessen.
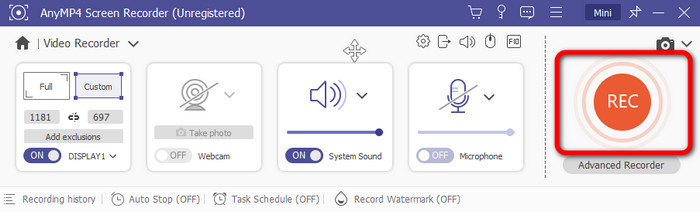
Trin 4 Når processen er færdig, vises forhåndsvisningssektionen på din skærm. Klik på Udført for at afslutte lagringen af den optagede fil på din computer.
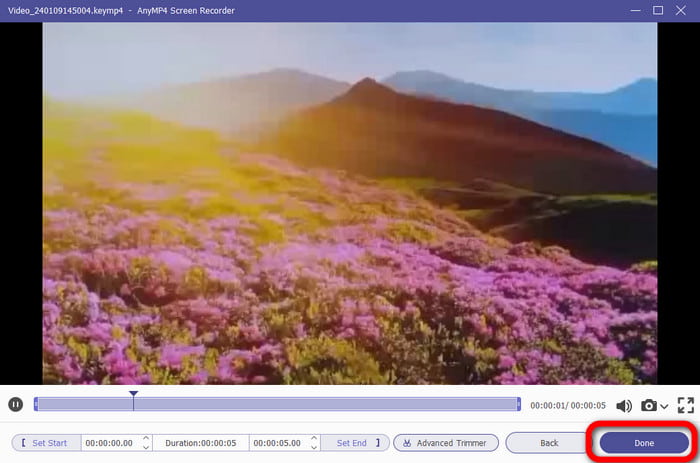
Del 6. Ofte stillede spørgsmål om optagelse med Xbox Game Bar
-
Hvordan stopper jeg Xbox-spillinjemeddelelser?
Gå til Xbox-appen, og log ind på din konto. Vælg derefter dit profilbillede og fortsæt til Indstillinger. Når du er færdig, skal du vælge meddelelsesindstillingerne. Brug knappen til at deaktivere de notifikationer, du ønsker.
-
Hvor længe kan Xbox Game Bar optage?
Når du bruger Xbox Game Bar, kan du optage din skærm i op til 30 minutter. Med dette kan du optage en lang video, gameplayOg meget mere.
-
Hvordan opdaterer jeg Xbox Game Bar?
Gå til Microsoft Store og fortsæt til opdateringer og downloadmuligheder. Derefter vil du se, om programmet har brug for en opdatering.
-
Kan jeg afslutte Xbox Game Bar?
Ja du kan. Gå til indstillingen Indstillinger> Spil. Brug derefter knappen til at slukke for den. På denne måde kan du ikke bruge Xbox Game Bar længere.
-
Er det OK at deaktivere Xbox Game Bar?
Ja det er. Hvis du ikke har til hensigt at optage din skærm eller gameplay, er det bedre at deaktivere programmet på din computer.
Indpakning op
Xbox spilbar er nyttigt til at optage dit gameplay på din Windows 10 og 11. Du kan også tage skærmbilleder og nyde flere funktioner. Men da det tilbyder bombarderede funktioner og sektioner, kan det være forvirrende for nye brugere. I så fald er det bedste alternativ til Xbox Game Bar Screen Recorder. Dens funktioner er nemmere at navigere og tilgængelige på både Windows- og Mac-computere.
Mere fra Blu-ray Master
- Top 2 tilgange til at optage Omegle Chat på Windows / Mac
- [Seneste] 10 bedste HD-skærmoptagere til Windows / Mac / iPhone / Android
- [2024 Editor valgt] Gennemgang af Best 6 Screen Recorder | Windows og Mac
- Sådan tilføjes lyd til skærmoptagelse offline og online
- Sådan skærmoptages på iPhone med output i tabsfri kvalitet
- Sådan optager du skærm i iMovie på Mac og iPhone


