Sådan laver du en fantastisk video: nemme måder for hver platform
Med fremkomsten af vores teknologi i dag er det nemt for næsten alle at tage et billede af øjeblikket. Du kan mindes og afspille optagelser når som helst og hvor som helst med et enkelt klik på din telefons videokamera. Det er dog ikke bare nok at lade disse optagelser forblive som en rå fil, fordi du kan tilføje et lille strejf af magi for at gøre dem mere tiltalende, når de ses, især på den store skærm eller når de uploades online.
Men for at omdanne denne idé til eksistens, skal du bruge et program, der hjælper dig med at udføre arbejdet glat og fremragende. Følg med i dette indlæg, mens vi lærer dig det hvordan man laver en video ved at bruge enhver enhed og de tilgængelige måder.
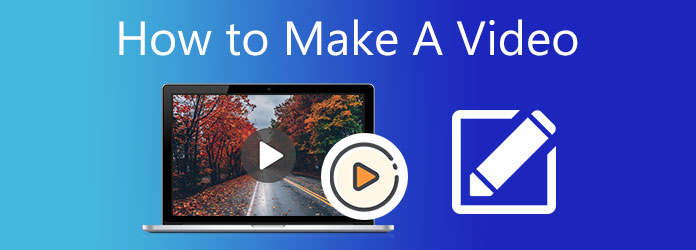
Leder du efter et meget prisværdigt skrivebordsværktøj til at lave videoer? Vi har dig dækket. Video Converter Ultimate er et meget dygtigt program, når det kommer til at skabe fantastiske videoer, uden at du kæmper. Med dens letforståelige og betjeningsvenlige interface er selv begyndere garanteret at lave videoer inden for få minutter. Ved at bruge dens MV-funktion kan du oprette musikvideoer, film, diasshows og videopræsentationer og tilpasse dem til din egen smag. Du kan tilføje musik efter eget valg, anvende effekter og filtre, tilføje vandmærker, rotere og beskære og mere.
Nøglefunktioner:
Følg disse detaljerede trin nedenfor om, hvordan du laver en video ved hjælp af det anbefalede skrivebordsværktøj.
Start med at klikke på Hent knappen ovenfor for at starte processen og fortsætte med at installere den på din pc. Når du har installeret programmet, skal du fortsætte med at starte programmet. Vælg MV funktion, så du kan begynde at oprette en video.
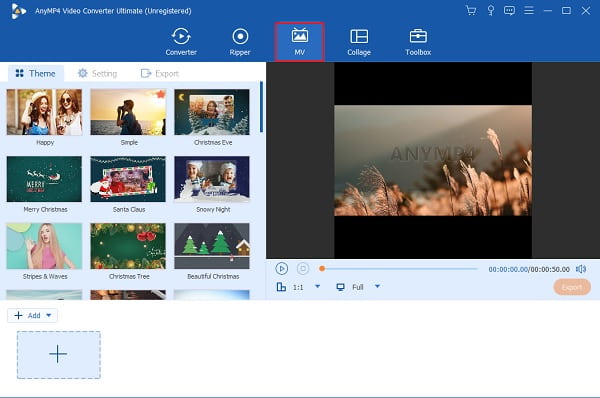
På MV fanen, vil du se + Tilføj knap. Klik på den nævnte knap for at tilføje videoklip og billeder fra dine filmapper, som du vil bruge til videoen. En anden nem måde at tilføje mediefiler på er ved at trække dem og slippe dem i rummet nedenfor.
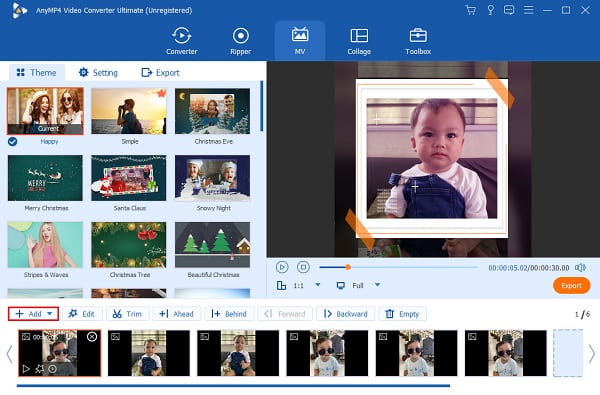
Næste ting du gør er at trykke på Redigere knappen for at anvende filtre og effekter på dine mediefiler. Under Effekt & filter fanen, kan du justere kontrast, mætning, lysstyrke og nuance ved at justere skydekontrollen. Der er også gratis filtre, som du kan bruge. Når du har gennemført tilpasningerne, skal du trykke på OK knappen for at anvende ændringerne.
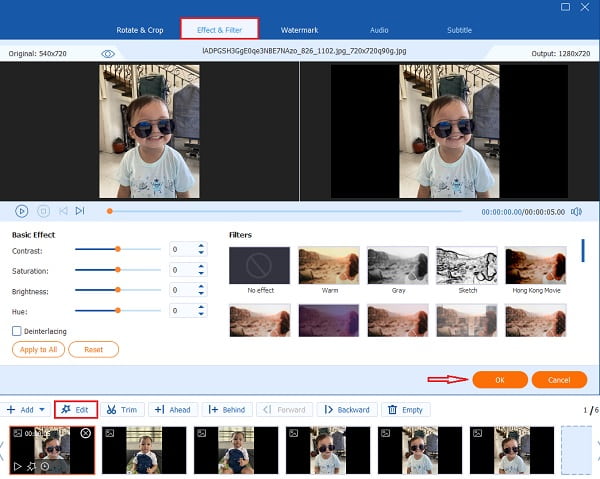
Bagefter skal du gå til Lokal område fanen for at ændre baggrundsmusikken ved hjælp af din foretrukne lyd. Klik på rullelisten, eller tryk på + sign-knap for at inkludere lydfiler fra din mappe. Brug skydekontrollen til Bind for at øge eller reducere lydstyrken af din baggrundsmusik. Justere Forsinkelser skydekontrol for at skabe en ekkoeffekt på din musik.
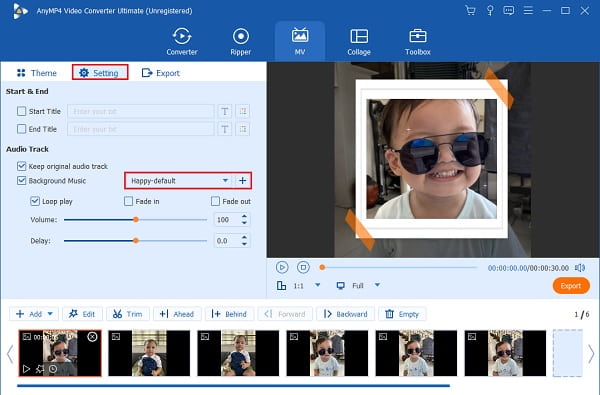
For det sidste trin skal du gå til eksport fanen. Vælg din foretrukne fildestination på din pc for nemt at finde din fil. Tryk på Start Export knappen for at starte eksportprocessen. Tidspunktet for færdiggørelsen afhænger af længden af dine videoer. Videoer gemmes automatisk efter processen.
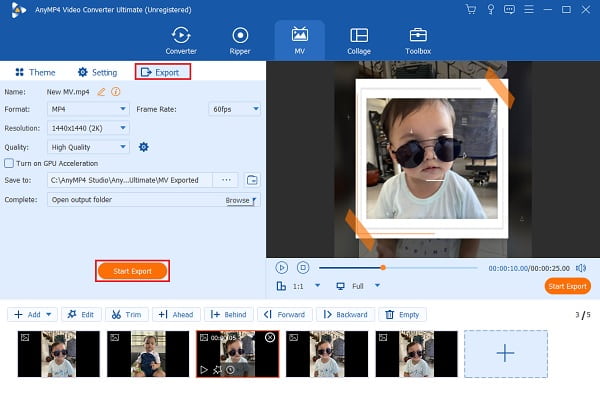
I tilfælde, hvor din enhed ikke kan levere den nødvendige lagerkapacitet til at imødekomme et skrivebordsprogram, bør du ikke bekymre dig om, at dine videoer ikke bliver redigeret. Du kan stadig redigere videoer ved hjælp af et onlineprogram, men du skal sikre din internetforbindelse. Selvom næsten alle har hørt de fremherskende funktioner i Canva, er her et hurtigt overblik over programmet. Det er en onlineside, der lader dig oprette en bred vifte af projekter, herunder Facebook- og Instagram-opslag, diasshowpræsentationer, visitkort, logoer og videooprettelse.
Nedenfor kan du referere til følgende trin for at oprette en video online.
Besøg Canvas websted
Begynd med at åbne din yndlingsbrowser og indtast webstedsnavnet på Canva på din adresselinje. Tryk derefter på Indtast på dit tastatur for at komme ind på deres hovedwebside. For at nyde programmets funktioner skal du logge ind på din e-mail-konto. Vær ikke urolig; dette er også fordelagtigt, da du vil forhindre dig selv i at skulle starte igen, hvis du ved et uheld forlader hjemmesiden. Når du logger på, gemmer Canva automatisk dit output og igangværende projekter, så du kan fortsætte dit arbejde når som helst.
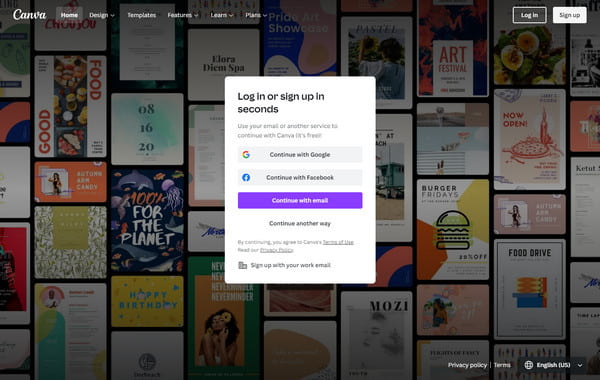
Vælg dit arbejdsudkast
Når du har tilmeldt dig, skal du vælge blandt de muligheder, der er inkluderet i Canva-udkastet til dit arbejde. I dette tilfælde skal du vælge Videoer. Derefter åbner programmet en anden fane, hvor du kan udføre dit arbejde. I venstre rude skal du markere Upload ikonet og derefter Upload Media for at få adgang til filerne på din computerenhed. Du kan også optage dig selv, hvis du vil.
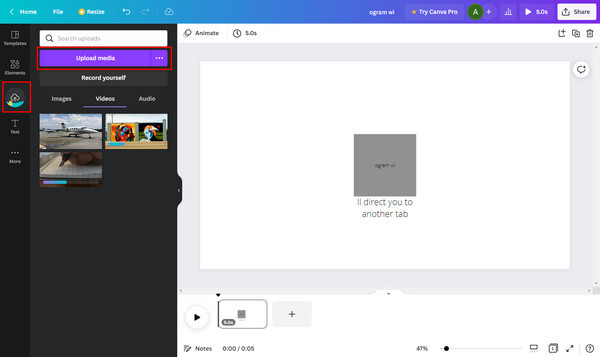
Tilføj flere effekter
Ikke kun når du samler klip til ét, men Canva er også i stand til at tilføje magiske effekter til dine videoer. I Element sektion, kan du søge efter næsten alt, hvad du kan tilføje til dit projekt. Du kan kigge efter ophavsretsfri musik, gratis stockfotos og endda videoer til dine indledende eller afsluttende bemærkninger. Du kan også lag animation til dine klip ved at klikke på Animér fane. Hit the Leg knappen fra tid til anden for at se dine fremskridt.
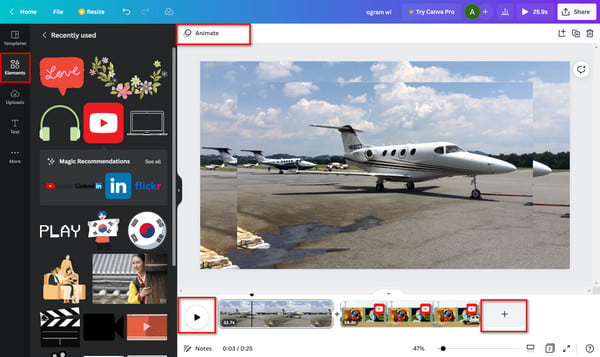
Gem det endelige output
Når du er glad for dine videoer, er det tid til at gemme dem på din enhed. Gå til Del knappen øverst til højre i programmet, og vælg derefter Hent. Vælg MP4-videoen fra formatet, så du kan afspille filen på din medieafspiller. Vent derefter på, at downloadprocessen slutter.
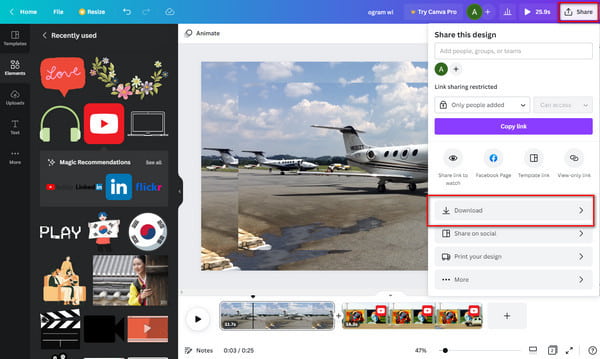
Vil du virkelig vide, hvordan man laver en video på en iPhone? Du kan prøve at bruge denne Apple-eksklusive applikation kaldet iMovie til nemt at lave videoer. Dette Video maker er gratis at downloade og meget velegnet til begyndere. Følg de enkle trin nedenfor.
Download iMovie på Apples App Store. Når den er downloadet, skal du fortsætte med at åbne applikationen. Vælge film for at begynde at skabe et nyt filmprojekt.
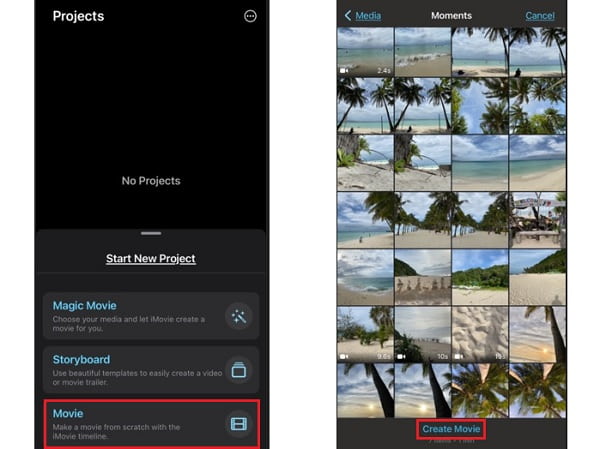
Du bliver omdirigeret til din pics bibliotek for at begynde at vælge, hvilke fotos og videoklip du vil tilføje til din video. Der er ingen grænse for, hvor meget du kan tilføje til dit videoprojekt. Klik Opret film for at begynde at uploade billederne og videoerne til applikationen.
Tryk på billedet eller videoen på Timeline for at begynde at tilpasse. Tryk på tekst ikonet nedenfor for at tilføje titel- og teksteffekter på hvert billede.
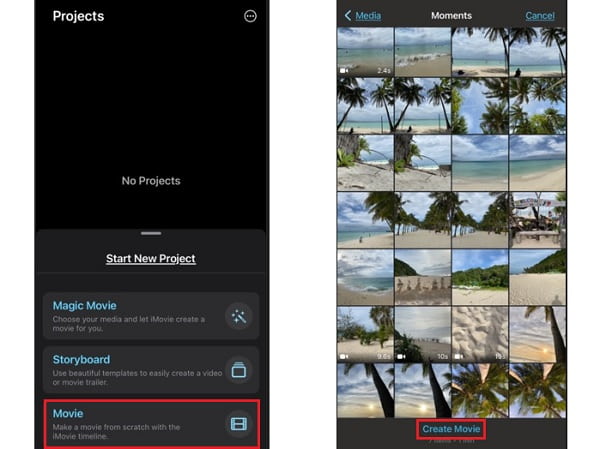
Tryk på for at forbedre dine mediefluer filtre ikon ved siden af tekst. Der er masser af filtre, du kan vælge imellem. Du kan endda bruge forskellige filtre på forskellige billeder og videoer.
Når du har forbedret og tilpasset dine videoer, skal du trykke på Udført for at gemme dit nyoprettede videoprojekt. Du kan derefter downloade og gemme den på din telefon eller dele den direkte til dine sociale mediekonti. Klik her for at lære, hvordan du >lave en film på iPhone.
Hvad er den mest anbefalede applikation på Android til at lave videoer?
Den mest anbefalede Android-applikation til at lave videoer er PowerDirector. Denne app blev tildelt Editor's Choice af Google. Den har redigeringsværktøjer som keyframe-kontroller, hastighedsjusteringer, gennemsigtighed, animeret tekst og titler, videostabilisering og mange flere.
Har Windows en videoproducent?
Ja. Windows har sin dedikerede videoproducent kaldet Microsoft Video Editor. Det er gratis at downloade i Microsoft App Store. Redigeringsværktøjer omfatter musik, bevægelse, tekst og 3D-effekter.
Hvad er de mest brugte videofilformater i dag?
Her er en liste over nogle af de meget brugte videofilformater i dag, som kan bruges på næsten alle platforme: MP4, WMV, MOV, AVCHD, AVI, WEBM, FLV, H.264, MKV, MPEG-4 osv.
Tillykke, du er nu vidende nok om hvordan man laver en video. Uanset om det er på en pc, webbrowser eller på en smartphone, er det problemfrit at oprette videoer til dig. Det er også meget mere bekvemt at arbejde på en desktop, især hvis det er et offline program. Video Converter Ultimate er det bedste valg af værktøj for dig, uanset om du er nybegynder i videoproduktion eller en erfaren bruger.
Mere Reading
Sådan laver du et diasshow på iPhone ved hjælp af 3 effektive metoder
Sådan opretter du et diasshow på iPhone ved hjælp af de mest effektive metoder. Disse tre metoder kan helt sikkert hjælpe dig med at blive en ekspert i at lave diasshows.
Sådan laver du et diasshow ved hjælp af offline- og onlineværktøjer
Har du problemer med at kurere dine billeder? I denne guidepost leder vores team dig til de bedste online og offline måder at oprette et fotodiasshow på.
Utrolige måder at lave et fantastisk fotodiasshow på på Mac
Se dette indlæg og lær, hvordan du laver billeddiasshows ved hjælp af de praktiske, men utrolige programmer. Få dette job gjort, og bliv dygtig til at lave diasshows.
Komplet guide til, hvordan du tilføjer musik til PowerPoint-diasshow
Leder du efter en måde at lave et PowerPoint-diasshow med musik? Denne artikel giver alle de nødvendige oplysninger og detaljerede trin til, hvordan du gør det.