Anymeeting-Aufzeichnung – So zeichnen Sie ein Online-Meeting als MP4-Video auf
AnyMeeting ist eine Video- und Webkonferenzplattform für kleine Unternehmen. Sie können AnyMeeting-Webinare mit Arbeitskollegen und Geschäftspartnern remote über das Internet veranstalten und daran teilnehmen. Der AnyMeeting Starter-Plan ist kostenlos. Sie können Videokonferenzen mit bis zu 4 Teilnehmern durchführen. Wenn Sie auf AnyMeeting Lite upgraden, können Sie ein Meeting mit maximal 10 Teilnehmern veranstalten. In diesen beiden Plänen gibt es jedoch keine Unterstützung für die Aufzeichnung von AnyMeeting.
Wenn Sie Meetings von AnyMeeting auf Desktop- und Mobilgeräten aufzeichnen möchten, müssen Sie auf die Pläne AnyMeeting Pro und Enterprise upgraden. Warten Sie eine Weile, bis Sie das aufgezeichnete AnyMeeting-Video erhalten. Oder Sie können stattdessen einen eigenständigen Bildschirmvideorecorder verwenden, um Meetings aufzuzeichnen. Unabhängig davon, welches AnyMeeting-Abonnement Sie wählen, können Sie hier die zugehörige AnyMeeting-Webinaraufzeichnungslösung erhalten.

Ein guter Bildschirmrekorder sollte die normalen AnyMeeting-Webinare nicht beeinflussen. Mit anderen Worten, wenn Sie AnyMeeting-Webkonferenzen ohne Verzögerung aufzeichnen möchten, Blu-ray Master-Bildschirmrekorder ist Ihre erste Wahl. Sie können jede Bildschirmaktivität mit bis zu 60 fps aufzeichnen. Das bedeutet, dass Sie sogar Spielverlauf aufzeichnen auf Ihrem Computer ohne Verzögerung. Sie können es also gerne als Ihre AnyMeeting-Recorder-Software verwenden.
Im Vergleich zur Standardaufzeichnungsfunktion von AnyMeeting erhalten Sie mehr Flexibilität. Sie können beispielsweise die Stimme aller AnyMeeting-Teilnehmer außer Ihrer eigenen aufzeichnen. Das Anhalten und Fortsetzen der Aufzeichnung in AnyMeeting wird ebenfalls unterstützt. Weitere Einzelheiten zur Webinar-Aufzeichnungssoftware finden Sie hier.
Schritt 1Kostenloser Download von Blu-ray Master Screen Recorder. Wählen Sie Videorecorder für weitere AnyMeeting-Aufzeichnungen.

Schritt 2Legen Sie den Bildschirmaufnahmebereich als Ihre AnyMeeting-Oberfläche fest. Aktivieren Sie Systemsound um AnyMeeting-Video mit Audio aufzuzeichnen. Sie können einschalten Mikrofon um AnyMeeting-Videos auch mit Ihrer Stimme aufzuzeichnen.

Schritt 3Klicken AUFNAHME oder verwenden Sie Hotkeys, um die Aufzeichnung von AnyMeeting zu starten. Klicken Sie auf Bildschirmfoto um einen Screenshot auf AnyMeeting zu machen. Sie können auf Bearbeiten um Zeicheneffekte in Echtzeit anzuwenden.

Schritt 4Wenn Sie die Aufnahme beenden, befinden Sie sich im Vorschau Fenster. Überprüfen Sie, ob Sie etwas löschen möchten. Klicken Sie abschließend auf Speichern um das AnyMeeting-Videomeeting herunterzuladen.

Sie können ein Meeting von AnyMeeting auch mit der integrierten Funktion aufzeichnen. Die Intermedia AnyMeeting-Aufzeichnung funktioniert für Pro- und Enterprise-Abonnenten. Befolgen Sie einfach die folgenden Schritte.
Schritt 1Öffnen Sie AnyMeeting. Suchen und klicken Sie auf Aufzeichnen Schaltfläche im oberen Menü.
Schritt 2Im aufspringenden Dieses Meeting aufzeichnen Benachrichtigung, klicken Sie auf Starte die Aufnahme um zu bestätigen und fortzufahren.
Schritt 3Sie können die Spitze sehen Aufzeichnen Die Schaltfläche wird rot. Das bedeutet, dass der AnyMeeting-Aufzeichnungsprozess beginnt. Sie können erneut auf diese Schaltfläche klicken, um die Aufzeichnung zu beenden.
Schritt 4Sie werden benachrichtigt, ob diese Aufnahmedatei angehängt oder überschrieben werden soll. Wenn Sie Anhängenkönnen Sie dort weitermachen, wo Sie aufgehört haben. Oder Sie können wählen Überschreiben um die vorherige AnyMeeting-Aufzeichnungszeit zu löschen.
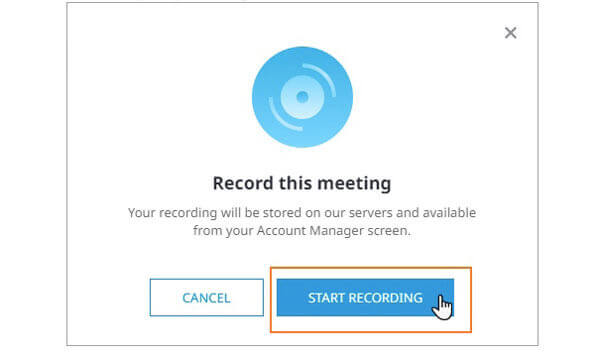
Wie zeichnet man AnyMeeting auf iPhone oder Android auf?
In der aktuellen AnyMeeting-App gibt es keine AnyMeeting-Aufzeichnungsfunktion. Sie können eine Bildschirmaufzeichnungs-App verwenden, um Webinare auf Ihrem Mobiltelefon aufzuzeichnen, z. B. AZ Screen Recorder, DU Recorder, Record It und mehr.
Können Sie AnyMeeting kostenlos aufzeichnen?
Ja. Sie können Kostenloser Online-Bildschirmrekorder von Blu-ray Master um Online-Meetings als WMV-Videos aufzuzeichnen. Es ist 100% sicher und kostenlos zu verwenden. Sie können stundenlang kostenlos auf AnyMeeting aufzeichnen. Allerdings ist die Qualität der aufgezeichneten Videos nicht so gut wie bei der Vollversion.
Wo sind die aufgezeichneten AnyMeeting-Dateien?
Du kannst zu dem ... gehen Mein Meeting und wählen Sie Aufzeichnung. Alle aufgezeichneten AnyMeeting-Meetings liegen im MP4-Format vor. Wenn Sie ein AnyMeeting-Video herunterladen möchten, klicken Sie auf Aufzeichnung oder Nur Audio neben Herunterladen um es herunterzuladen.
Dies sind zwei praktikable Möglichkeiten, um AnyMeeting aufzuzeichnen. Sie können die integrierte AnyMeeting-Aufzeichnung oder einen Bildschirm-Videorecorder eines Drittanbieters verwenden, um das Problem zu lösen. Wenn Sie das AnyMeeting-Aufzeichnungslimit umgehen möchten, können Sie Blu-ray Master Screen Recorder und sein kostenloses Online-Tool ausführen, um AnyMeeting-Videos aufzuzeichnen. Nicht nur zahlende AnyMeeting-Benutzer, sondern auch kostenlose AnyMeeting-Benutzer können Online-Meetings unbegrenzt aufzeichnen.
Mehr lesen
Die 4 besten Smart-TVs mit integriertem DVD-Player – TV-DVD-Kombinationen
Haben Smart-TVs einen eingebauten DVD-Player? Welcher ist der beste Fernseher mit eingebautem DVD-Player? Stellt Samsung ein TV-DVD-Kombigerät her? Dieser Beitrag enthält eine Liste der 4 besten Smart-TVs mit eingebautem DVD-Player, aus denen Sie wählen können.
Camtasia-Rezension und die beste Alternative
Suchen Sie nach der besten Alternative zu Camtasia? In diesem Beitrag erhalten Sie eine vollständige Einführung in Camtasia und die beste Alternative zum Camtasia-Bildschirmrekorder.
So machen Sie Screenshots von Google Maps [Gelöst]
Wie bekomme ich Screenshots von Google Maps? In diesem Beitrag zeigen wir Ihnen einfache Möglichkeiten, wie Sie unter Windows, Mac und Mobiltelefonen ganz einfach Screenshots von Google Maps erstellen können.
Airplay wird auf dem Mac nicht angezeigt – Warum das passiert und wie man es behebt
Lesen und erfahren Sie, wie Sie das Problem beheben, dass AirPlay auf dem Mac nicht angezeigt wird. Sie erfahren in Kürze, warum das AirPlay-Symbol verschwindet und wie Sie es auf Ihrem Mac-Computer finden.