Die 5 besten GIF-Bildschirmrekorder zum Aufnehmen des Bildschirms und Erstellen von GIFs
Möchten Sie Ihren Computerbildschirm erfassen und animierte GIFs erstellen?
Sie sollten wissen, dass viele Emojis, die Sie täglich in sozialen Netzwerken verwenden, eigentlich GIFs sind. Sicherlich möchten Sie Ihre eigenen animierten GIFs erstellen. Die Frage ist, So erfassen Sie den Bildschirm und erstellen ein GIF?

GIF-Rekorder ermöglicht es Ihnen, alles, was auf Ihrem Mac oder Windows-PC angezeigt wird, zu erfassen und als GIF-Datei zu speichern. Es gibt eine große Anzahl von GIF-Bildschirmaufnahme Auf dem Markt werden Tools angeboten, mit denen Sie ganz einfach animierte GIFs erstellen können. In diesem Beitrag möchten wir Ihnen die 5 besten GIF-Bildschirmrekorder vorstellen, mit denen Sie den Bildschirm erfassen und in ein GIF umwandeln können.
Wenn Sie Ihren Computerbildschirm aufzeichnen müssen, egal ob Mac oder Windows 10/8/7 PC, können Sie sich auf die beliebte GIF-Bildschirmaufzeichnung verlassen, Bildschirm recorder. Dieser GIF-Recorder kann alle Aktivitäten auf Ihrem Computerbildschirm in hoher Qualität erfassen und als animiertes GIF speichern.
Mit dieser GIF-Bildschirmaufnahme können Sie GIF auf Mac und Windows-PC aufzeichnen. Sie können basierend auf Ihrem System eine passende Version auswählen und diese dann kostenlos auf Ihrem Computer installieren.
Wie oben erwähnt, ist dieser GIF-Recorder mit Bildschirmaufnahme-, Audiorecorder- und Screenshot-Funktionen ausgestattet. Hier können Sie die Videorecorder Option zum Erfassen des Bildschirms und Erstellen von GIFs.
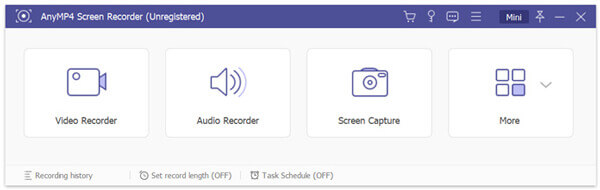
Wenn Sie die Hauptoberfläche des Videorecorders aufrufen, können Sie den Bildschirmaufnahmebereich nach Bedarf anpassen. Sie können den Bildschirm als Vollbild oder als ausgewählten Bereich aufnehmen.
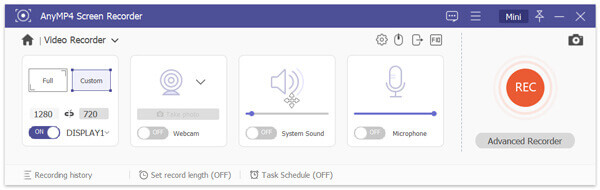
Während dieses Schritts können Sie auch die Audioaufnahmequelle auswählen aus Systemsound, Mikrofon oder beides. Um eine GIF-Datei aufzunehmen, können Sie sie deaktivieren.
Drücke den Aufnahmeeinstellung Symbol, um in das Einstellungen Klicken Sie auf das Ausgabe auf der linken Seite und legen Sie dann fest GIF als Ausgabeformat aus der Dropdown-Liste Videoformat. Klicken OK Schaltfläche, um Ihren Vorgang zu bestätigen.
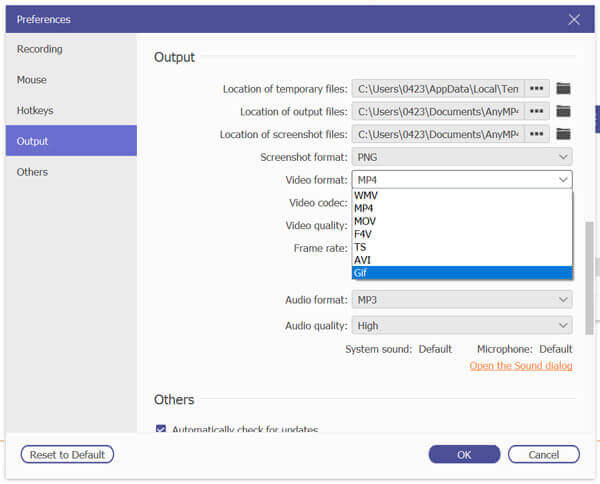
Jetzt können Sie einfach auf das Aufzeichnen Schaltfläche, um die GIF-Aufnahme zu starten. Sie erhalten die volle Kontrolle über den GIF-Aufnahmevorgang. Nach der Aufnahme werden Sie zum Vorschaufenster weitergeleitet, um Ihre Aufnahmedatei anzuzeigen und zu bearbeiten.
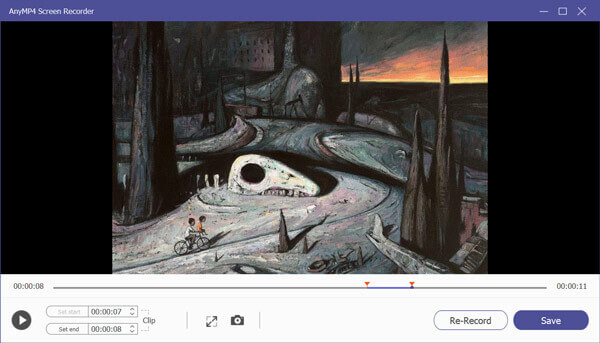
Drücke den Speichern Schaltfläche, um es als GIF-Datei auf Ihrem Computer zu speichern. Neben der GIF-Aufzeichnung können Sie damit auch Spielverlauf aufzeichnen, Video- und Audioanrufe, Online-Meetings und mehr. Sie können es kostenlos herunterladen und ausprobieren.
QuickTime-Player ist der offizielle Media Player für Mac-Benutzer. Er verfügt auch über eine Bildschirmaufzeichnungsfunktion, mit der Sie Ihren Mac-Bildschirm aufnehmen und als GIF-Datei speichern können. Im Vergleich zu anderen GIF-Bildschirmaufzeichnungstools für Mac bietet Ihnen QuickTime ein stabileres Bildschirmaufzeichnungserlebnis.
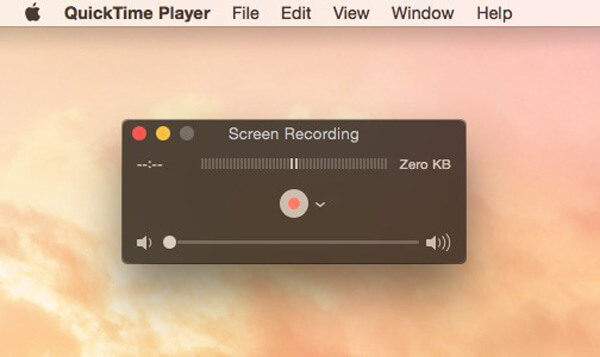
Sie können QuickTime Player öffnen und dann die Funktion „Neue Filmaufnahme“ verwenden, um alles aufzunehmen, was auf dem Mac-Bildschirm angezeigt wird. Nach der GIF-Aufnahme können Sie einige grundlegende Bearbeitungsfunktionen verwenden, um Ihre aufgenommene Datei anzupassen. Holen Sie sich einige Video-zu-GIF-Konverter Hier.
Gyazo ist eine sehr beliebte Videoaufzeichnungssoftware, mit der Sie Ihren Computerbildschirm als GIF aufnehmen können. Sie ist sowohl mit Windows- als auch mit Mac-Computern kompatibel. Darüber hinaus bietet sie auch iOS- und Android-Versionen, mit denen Sie GIFs direkt auf Ihren tragbaren Geräten aufnehmen können. Mit dieser GIF-Bildschirmaufnahme können Sie jeden beliebigen Teil des Bildschirms aufnehmen und als GIF speichern.
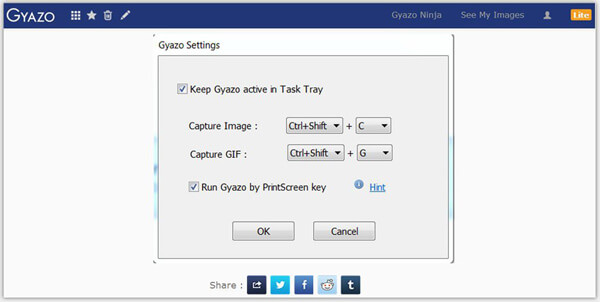
Mit dieser GIF-Recorder-App können Sie Ihren Bildschirm aufzeichnen und GIFs erstellen. Sie ist allerdings nicht völlig kostenlos. Wenn Sie Bearbeitungs- oder andere Funktionen nutzen möchten, müssen Sie auf die Pro-Version upgraden. Gyazo bietet Ihnen eine unkomplizierte Möglichkeit, Ihre erstellten GIFs zu teilen.
Screencastify ist ein Online-GIF-Bildschirmrekorder, mit dem Sie Ihren Computerbildschirm aufnehmen und im GIF-Format speichern können. Es handelt sich eigentlich um eine kostenlose Browsererweiterung für die Bildschirmaufnahme. Diese Online-GIF-Bildschirmaufnahme funktioniert mit Windows, Linux und Mac.
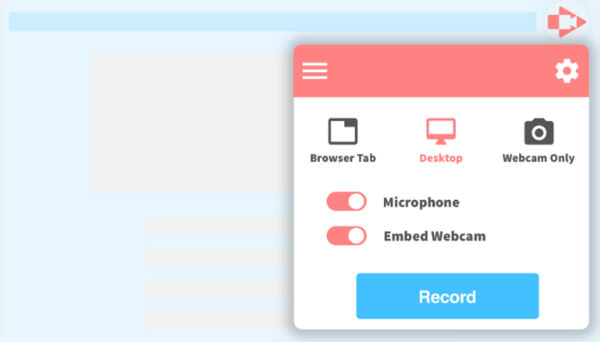
Screencastify bietet eine einfache Möglichkeit, Videos aufzunehmen, zu bearbeiten und zu teilen. Sie können damit jeden Bereich Ihres Computerbildschirms in hoher Qualität aufzeichnen. Sie sollten jedoch wissen, dass Sie in der kostenlosen Version nicht auf alle Funktionen zugreifen können.
BildschirmZuGIF ist eine Open-Source-Software zur GIF-Bildschirmaufnahme, mit der Sie Bildschirme von Computerbildschirmen, Webcams und Sketchboards aufzeichnen können. Mit diesem GIF-Recorder können Sie Ihrer GIF-Aufnahme einige Elemente wie Text, Untertitel, Titelrahmen und mehr hinzufügen.
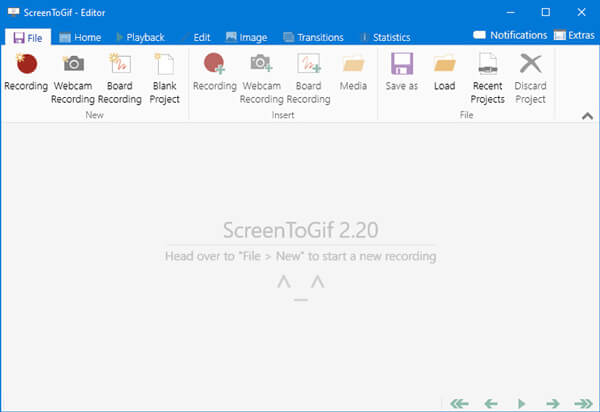
Als kostenloser GIF-Recorder kann ScreenToGIF Ihren Computerbildschirm ganz oder in einem benutzerdefinierten Bereich nach Bedarf erfassen. Es werden einige grundlegende Bearbeitungsfunktionen angeboten, mit denen Sie Ihre GIF-Aufnahmedatei besser anpassen können. Derzeit ist dieser GIF-Recorder nur mit Windows-PCs kompatibel.
Frage 1. Wie zeichne ich meinen Bildschirm unter Windows 10 online auf?
Wenn Sie einen Windows 10-Computer verwenden und Ihren Computerbildschirm aufzeichnen möchten, können Sie sich auf den integrierten Bildschirmrekorder Xbox Game Bar verlassen, der Gameplay unter Windows aufzeichnen. Sie können die Windows-Taste und den Buchstaben G gleichzeitig drücken, um die Spielleiste zu öffnen und die Aufnahme zu starten.
Frage 2. Wie zeichnet man den Bildschirm auf dem iPhone auf?
In iOS gibt es eine Bildschirmaufzeichnungsfunktion. Wenn Sie ein iPhone-Benutzer sind, können Sie diese Bildschirmaufzeichnungsfunktion zum Kontrollzentrum hinzufügen und sie dann verwenden, um Ihren iPhone-Bildschirm aufzunehmen.
Frage 3. Wie konvertiere ich MOV in GIF?
Es gibt viele Videokonverter, darunter auch kostenlose im Internet, die Ihnen bei der Videokonvertierung von MOV in GIF helfen können. Wenn Sie nicht wissen, welchen Sie verwenden sollten, können Sie den beliebten Kostenloser Online-Videokonverter ein Versuch.
Mit GIF können Sie auf einfache Weise ausdrücken, was Sie meinen, etwas veranschaulichen, Animationen integrieren, einen Punkt hervorheben und vieles mehr. Wenn Sie lustige GIFs amüsieren und Ihre eigenen animierten GIF-Dateien erstellen möchten, sind Sie hier richtig.
Hier in diesem Beitrag haben wir hauptsächlich darüber gesprochen GIF-Rekorder. Sie können Ihr bevorzugtes auswählen, um Ihren Computerbildschirm aufzunehmen und GIFs zu erstellen. Wenn Sie weitere Empfehlungen für GIF-Bildschirmaufnahmen haben, teilen Sie diese bitte im Kommentar mit anderen Lesern.
Mehr lesen
[Völlig kostenlos] Top 5+ GIF-Player für Windows/Mac/iOS/Android
Nicht alle Bildbetrachter können GIFs richtig öffnen. Glücklicherweise zeigt dieser Artikel die neuesten 5+ GIF-Player, die GIF-Animationen mit leistungsstarken Funktionen anzeigen können. Sie können lesen und Ihren besten kostenlosen GIF-Player im Jahr 2019 erhalten.
Die 15 besten MP4-zu-GIF-Konverter für Sie
Was sind die besten Methoden, um MP4 in GIF zu konvertieren? Sie können weitere Details über 5 MP4-zu-GIF-Konverter-Apps und 10 Online-Programme erfahren.
VLC Screen Capture – Desktop und Video mit Audio aufzeichnen
VLC ist nicht nur ein Medienplayer, sondern kann auch als Bildschirmrekorder verwendet werden. Auf dieser Seite finden Sie eine ausführliche Anleitung zur Verwendung von VLC zum Aufzeichnen von Bildschirm und Video mit Audio auf dem Computer.
Secret Screen Recorder – Aktivitäten auf Computer und Telefon ganz einfach aufzeichnen
Auf Computern und Telefonen gibt es immer einen geheimen Bildschirmrekorder. Dieser Beitrag enthüllt die 5 besten versteckten Bildschirmrekorder für PC, Mac, iPhone und Android für Ihren Einsatz.