iSpring Bildschirm Recorder
Sie haben vielleicht gehört, dass iSpring Benutzern dabei helfen kann, ihren Computerbildschirm ganz einfach aufzuzeichnen. Aber wenn Sie nach iSpring Bildschirmrekorder Bei Google können Sie zwei Aufnahmetools von iSpring finden. Eines ist iSpring Free Cam und das andere ist iSpring Cam Pro. Jetzt können Sie sich vielleicht nicht entscheiden, welches Sie wählen sollen.
Um Ihnen bei der Suche nach einem idealen Bildschirmrekorder zu helfen, werden wir beide Produkte im Detail prüfen. Darüber hinaus erfahren Sie, wie Sie mit diesen Bildschirmaufzeichnungsprogrammen einen perfekten Screencast erstellen.
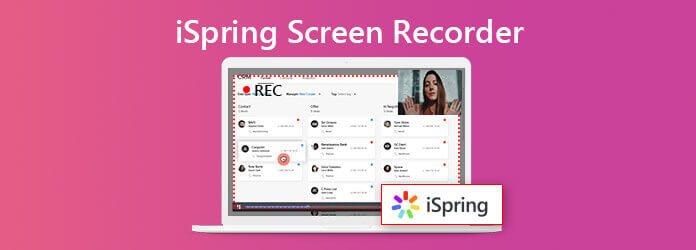
Wie bereits erwähnt, hat iSpring tatsächlich zwei Bildschirmrekorder herausgebracht, um den unterschiedlichen Anforderungen der Kunden gerecht zu werden.
iSpring Kostenlose Cam ist ein einfacher Rekorder, mit dem Sie alle Bildschirmaktivitäten mit Audio auf Ihrem Computer ganz einfach aufzeichnen können. Sie können auch den integrierten Editor verwenden, um Ihre Aufnahme zu verfeinern. Wenn Sie fertig sind, können Sie das aufgezeichnete Video als WMV Datei in HD-Qualität (720p).
Mit Free Cam können Sie Ihren Screencast sogar mit nur einem Klick auf YouTube hochladen und teilen. Und das Wichtigste ist, dass die Nutzung völlig kostenlos ist.
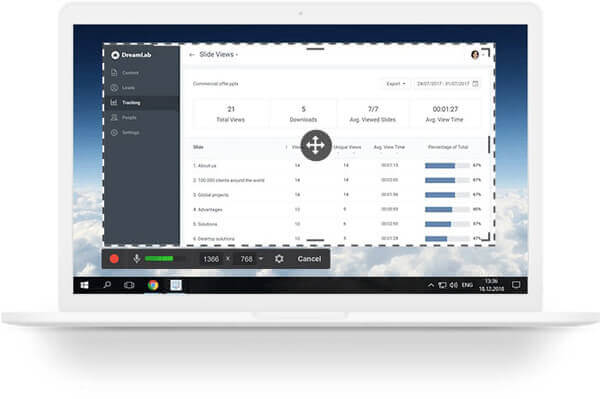
Wie für iSpring Cam Proist es eher eine kostenpflichtige und erweiterte Version von Free Cam. Mit iSpring Cam Pro können Sie mehr Funktionen genießen. Sie können damit Ihre Webcam aufzeichnen und Bild-in-Bild-Videos erstellen. Außerdem können Sie Ihrer Aufnahme Einführungsfolien und visuelle Anmerkungen hinzufügen, damit Ihr Publikum Ihre Aktionen mühelos verstehen und wiederholen kann. Nach der Aufnahme erhalten Sie eine MP4 Datei mit hoher Qualität (bis zu 4K). Tatsächlich funktioniert iSpring Cam Pro noch besser, wenn Sie es mit anderen iSpring-Produkten kombinieren, wie iSpring Learn LMS.
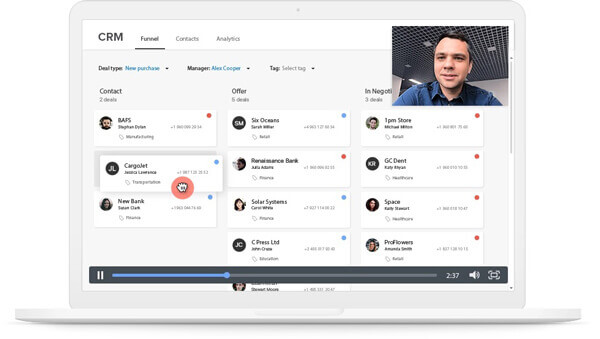
Sowohl Free Cam als auch iSpring Cam Pro sind recht einfach zu bedienen. Mit ihren intuitiven Schnittstellen können Sie ganz einfach einen fantastischen Screencast erstellen, das aufgenommene Video bearbeiten und es mit Ihrem Publikum teilen. Hier ist eine einfache Anleitung, die Ihnen hilft, Ihren PC-Bildschirm in wenigen Schritten aufzuzeichnen.
Öffnen Sie nach der Installation die Free Cam-Software auf Ihrem Computer. Suchen Sie dann die Neue Aufnahme Link im geöffneten Fenster.
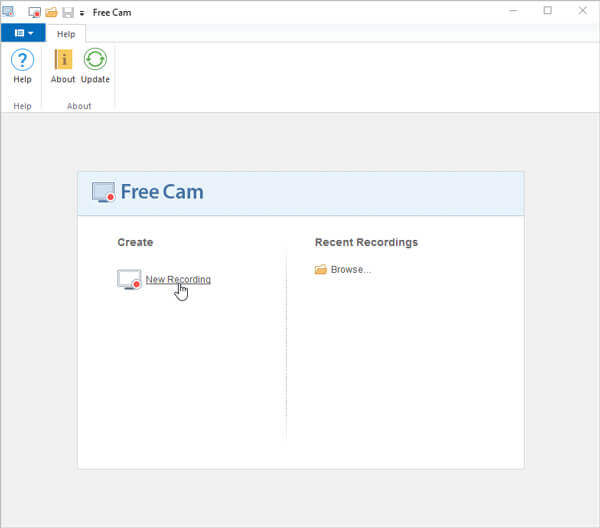
Anschließend müssen Sie den Aufnahmebereich aus dem Menü auswählen. Normalerweise Ganzer Bildschirm ist die beste Wahl, um mehrere Fenster auf dem Bildschirm aufzunehmen. Wenn Sie jedoch nur einen Teil Ihres Bildschirms aufnehmen möchten, können Sie wählen Bereich auswählen und ziehen Sie stattdessen Ihre Maus, um den Bereich entsprechend Ihrem Bedarf zu umreißen.
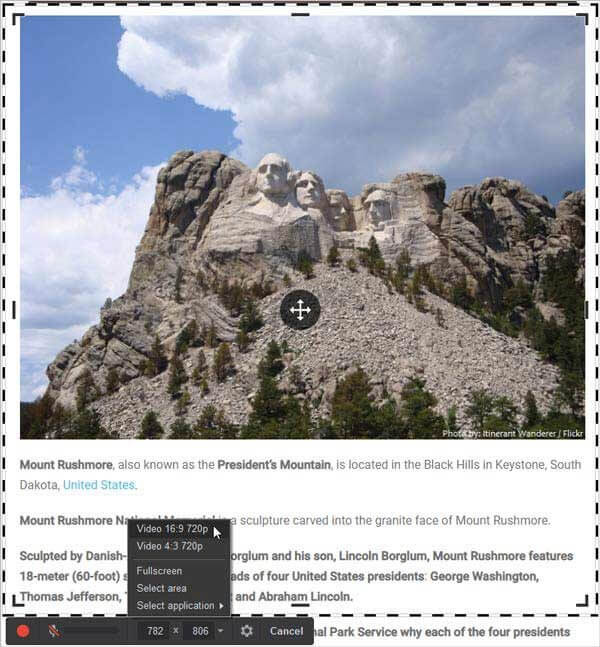
Drücke den Aufzeichnen Symbol in der Symbolleiste, um die Aufnahme zu starten.

Wenn Sie mit der Aufnahme fertig sind, klicken Sie einfach auf Erledigt oder drücken Sie die Esc Taste auf Ihrer Tastatur.

Dann können Sie wählen Bearbeiten oder exportieren Sie Ihre Aufnahme. Das aufgenommene Video kann gespeichert werden als WMV Videodatei.
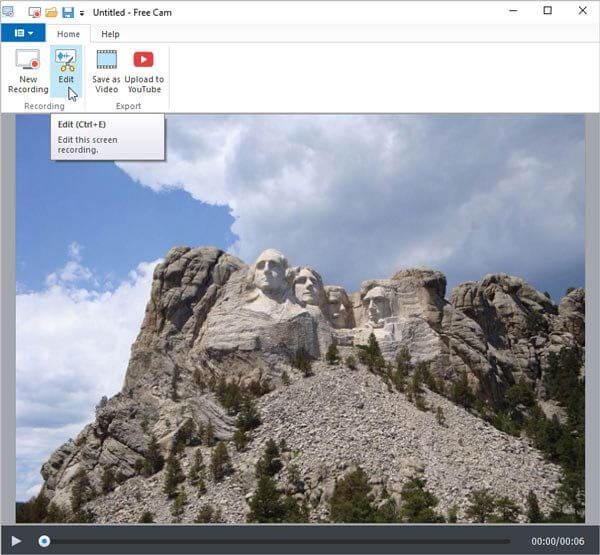
Führen Sie die Anwendung iSpring Cam Pro aus. Bevor Sie mit der Aufnahme beginnen, wählen Sie bitte zuerst den Aufnahmemodus aus: Bildschirm, Kamera, oder Bildschirm und Kamera gleichzeitig. Dann können Sie für die Aufnahmegröße einfach wählen BildschirmbereichSie können auch aufnehmen Ganzer Bildschirm oder der Bereich eines bestimmten AnwendungKlicken Sie auf die runde rote Schaltfläche, um Ihre Aufnahme zu starten.
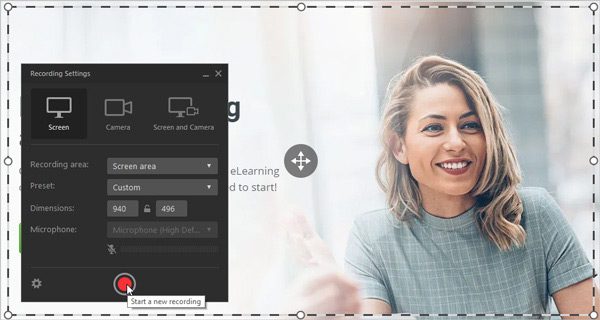
Unter dem Aufnahmebereich sehen Sie eine Steuerleiste, mit der Sie die Aufnahme anhalten, stoppen und sogar neu starten können. Wenn Sie während der Aufnahme das Mikrofon ausschalten möchten, klicken Sie einfach auf das Lautsprecher Symbol neben der Zeitanzeige.
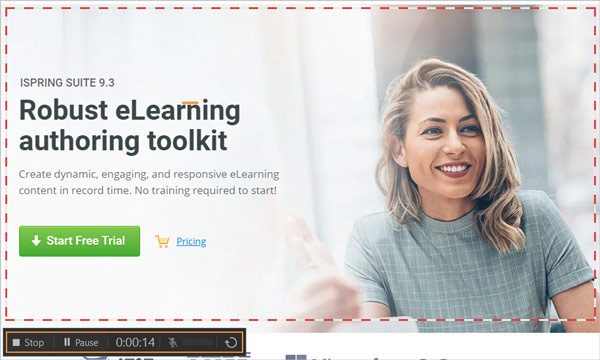
Stoppen Sie die Aufnahme durch Klicken auf das Stoppen Symbol in der Kontrollleiste oder F10 auf Ihrer Tastatur. Dann gelangen Sie zu Cam Pro-Editor automatisch, wo Sie die Aufnahme bearbeiten können. Sie können Ihrer Aufnahme auch Anmerkungen und andere Videos mit fließenden Übergängen zwischen verschiedenen Segmenten hinzufügen.
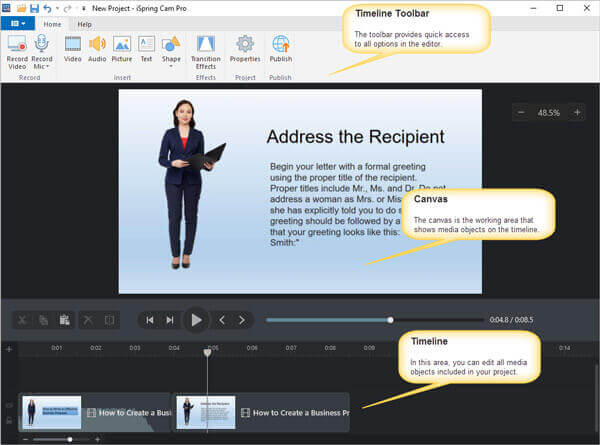
Nach der Bearbeitung können Sie Veröffentlichen das Videoprojekt auf Ihren Computer, iSpring Cloud, iSpring Learn oder YouTube in MP4 Format.
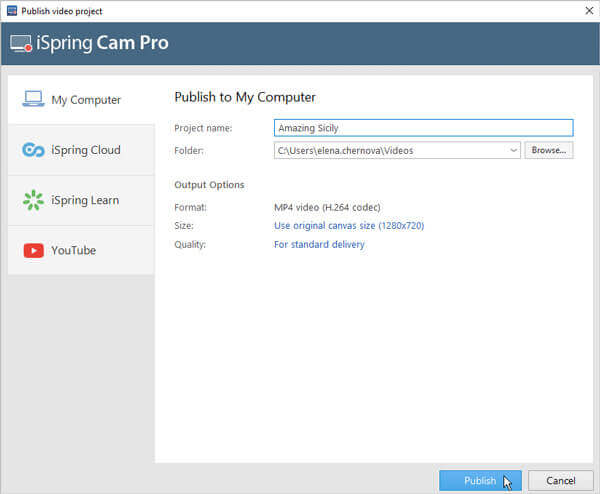
Wir müssen zugeben, dass beide erstaunliche Funktionen haben, die Ihnen beim Aufzeichnen Ihres Bildschirms viel Ärger ersparen können. Aber jetzt fragen Sie sich vielleicht, ob sie wirklich keine Nachteile haben oder wie viel es kostet, den kostenlosen Rekorder auf Cam Pro zu aktualisieren. Der folgende Teil ist der Testbericht zum iSpring-Bildschirmrekorder das brauchst du.
| iSpring Kostenlose Cam | iSpring Cam Pro | |
|---|---|---|
| Pro | 1. Einfach und sicher zu bedienen 2. Keine Werbung, Wasserzeichen und Zeitlimits 3. Aufnahme vom Systemton und Mikrofon 4. Aufnahmen direkt auf YouTube hochladen 5. Entfernen Sie Hintergrundgeräusche und unerwünschte Videofragmente 6. Mauszeiger markieren | 1. Bildschirm und Webcam aufzeichnen 2. Nehmen Sie einen Kommentar auf 3. Bearbeiten Sie Videos mit einer mehrspurigen Zeitleiste 4. Einführungsfolien und Anmerkungen hinzufügen 5. Sanfte Szenenübergänge |
| Nachteile | 1. Funktioniert nur unter Windows 2. Nur WMV-Dateien exportieren 3. Screenshots können nicht gemacht werden 4. Webcam kann nicht aufgezeichnet werden 5. Keine Anmerkungswerkzeuge 6. Keine Cloud-Aufzeichnung 7. Hohe CPU-Auslastung | 1. $227 USD pro Benutzer/Jahr 2. Unterstützt nur Windows 3. Es ist nur das MP4-Format verfügbar 4. Wenige interaktive und Animationsfunktionen |
Wie in der Tabelle zu sehen ist, können beide Bildschirmrekorder nur auf Windows-PCs verwendet werden. Und der Preis für iSpring Cam Pro ist extrem hoch. Das kann sich nicht jeder leisten. Wenn Sie aufmerksam genug sind, werden Sie auch feststellen, dass Benutzer keine Anmerkungen in Echtzeit hinzufügen können, sondern warten müssen, bis die Aufnahme beendet ist, was zeitaufwändig ist. Außerdem haben sie nur ein Ausgabeformat für das aufgenommene Video.
Daher empfehlen wir Mac-Benutzern und allen, die eine günstigere Alternative suchen, hier zwei leistungsstarke Bildschirmrekorder, mit denen Sie alle Ihre Bildschirmaktivitäten genau wie mit den iSpring-Bildschirmrekordern aufzeichnen können.
Der erste ist Kostenloser Online-Bildschirmrekorder. Es ist der beste Online-Bildschirmrekorder, den Sie finden können. Er ist 100% kostenlos und ohne Einschränkungen nutzbar. Da es sich um ein webbasiertes Aufnahmetool handelt, können Sie es problemlos unter Windows, Mac und Linux ausführen. Sie können Videos, Gameplay, Online-Meetings und Kurse ohne Wasserzeichen aufzeichnen. Neben der Bildschirmaufzeichnung können Sie auch Audiodaten aufnehmen, egal ob vom System, von Websites oder vom Mikrofon.
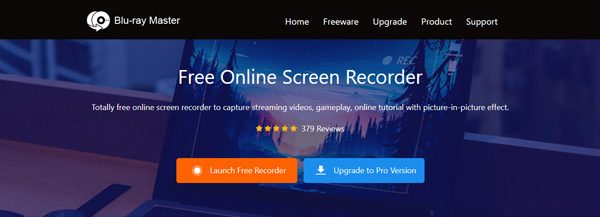
Der andere heißt Blu-ray Master-Bildschirmrekorder, mit dem Sie in 3 Schritten jedes Video verlustfrei aufnehmen können. Und es unterstützt eine breite Palette von Videoformaten wie MP4, MOV, WMV, AVI, F4V, TS, GIF, MP3, M4A, AAC, WMA, PNG, JPG/JPEG, BMP, GIF und TIFF.
Sie können Ihre Aufnahme durch Echtzeitbearbeitung anpassen. Sie können beispielsweise während der Aufnahme Pfeile, Linien, Text, Formen und viele andere Effekte in das Video einfügen. Sie müssen sich das aufgenommene Video also nicht immer wieder ansehen, nur um herauszufinden, wo Sie nach der Aufnahme die Anmerkung hinzufügen können.
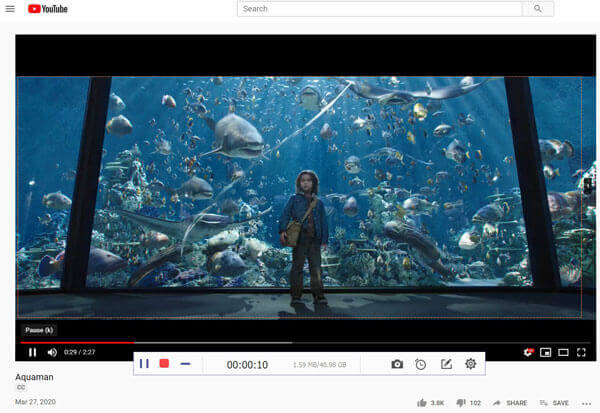
F1: Ist die Verwendung von iSpring sicher?
iSpring ist virenfrei. Sie können iSpring-Produkte also ohne Bedenken auf Ihren PC herunterladen und installieren.
F2: Wie viel kostet iSpring?
iSpring Free Cam ist kostenlos. Der Preis für iSpring Cam Pro beträgt $227 pro Jahr/Benutzer. Die Preise für iSpring Suite beginnen bei $770,00 pro Jahr/Benutzer.
F3: Kann ich mit iSpring Screen Recorder Screenshots machen?
iSpring Free Cam unterstützt keine Screenshot-Funktion, iSpring Cam Pro jedoch schon. Denken Sie daran, dass Sie es nur auf Windows-PCs verwenden können.
Mac-Benutzer können verwenden Blu-ray Master-Bildschirmrekorder zum Screenshot des gesamten oder Teil ihres Bildschirms kostenlos.
Haben Sie nach dem Lesen des gesamten Artikels ein besseres Verständnis für den iSpring-Bildschirmrekorder? Zweifellos sind iSpring Free Cam und iSpring Cam Pro großartige Aufnahmetools für Windows-Benutzer. Aber wenn Sie einen Mac haben, können Sie Folgendes ausprobieren: Alternativen zum iSpring-Bildschirmrekorder die wir oben erwähnt haben. Hinterlassen Sie uns gerne eine Nachricht, wenn Sie weitere Empfehlungen haben.
Mehr lesen
So erfassen Sie den Bildschirm unter Windows 10/8.1/8/7
Egal, ob Sie Screenshots machen oder Ihre Bildschirmaktivitäten auf Ihrem Computer aufzeichnen möchten, hier erhalten Sie die detaillierten Schritte zum Aufzeichnen des Bildschirms eines Windows 10/8/7-Computers.
Movavi Screen Recorder – Testberichte und beste Alternative
Movavi Screen Recorder ist eine Bildschirmaufnahmesoftware zum Aufzeichnen von Audio und Video auf dem Computer. Lesen Sie den Beitrag, um die beste Alternative zu Movavi Screen Recorder zu finden.
2 einfache Möglichkeiten zum Aufzeichnen des Gameplays unter Windows 10/8/7
Dieser Beitrag ist die Schritt-für-Schritt-Anleitung zum Aufzeichnen von Gameplay auf einem Windows-Computer. Sie können Spiele unter Windows 10/8/7 über die Xbox Game Bar und die beste Spielaufzeichnungssoftware aufzeichnen.
So erstellen Sie einen Screenshot eines Videos im Windows Media Player
Wie nimmt man Standbilder aus einem Video im Windows Media Player auf? Lesen Sie diesen Beitrag und erfahren Sie, wie Sie im Windows Media Player Screenshots eines Videos erstellen.