OBS-Bildschirmrekorder
Es gibt viele Gründe, warum Sie einen Bildschirmrekorder benötigen, aber das Budget kann ein großes Problem sein. Die gute Nachricht ist, dass Open-Source-Projekte Ihnen helfen können, viel Geld zu sparen. Wenn es um Bildschirmrekorder geht, OBS Studio sollte eine gute Wahl sein. Sie fragen sich jedoch möglicherweise, ob der Download sicher ist oder ob es sich lohnt, es zu verwenden. In diesem Artikel erfahren Sie, was OBS kann und wie Sie es verwenden, damit Sie die beste Entscheidung treffen können.
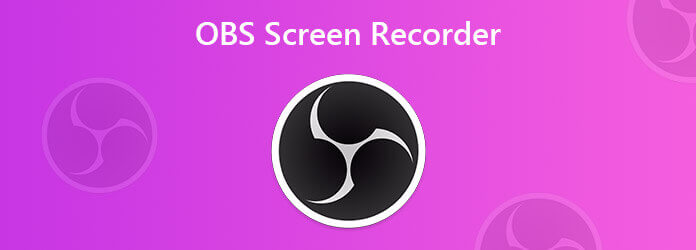
OBS Studio ist ein Open-Source-Bildschirmrekorder, der bei Spielern und Vloggern beliebt ist. Zusätzlich zum kostenlosen Angebot erhalten Sie von OBS weitere nützliche Funktionen, wie zum Beispiel:
Wie bereits erwähnt, verfügt der OBS-Bildschirmrekorder über leistungsstarke Konfigurationsoptionen. Wenn Sie diese richtig einrichten, wird die Aufnahme ziemlich gut sein. Aus diesem Grund teilen wir die folgenden Schritte mit Ihnen.
Öffne OBS
Angenommen, Sie möchten das Gameplay mit OBS aufzeichnen. Öffnen Sie den kostenlosen Bildschirmrekorder. Sie können ihn kostenlos von der offiziellen Website herunterladen.
Gehen Sie zum Quellen Klicken Sie unten auf das Plus Symbol und wählen Sie einen geeigneten Modus. Um das Spiel aufzunehmen, wählen Sie SpielaufzeichnungWenn Sie etwas auf Ihrem Desktop aufzeichnen möchten, wählen Sie Anzeigeerfassung. Klicken OK im Popup-Dialogfeld. OBS fügt die erforderlichen Szenen in den Szenen und Sie können ihn ändern.
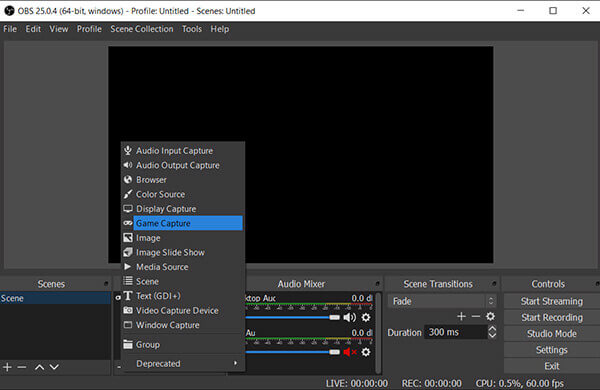
Konfigurieren Sie die besten Einstellungen
Drücke den Einstellungen Klicken Sie unten rechts auf den Button, um die Einstellungen Dialog.
Gehen Sie zum Ausgabe auf der linken Seite und wählen Sie Einfach von dem Ausgabemodus Option. Klicken Sie auf die Durchsuche und wählen Sie eine Aufnahmepfad , um Ihre Aufnahmen zu speichern. Wählen Sie Gute Qualität, Mittlere Dateigröße von dem Aufnahmequalität Option, die gut genug zum Teilen ist. Standardmäßig zeichnet OBS den Bildschirm im FLV-Format auf, aber Sie können es in mp4 ändern in Aufnahmeformat Option. Für Encoder, wählen Hardware, wodurch die Belastung Ihrer CPU reduziert wird.
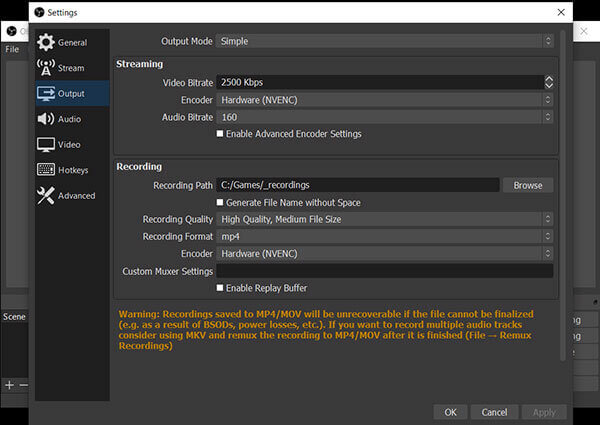
Gehen Sie zum Video Stellen Sie die Videoqualität ein. Stellen Sie dann 60 im Gemeinsamer FPS-Wert Box, die sich am besten für die Spielaufzeichnung in OBS eignet.
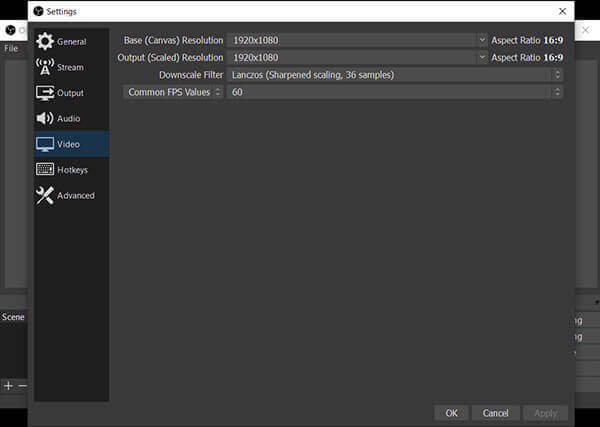
Wenn Sie die Audioqualität einstellen möchten, gehen Sie zu Audio Klicken Sie anschließend auf OK , um Ihre Einstellungen zu bestätigen.
Gameplay mit OBS aufzeichnen
Öffnen Sie Ihr Spiel oder was auch immer Sie aufnehmen möchten. Klicken Sie dann auf Starte die Aufnahme Klicken Sie sofort auf die Schaltfläche auf OBS, um mit der Aufnahme zu beginnen.
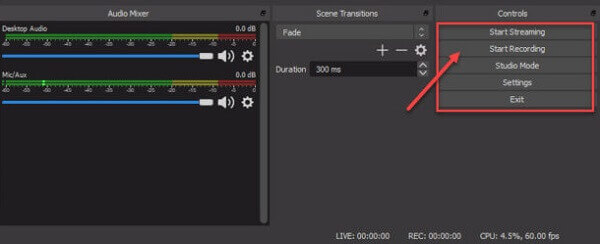
Höre auf, aufzunehmen
Wenn Sie fertig sind, klicken Sie auf das Höre auf, aufzunehmen Klicken Sie unten rechts auf die Schaltfläche, und OBS speichert die Aufnahme im von Ihnen festgelegten Pfad.
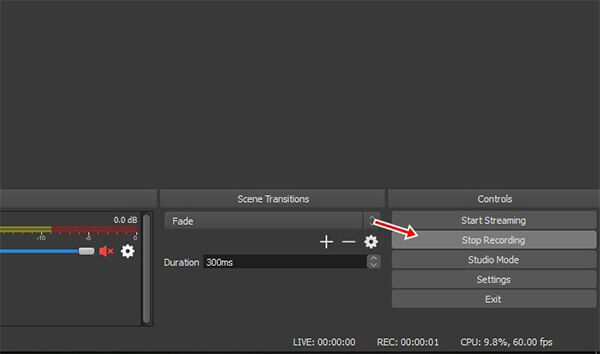
Obwohl OBS ein leistungsstarker Bildschirmrekorder ist, ist er nicht perfekt. Er kann aus unbekannten Gründen manchmal abstürzen oder ruckeln. Wenn Sie nach einem stabilen Bildschirmrekorder suchen, Blu-ray Master-Bildschirmrekorder ist eine gute Wahl. Es kann fast alle Ihre Bedürfnisse erfüllen. Darüber hinaus integriert es fortschrittliche Technologie, um die Leistung basierend auf Ihrer Hardware zu verbessern.
Hauptmerkmale der besten Alternative zu OBS
Bildschirmrekorder installieren
Installieren Sie die beste Alternative zum OBS-Bildschirmrekorder, wenn die Freeware nicht gut funktioniert. Starten Sie sie dann und wählen Sie Videorecorder um fortzufahren. Wenn Sie Optionen anpassen möchten, öffnen Sie die Einstellungen Dialog durch Drücken der Gang Symbol. Standardmäßig optimiert Screen Recorder sie entsprechend Ihrer Situation.

Bildschirm reibungslos aufzeichnen
In der Hauptoberfläche werden Ihnen vier Optionen angezeigt: Anzeige, Webcam, Systemsound Und Mikrofon. Stelle sicher das Anzeige ist aktiviert und legen Sie den Aufnahmebereich fest. Schalten Sie Webcam wenn Sie Ihr Gesicht in die Bildschirmaufnahme aufnehmen möchten; andernfalls schalten Sie es aus. Wählen Sie dann die Audioquelle, wie Systemsound und/oder Mikrofon. Wenn Sie fertig sind, klicken Sie auf das AUFNAHME Schaltfläche, um mit der Aufnahme des Bildschirms mit der besten Alternative zu OBS zu beginnen. Während der Aufnahme können Sie Anmerkungen oder Bilder mit dem hinzufügen Bearbeiten Symbol oder machen Sie Screenshots mit dem Kamera Symbol.

Vorschau und Speichern der Bildschirmaufzeichnung
Wenn die Bildschirmaufnahme beendet ist, klicken Sie auf das Stoppen Schaltfläche. Dann wird Ihnen das Vorschaufenster angezeigt. Überprüfen Sie die Aufnahme im integrierten Media Player und entfernen Sie unerwünschte Frames mit dem Ausschneiden Klicken Sie abschließend auf das Speichern Schaltfläche, um die Aufnahme auf Ihrer Festplatte zu speichern.

Welches Aufnahmeformat sollte ich verwenden, OBS?
Verwenden Sie FLV als Aufnahmeformat, da dieses Format absturzsicher ist. MP4 wird nicht empfohlen, da das Video möglicherweise nicht mehr abgespielt werden kann, wenn OBS oder Ihr Computer während der Aufnahme abstürzt. OBS kann FLV nach der Aufnahme bei Bedarf in MP4 konvertieren.
Gibt es bei OBS ein Aufnahmelimit?
OBS hat überhaupt keine Aufnahmebeschränkung. Laut unseren Untersuchungen hat OBS den Bildschirm problemlos über 80 Stunden lang aufgezeichnet. Sie müssen jedoch sicherstellen, dass auf Ihrer Festplatte genügend Speicherplatz vorhanden ist.
Warum sind meine OBS-Aufnahmen abgehackt?
Es gibt mehrere Gründe, warum die Bildschirmaufzeichnung nach der Aufnahme abgehackt und verzögert aussehen kann. Eine mögliche Erklärung ist, dass OBS im Task-Manager mit einer höheren Einstellung ausgeführt werden muss, um effektiv aufzunehmen.
Jetzt sollten Sie verstehen, was OSB kann und wie Sie es mit den besten Einstellungen verwenden. Natürlich erfordert es einige technische Fähigkeiten, OBS so einzurichten, dass es wie gewünscht funktioniert. Anfängern empfehlen wir, eine Alternative wie Blu-ray Master Screen Recorder auszuprobieren. Diese ist einfacher zu verwenden und stabiler. Wenn Sie weitere Fragen haben, können Sie diese gerne unter diesen Beitrag schreiben.
Mehr lesen
So beheben Sie Probleme mit dem schwarzen Bildschirm bei OBS-Spielen/Anzeigen/Fensteraufnahmen
Möchten Sie wissen, wie Sie den schwarzen Bildschirm bei OBS während der Aufnahme beheben können? Dann sind Sie hier genau richtig. Hier finden Sie praktikable Methoden zur Fehlerbehebung bei der OBS-Aufnahme mit schwarzem Bildschirm und eine Alternative zum Game Recorder.
Anleitung zum Beheben einer überladenen OBS-Kodierung während der Aufnahme oder des Streamings
Was können Sie tun, um eine überlastete OBS-Kodierung zu beheben? In diesem Artikel finden Sie 5 bewährte Möglichkeiten, um Probleme mit hoher Kodierung in OBS problemlos zu beheben. Einfach lesen und prüfen.
[Gelöst] So zeichnen Sie Pokémon GO auf Android und iPhone auf
Wie nehme ich Pokémon GO auf? Dieser Beitrag zeigt Ihnen zwei einfache Möglichkeiten, Pokémon GO in hoher Qualität auf Ihrem Android und iPhone aufzunehmen.
5 Methoden zum Erstellen eines ISO-Image von einer DVD unter Windows, Mac und Linux
Sie können ein ISO-Image von einer DVD erstellen, um diese zu sichern. Aber wo bekommen Sie ISO-Dateien her? Dieser Artikel zeigt Ihnen 5 Methoden zum Erstellen von ISO-Image-Dateien von Ihrer DVD auf PC, Mac und Linux.