Wenn Sie auf Reisen oder bei anderen interessanten Aktivitäten viele Fotos und Videos aufnehmen, können Sie eine Foto- oder Video-Diashow erstellen, um Ihre Erinnerungen zu verwalten. Darüber hinaus können Sie auf dem Mac eine DVD-Diashow mit Bildern erstellen, um große Mengen an Fotos auf einer DVD-Disk zu speichern. So können Sie eine DVD-Diashow auf jedem Gerät mit einem tragbaren DVD-Player abspielen. Um mit einem Durcheinander von Bildern zu beginnen, können Sie wie in den folgenden Absätzen gezeigt eine Diashow vollständig auf eine Disc auf dem Mac brennen.
Wenn Sie noch nie eine DVD-Diashow erstellt haben, ist Video Editor möglicherweise die beste Wahl. Sie können in wenigen Schritten eine Diashow mit Bildern, Videos und Musik erstellen. Es gibt verschiedene vorgefertigte Diashow-Themen, darunter Hochzeit, Party, Abschlussfeier und mehr. Sie können das Diashow-Thema mit Hunderten von Übergängen, Filtern und Elementen personalisieren. Es ist ganz einfach, Bilder und Musik als Diashow auf eine DVD zu bringen.
Mit dem integrierten Video- und Fotoeditor können Benutzer Mediendateien ohne Qualitätsverlust bearbeiten. Sie können die Diashow direkt mit Freunden und Familie teilen. Oder Sie können die Diashow im DVD-kompatiblen Format speichern, um weitere DVD-Diashows zu erstellen. Sie können DVD-Diashows unter Windows 10 und früheren Versionen in einem Schritt erstellen.
Führen Sie den Video-Editor aus. Klicken Sie auf der Hauptoberfläche auf das Symbol +, um Ihre Fotos und Videos zu importieren.
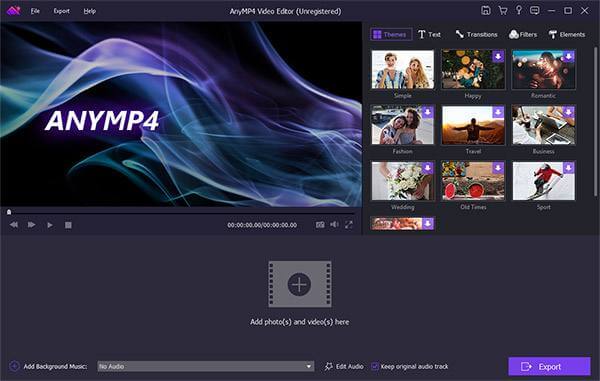
Klicken Bearbeiten über dem Diashow-Arbeitsbereich.
Wenn Sie eine DVD-Diashow erstellen, können Sie jedes Foto drehen, spiegeln, zuschneiden, Kontrast/Sättigung/Helligkeit/Farbton anpassen, Bewegung hinzufügen und die Dauer festlegen.
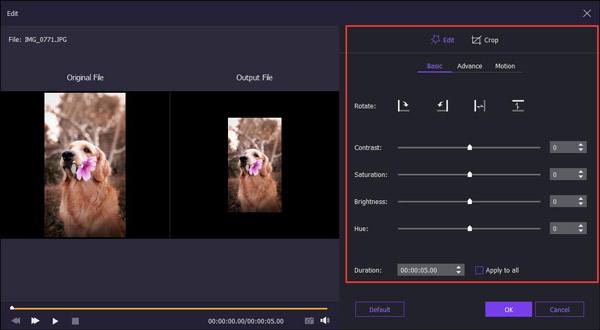
Wenn Sie ein Diashow-Video erstellen möchten, können Sie die oben genannten Funktionen vollständig nutzen. Darüber hinaus können Sie Videos auch ausschneiden, beschleunigen/verlangsamen und weitere Videoeffekte erzielen.
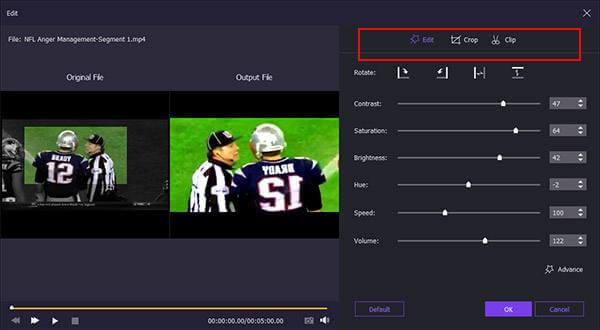
Um eine Diashow mit Musik zu erstellen, können Sie unten auf „Hintergrundmusik hinzufügen“ klicken. Markieren Sie vor der Schleifenwiedergabe oder behalten Sie die Original-Audiospur bei, je nach Bedarf.
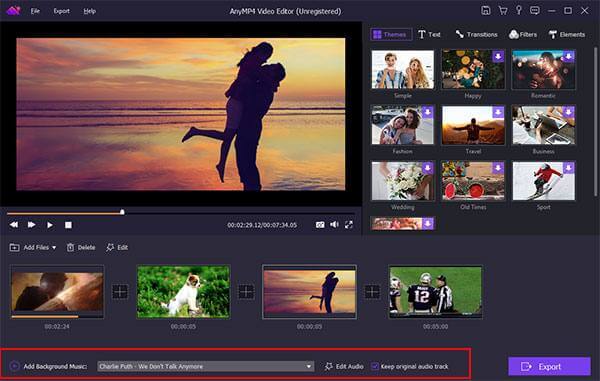
Im oberen rechten Fensterbereich können Sie das vorgefertigte Design auswählen und personalisierte Objekte hinzufügen. Nach dem Herunterladen des jeweiligen Vorlagenpakets können Sie die Diashow mit anpassbaren Effekten frei bearbeiten.
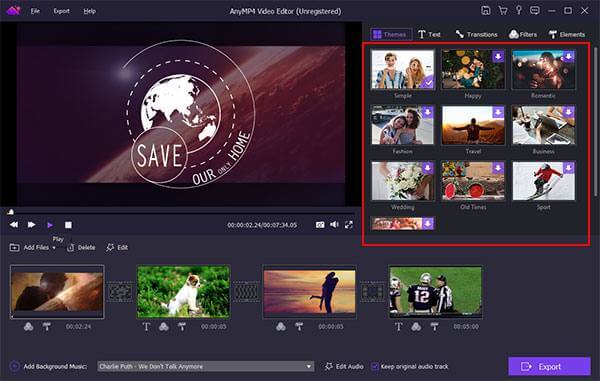
Nachdem Sie die Erstellung der DVD-Diashow abgeschlossen haben, können Sie auf „Exportieren“ klicken, um die Diashow-Datei in einem beliebigen Format zu speichern. Klicken Sie auf „Konvertieren“, um das Foto oder Video der DVD-Diashow zu exportieren.
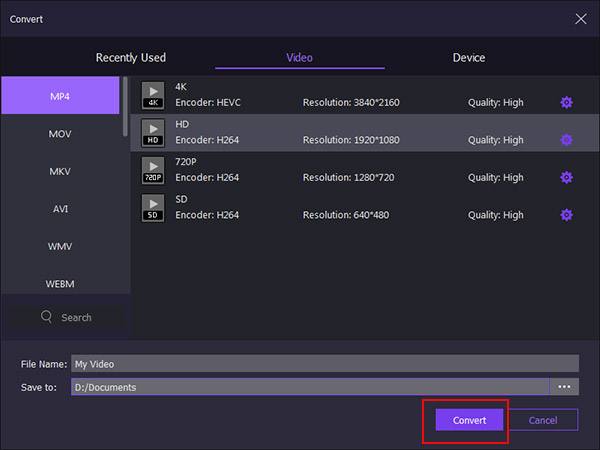
Jetzt können Sie eine DVD-Diashow auf dem Mac erstellen über DVD-ErstellerDas Programm kann jedes Video konvertieren wie MP4 auf DVD Und M4V auf DVD, usw. Es gibt auch einige DVD-Titelmenüs, die Sie in verschiedenen Stilen auswählen können. Sie können einige kleine Änderungen an der Miniaturansicht, der Schaltfläche usw. vornehmen, um Ihr DVD-Menü zu spezialisieren. Darüber hinaus gibt es auch einen integrierten Videoeditor, mit dem Sie grundlegende Videobearbeitungseffekte innerhalb des Programms anwenden können. Was können Sie sonst noch tun, um eine DVD-Diashow auf dem Mac zu erstellen? Die Antwort finden Sie weiter unten.
Starten Sie DVD Creator für Mac. Legen Sie eine leere DVD in das eingebaute oder externe optische Laufwerk ein. Wählen Sie DVD-Disc, um auf dem Mac eine Diashow auf DVD zu erstellen.
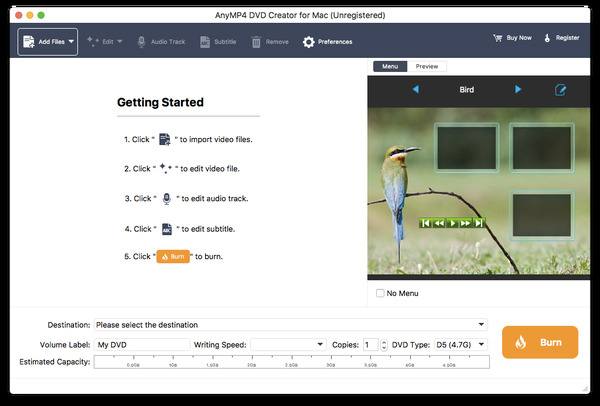
Klicken Dateien hinzufügen um Ihre Diashow-Datei zu importieren. Sie können in der oberen Symbolleiste auf Bearbeiten klicken, um zu trimmen, zuzuschneiden, Wasserzeichen hinzuzufügen und bei Bedarf Videoeffekte anzupassen. Darüber hinaus können Sie auf Audiospur Und Untertitel um eine Diashow mit Ihrer bevorzugten Audiospur und Untertiteln auf dem Mac auf DVD zu brennen.
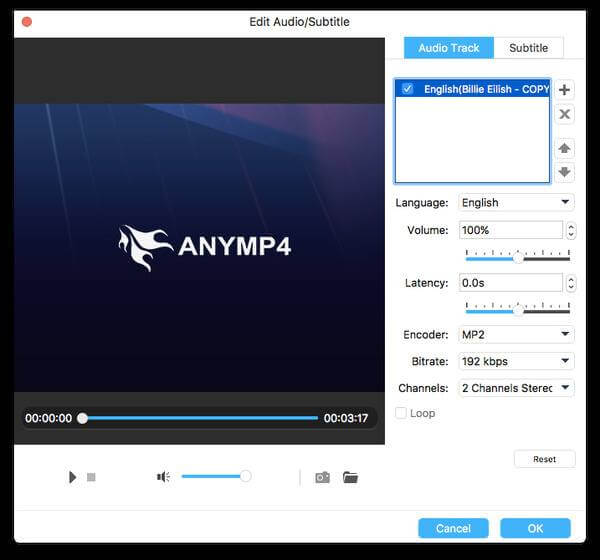
Drücke den Bearbeiten Symbol in der oberen rechten Ecke des Vorschaufensters. Im Menü „Bearbeiten“ Im Fenster können Sie das DVD-Titelmenü anwenden, Hintergrundmusik/-bilder hinzufügen, die Dauer der Menüwiedergabeschleife festlegen und weitere Änderungen vornehmen, um eine DVD-Diashow auf dem Mac zu erstellen.
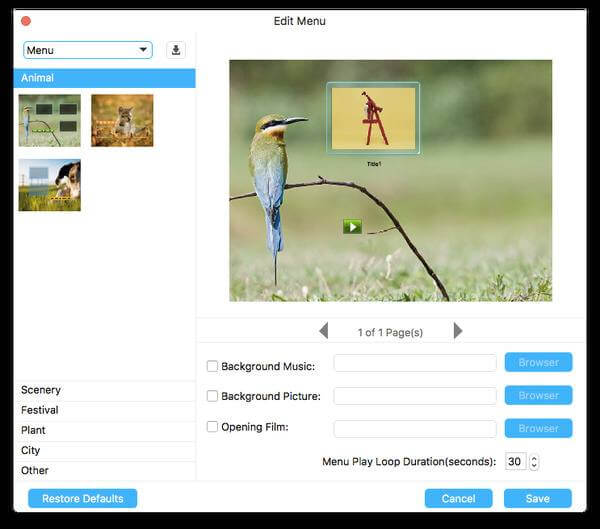
Jetzt können Sie angeben Ziel, Datenträgerbezeichnung, Schreibgeschwindigkeit, Kopien Und Klicken Sie abschließend auf Brennen um eine Diashow auf dem Mac auf eine DVD zu brennen.
Das ist alles, um eine DVD-Diashow auf dem Mac mit Fotos, Videos und Musik zu erstellen. Sie können jede beliebige Mediendatei verwenden eine DVD brennen für die Sammlung oder Sicherung. Da Ihre Diashow-DVD zum Ansehen bereit ist, können Sie sie jederzeit mit Freunden und Familie teilen.
Mehr lesen
Bester MKV-zu-DVD-Konverter – So brennen Sie MKV-Dateien kostenlos auf DVD
Wenn Sie einige MKV-Videodateien haben, was ist dann die beste Methode, um MKV kostenlos auf DVD zu konvertieren? Erfahren Sie im Artikel mehr über die besten Programme und Prozesse.
[Gelöst] So rippen Sie eine DVD auf einem Computer mit Windows 10 und Mac
Wie rippt man Videos von einer DVD unter Windows 10 oder Mac? Was sind die wichtigsten Tipps, um das gewünschte Video zu erhalten? Erfahren Sie einfach mehr über die detaillierten Informationen im Artikel.
So konvertieren Sie DVDs in digitale Formate wie MP4, AVI, MP3 und mehr
Was sind die besten Methoden, um DVDs in digitale Formate wie MP4, MP3 oder AVI zu konvertieren, die Sie für Online-Streams verwenden können? Hier sind 3 häufig verwendete Methoden, die Sie kennen sollten.
Der beste kostenlose DVD-Player zum reibungslosen Ansehen von DVDs unter Windows 10/Mac
Dies ist Ihre beste Lösung, um das Problem zu beheben, dass Windows 10 sowie andere Windows- und Mac-Betriebssysteme keine DVDs abspielen. Tatsächlich können Sie hier mit einfachen Schritten kostenlos DVDs unter Windows 10 abspielen.