Möchten Sie Videos von physischen DVD-Kopien bearbeiten? Das Gute ist, dass Ihr Mac über einen Standard-Videoeditor verfügt, mit dem Sie professionell schneiden, Effekte hinzufügen und allgemeine Bearbeitungen kostenlos durchführen können. Aber können Sie eine DVD in iMovie importieren? Obwohl es nicht einfach ist, diese Aufgabe zu bewältigen, führt Sie dieser Artikel durch den erfolgreichen Import des DVD-Inhalts in den Standard-Videoeditor des Mac. Lesen Sie weiter, um die Demonstrationen anzusehen.
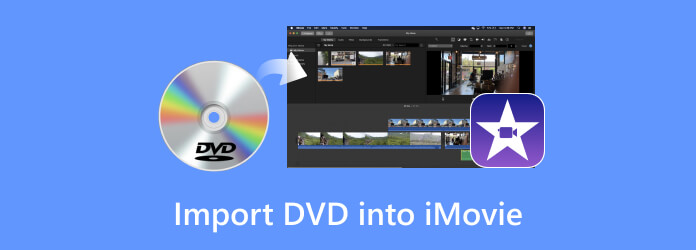
Teil 1. Können Sie eine DVD in iMovie importieren?
Mit iMovie auf dem Mac können Benutzer VOB-Dateien von selbstgemachten DVDs importieren. Dies hat jedoch einen Nachteil: Es gibt keine native Unterstützung für kommerzielle DVDs. Dies bedeutet, dass Sie nur Videos importieren können, die Sie auf Discs gebrannt haben, während Filme, die im Kino veröffentlicht werden, nicht unterstützt werden.
So offensichtlich es auch ist: Um DVDs in Ihren Videoeditor zu importieren, müssen Sie die Dateierweiterungen in unterstützte Formate konvertieren und ändern. Hier sind einige nativ unterstützte Formate auf Ihrem Mac-Computer:
Video: MP4, MOV, M4V, VOB, 3GP, AVI
Audio: AAC, AIFF, MP3, WAV, CAF
Beachten Sie jedoch, dass diese Formate unkomprimierte Codecs enthalten müssen, damit Sie DVDs in iMovie importieren können. Andernfalls erkennt der Videoeditor sie nicht. Selbst erstellte DVDs können Sie ganz einfach in VOB-Dateien umwandeln und in iMovie importieren. Lesen Sie weiter, um mehr zu erfahren.
Teil 2. So rippen Sie DVDs in von iMovie unterstützte digitale Formate (2 Möglichkeiten)
Konvertieren Sie DVDs in das iMovie-Format mit Blu-ray Master Free DVD Ripper
Obwohl HandBrake DVDs rippen kann, reicht es für eine qualitativ hochwertige Konvertierung immer noch nicht aus. Wir empfehlen Ihnen daher, Kostenloser DVD-Ripper von Blu-ray Master da es die Leistung hat, selbstgemachte und kommerzielle DVDs unter Windows und Mac zu rippen.
Dieser DVD-zu-iMovie-Konverter nutzt fortschrittliche Technologie, um Inhalte von physischen DVDs ohne Qualitätsverlust zu extrahieren. Er konvertiert die Videos in andere Formate und ermöglicht Ihnen so, sie in VOB, MKV, MP4 usw. umzuwandeln und in iMovie zu importieren. Sie können DVDs zur Videobearbeitung in iMovie einfügen oder den integrierten Video-Editor des DVD-Rippers nutzen, um Text hinzuzufügen, unerwünschte Teile zu entfernen und die Gesamtdarstellung zu verbessern. Laden Sie diesen kostenlosen DVD-Ripper herunter und starten Sie mit dem schnellsten Ripping-Prozess.
- Ein DVD-zu-iMovie-Konverter und -Ripper für Windows und Mac.
- Konvertieren Sie Videos, um sie mit Betriebssystemen wie Apple, Android usw. kompatibel zu machen.
- Unterstützt eine breite Palette an Video-/Audioausgabeformaten und Codecs.
- Benutzerfreundliche Oberfläche und effektive Funktionalität.
Kostenfreier Download
Für Windows
Sicherer Download
Kostenfreier Download
für macOS
Sicherer Download
Schritt 1.Klicken Sie auf die Schaltfläche „Herunterladen“, um die App auf Ihren Mac herunterzuladen. Öffnen Sie die App und Sie erhalten eine einfache Anleitung zur Benutzeroberfläche.

Schritt 2.Drücke den DVD laden und wählen Sie eine aus der Dropdown-Option aus: DVD-Disc laden, DVD-Ordner laden, Und DVD-ISO laden. Anschließend wird Ihre DVD-Datei automatisch analysiert und Sie müssen wählen Überschrift oder Vollständige Titelliste im Popup-Fenster.
Notiz: Wenn Sie mit Ihrem Ripping-Modus nicht zufrieden sind, können Sie ihn auch später ändern.

Schritt 3.Ziehen nach Ausgabeformatund wählen Sie ein Ausgabeprofil aus den bereitgestellten Voreinstellungen aus. Hier wählen wir das MP4 Gleich wie Quelle Möglichkeit.

Schritt 4.Klicken Sie abschließend auf das Ordnersymbol unten, um einen Download-Ordner festzulegen und wählen Sie Alles zerreißen , um den Rippvorgang zu starten. Anschließend können Sie die gerippten DVD-Videos in iMovie übertragen und bearbeiten.

Konvertieren Sie DVDs mit HandBrake in das iMovie-Format
Handbremse ist ein bekanntes Konvertierungstool, das die meisten von Ihnen wahrscheinlich schon kennen. Es ist systemkompatibel und kann auf Mac-Computern verwendet werden. Die umfangreichen Funktionen können Sie jedoch verwirren. Aber keine Sorge: Wenn Sie keine hohen Anforderungen an die DVD-Konvertierung haben, können Sie den Rippvorgang mit wenigen Klicks abschließen. Es unterstützt die Ausgabeformate MP4, MKV und WebM und bietet weitere Anpassungsmöglichkeiten für die Videoparameter. Erfahren Sie, wie Sie eine DVD in iMovie konvertieren und importieren.
Schritt 1.Sie können HandBrake verwenden, um die DVD in iMovie oder VOB zu konvertieren. Laden Sie die Software unbedingt von der offiziellen Website herunter und installieren Sie sie anschließend.
Schritt 2.Legen Sie die Disc ein und warten Sie, bis sie vom Programm erkannt wird. Importieren Sie die Videos und wählen Sie MP4 als Ausgabeformat. Klicken Sie auf Start Schaltfläche, um die DVD zu verarbeiten und in MP4 zu konvertieren.
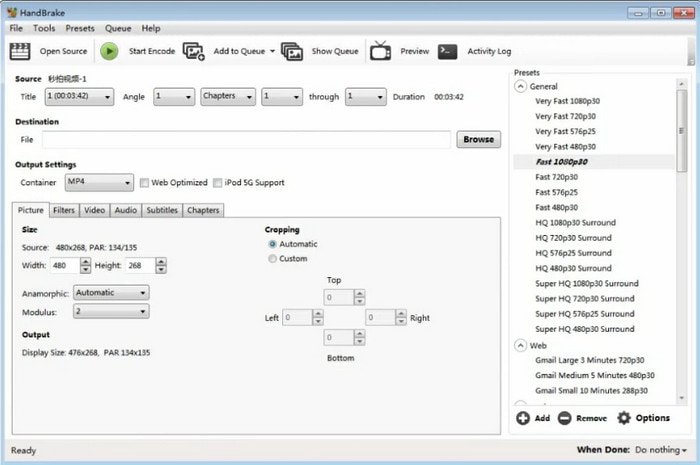
Schritt 3.Sobald die Dateien konvertiert sind, öffnen Sie iMovie auf Ihrem Mac. Klicken Sie auf das Erstelle neu Schaltfläche, um ein neues Projekt zu starten. Durchsuchen Sie Ihren lokalen Ordner und suchen Sie die konvertierten Videos. Kopieren Sie von dort die DVD-Videos in iMovie und ziehen Sie sie in die Timeline unten, um mit der Bearbeitung oder Wiedergabe zu beginnen.
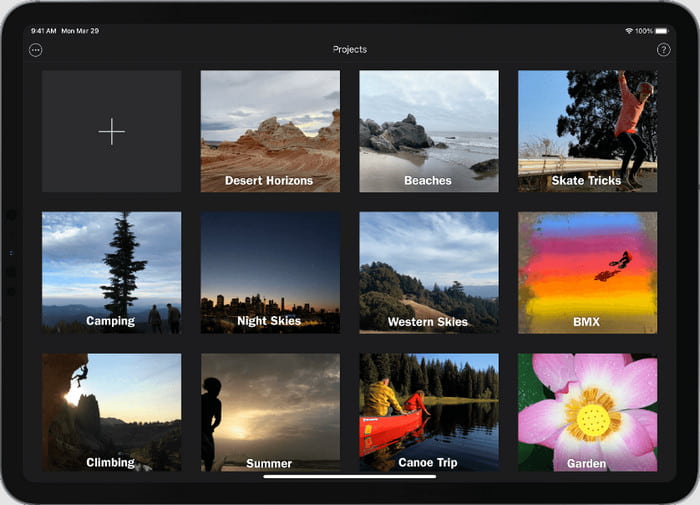
Teil 3. So importieren Sie eine gerippte DVD in iMovie
Wenn Sie die Demonstration des letzten Teils abgeschlossen haben und die gerippten DVDs bereit sind, ist es an der Zeit, sie in die iMovie-App zu importieren:
Schritt 1.Öffnen Sie iMovie auf Ihrem Computer und navigieren Sie von der Seitenleiste zum Bereich „Meine Medien“. Klicken Sie auf das Medien importieren Schaltfläche und wählen Sie die gerippten DVD-Dateien aus Ihrem lokalen Ordner aus.
Schritt 2.Sobald die Videos im Fenster geladen sind, ziehen Sie eines per Drag & Drop auf die Zeitleiste im unteren Teil der Benutzeroberfläche. Fahren Sie mit der Bearbeitung der Clips fort, z. B. durch Schneiden, Trimmen, Hinzufügen von Effekten usw. Klicken Sie auf Spielen , um eine Vorschau des bearbeiteten Videos anzuzeigen. Dann Exportieren Sie das Video aus iMovie als das Format, das Sie speichern möchten.
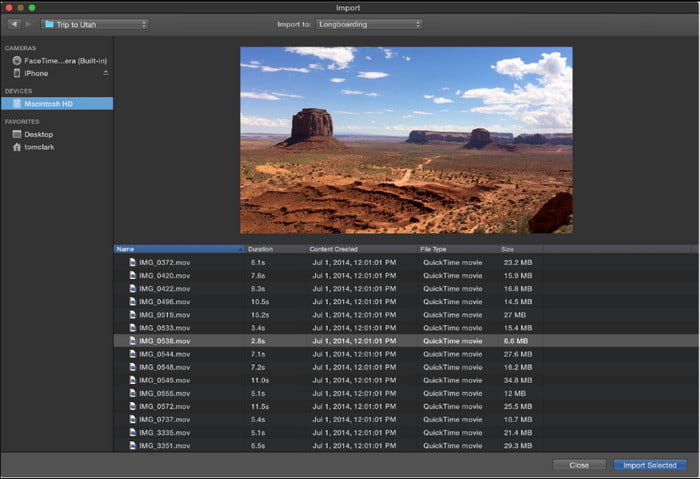
Teil 4. Häufig gestellte Fragen zum Importieren von DVDs in iMovie
-
Kann ich eine DVD auf meinem Mac abspielen?
Ja, das können Sie. Solange Sie ein optisches Laufwerk wie ein Apple USB SuperDrive haben, ist das Streamen von Videos und Songs von DVDs ganz einfach. Diese Methode eignet sich auch hervorragend für den Zugriff auf Dateien, die von einer CD gesichert wurden.
-
Kann ich in iMovie eine DVD brennen?
Leider verfügt diese App nicht über eine Funktion, mit der Sie Brennen Sie eine DVD mit iMovie. Das Brennen einer DVD auf Ihrem Mac ist nur mit Hilfe eines professionellen DVD-Brenntools möglich. Anschließend können Sie mit iMovie unerwünschte Teile entfernen oder die Videoqualität aller Clips, die Sie brennen möchten, verbessern.
-
Ist iMovie noch für Mac verfügbar?
Ja. Es handelt sich um einen Videoeditor für Apple-Geräte, der Benutzern kostenlose Videobearbeitungstools bietet. iMovie ist weiterhin Teil jeder Betriebssystemversion und wird daher wahrscheinlich nicht von den Entwicklern entfernt. Wenn Sie den Videoeditor jedoch nicht auf Ihrem Mac finden, können Sie ihn im App Store herunterladen und installieren und sich dann einfach mit Ihrer Apple-ID und Ihrem Kennwort anmelden.
Einpacken
Zusammenfassend lässt sich sagen, dass es nicht möglich ist, DVDs direkt in den Videoeditor zu importieren. Sie haben jedoch gelernt, wie Sie eine DVD in iMovie einlegen, und zwar durch Rippen und Konvertieren der extrahierten Dateien. Mithilfe dieses Beitrags können Sie iMovie zum Bearbeiten und Ansehen der Videos verwenden. Wir empfehlen Ihnen jedoch auch, DVD Ripper zu verwenden, um den Inhalt in hoher Qualität zu erhalten. Testen Sie die kostenlose Version und entdecken Sie eine professionelle DVD-Ripping-Software für Mac und Windows.
Mehr von Blu-ray Master
- So fügen Sie in iMovie ein Bild in ein Video ein: Schritte für iPhone/iPad/Mac
- Video auf DVD übertragen: Die 5 besten Software- und Hardwarelösungen
- Einfache Schritte zum Hinzufügen von Text zu Videos in iMovie auf Mac und iOS
- So nehmen Sie Audio von einer DVD auf Mac- und Windows-Computern auf
- So zeichnen Sie den Bildschirm in iMovie auf Mac und iPhone auf
DVD rippen

