¿Quieres saber cómo utilizar el Barra de juegos de Xbox en tu computadora para grabar la pantalla? En ese caso, puedes intentar leer esta publicación. Aquí conocerá los detalles sobre la forma de utilizar el software para tener una mejor experiencia de grabación. También compartiremos algunas posibles razones con soluciones de por qué el programa no funciona bien. Por último, incluimos la mejor alternativa a Xbox Game Bar que puedes usar para grabar tu video/pantalla.
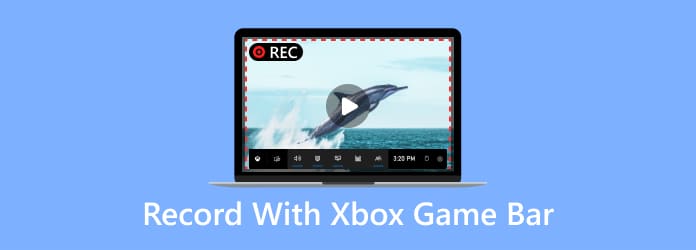
Índice del contenido
- Parte 1. ¿Qué es la barra de juegos de Xbox?
- Parte 2. Cómo grabar con la barra de juegos de Xbox
- Parte 3. La barra de juegos de Xbox no graba
- Parte 4. Cómo deshabilitar y desinstalar la barra de juegos de Xbox
- Parte 5. Alternativa a la barra de juegos de Xbox
- Parte 6. Preguntas frecuentes sobre la grabación con Xbox Game Bar
Parte 1. ¿Qué es la barra de juegos de Xbox?
Xbox Game Bar es un programa que es capaz de grabar la pantalla de tu computadora, especialmente tu juego. Este software también tiene la función de grabar audio, haciéndolo más conveniente para los usuarios. Además, puedes capturar tu pantalla mientras grabas tu juego. Con eso, no es necesario que detengas la grabación al tomar una captura de pantalla. Lo mejor al usar el programa es que hay varias teclas de acceso directo para usar. De esta manera, podrá navegar por el software de forma más fácil y rápida. Por lo tanto, si está buscando una grabadora excelente que pueda usar en Windows 10 y 11, este programa se encuentra entre las mejores grabadoras que puede operar.
Parte 2. Cómo grabar con la barra de juegos de Xbox
Grabar tu pantalla en la barra de juegos de Xbox es simple. Esto se debe a que existen varias teclas de acceso directo que puede utilizar durante el proceso de grabación. Con esto, el proceso de grabar tu juego o pantalla solo tomará unos segundos. Entonces, si sabes cómo abrir la barra de juegos de Xbox para grabar, consulta más detalles a continuación.
Paso 1.Puedes ir a Microsoft Store para obtener la barra de juegos de Xbox en tu Windows 10 u 11. Después de eso, continúa con el proceso de instalación e inícialo.
Paso 2.Una vez que el software ya esté instalado, puede abrirlo presionando las teclas Ventana + G en su teclado. Después de presionar, aparecerán varias funciones en la pantalla de su computadora.
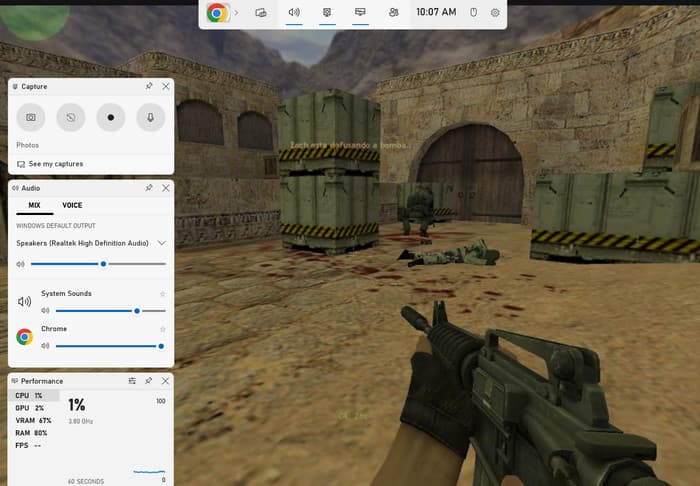
Nota: Es mejor abrir tus juegos antes de usar las teclas de acceso directo. De esta manera, puede utilizar y operar las funciones del software.
Paso 3.Si desea comenzar el proceso de grabación, vaya a la Capturar y haga clic en la opción Iniciar grabación. También puedes usar las teclas Ventana + Alt + R para comenzar el proceso de grabación. Después de utilizar estas funciones, podrá jugar mientras graba.
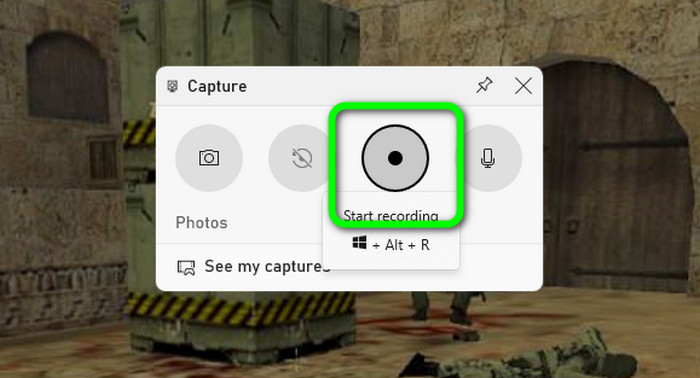
Paso 4.Además de grabar, hay ocasiones en las que es necesario tomar una captura de pantalla mientras se graba la pantalla. En ese caso, haga clic en el Cámara para capturar su pantalla durante el proceso de grabación. También puedes presionar las teclas Ventana + Alt + Imprimir Pantalla en tu teclado.
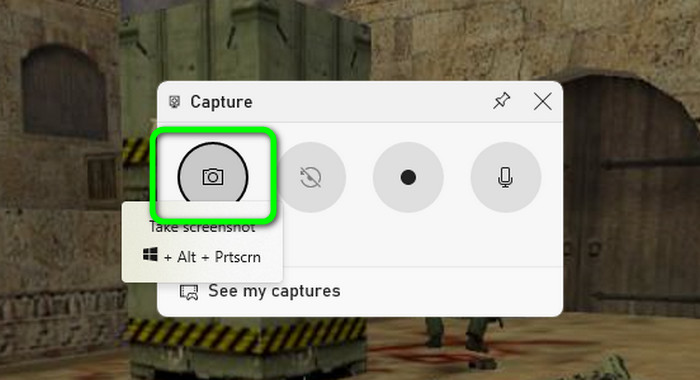
Paso 5.Cuando hayas terminado de grabar tu juego o pantalla, puedes comenzar a finalizar el proceso de grabación. Para hacer eso, vaya al Estado de captura y haga clic en el botón Detener. Una vez que haya terminado de hacer clic, el proceso de grabación finalizará. Ahora tienes una idea sobre cómo abrir la barra de juegos de Xbox y grabar una pantalla.
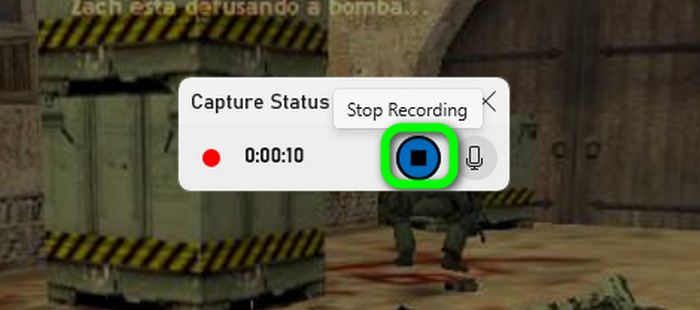
Teclas de acceso directo de la barra de juegos de Xbox
Si quieres saber más sobre las teclas de acceso directo que puedes usar al usar Xbox Game Bar, estamos aquí para ayudarte. En esta parte descubrirás varias claves para tener experiencias de grabación sorprendentes y efectivas.
Ventana + G - Si quieres saber cómo abrir rápidamente la barra de juegos de Xbox en tu computadora, puedes usar esta tecla de acceso directo. Le mostrará todas las funciones de la herramienta que puede utilizar.
Ventana + Alt + R - Si desea comenzar el proceso de grabación, esta tecla de acceso directo es útil. Además, puede presionar la misma tecla para detener el proceso de grabación.
Ventana + Alt + Imprimir Pantalla - Esto toma una captura de pantalla en tu computadora Mientras graba, puede utilizar estas teclas de método abreviado. Incluso puedes capturar la pantalla completa si lo deseas.
Ventana + Alt + G - Esta clave es útil para grabar los últimos 30 segundos de tu video. Con esto, no tienes que cortar o grabar manualmente algunas partes del vídeo.
Ventana + Alt + M - Si prefieres apagar o encender el micrófono mientras grabas, usa esta tecla de acceso rápido. Te permite controlar el micrófono de tu pantalla según tus preferencias.
¿Dónde guarda vídeos la barra de juegos de Xbox?
Después de hacer clic en el botón Detener en la pantalla, el programa le notificará que su video grabado ya está guardado. Entonces, si desea ubicar su video, puede abrir la carpeta de archivos de su computadora. Luego, ve a la sección Vídeos > Captura. Luego, después de abrir la carpeta, verá el video que grabó usando el software Xbox Game Bar. Con esto, tendrás una idea de dónde ver tu archivo después del proceso de grabación.
Parte 3. La barra de juegos de Xbox no graba
Controlador gráfico obsoleto
Una de las razones por las que no puedes usar la barra de juegos de Xbox en tu computadora es que quizás tengas un controlador gráfico desactualizado. Como todos sabemos, los controladores gráficos son importantes cuando se manejan varios programas. Entonces, si desea tener una buena experiencia de usuario al usar Xbox Game Bar, debe reinstalar el controlador gráfico en su dispositivo y obtener su versión actualizada.
Software desactualizado
Otra razón es que tal vez estés usando la versión desactualizada de Xbox Game Bar. Al utilizar la versión antigua del software, es posible que no puedas utilizar sus funciones en todo su potencial. También es posible que no puedas grabar tu pantalla o tu juego de manera fluida y efectiva. Entonces, la mejor manera de tener un programa que funcione bien es obtener la última versión de Xbox Game Bar en Windows 10 y 11.
Teclas de acceso directo inapropiadas
También debes considerar conocer las teclas de acceso directo al usar la barra de juegos de Xbox. Si no tienes idea de las teclas, existe una alta posibilidad de que no puedas grabar una pantalla usando el programa. Entonces, la mejor solución es aprender todas las claves útiles de la barra de juegos de Xbox. Además, para facilitar el proceso, incluso puedes personalizar las teclas de acceso directo según tus preferencias.
Parte 4. Cómo deshabilitar y desinstalar la barra de juegos de Xbox
Cómo deshabilitar la barra de juegos de Xbox
Paso 1.Abra su computadora y vaya a la sección Configuración. Luego, aparecerá otra ventana en su pantalla.
Paso 2.En la pantalla izquierda, seleccione la sección Juegos. Después de hacer clic, seleccione la barra de juegos y aparecerán más opciones.
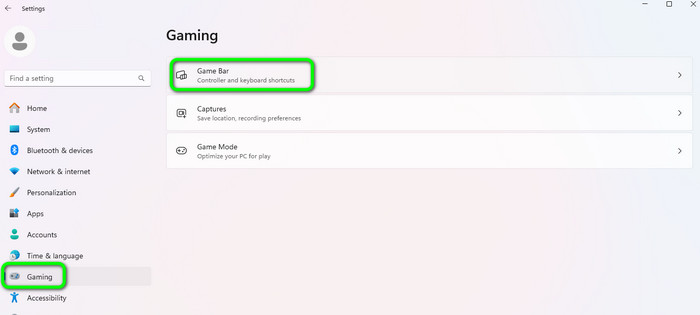
Paso 3.Desde la opción Barra de juegos, debes desactivar el interruptor. Después de eso, el software ya estará en estado deshabilitado.
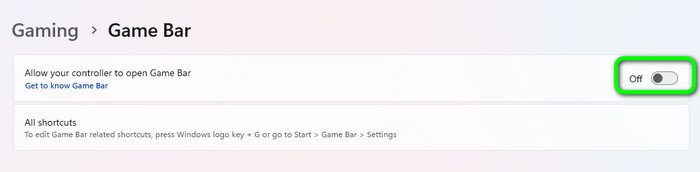
Cómo desinstalar la barra de juegos de Xbox
No puedes desinstalar el programa en tu computadora. Entonces, si no deseas ejecutar la barra de juegos de Xbox en segundo plano de tu computadora, puedes seguir los sencillos pasos a continuación.
Paso 1.Vaya al menú Inicio y busque el software Game Bar. Luego, haga clic derecho y continúe con la Configuración de la aplicación.
Paso 2.Después de eso, ubique los permisos del componente Fondo y seleccione la opción Nunca. De esta manera, el software ya no se ejecutará en segundo plano de su computadora.
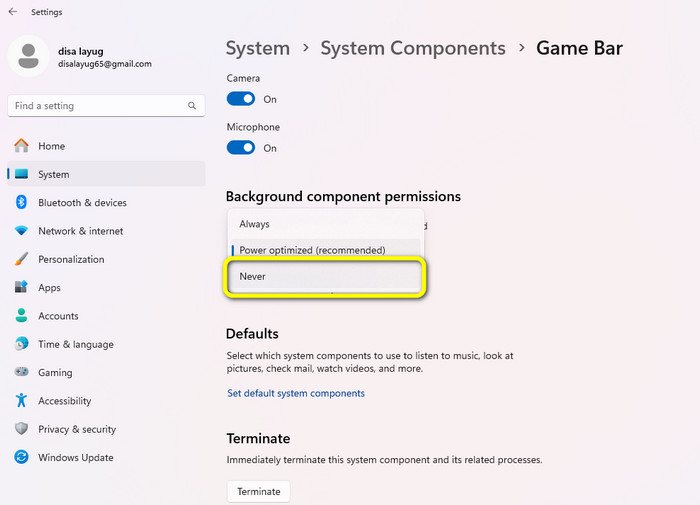
Parte 5. Alternativa a la barra de juegos de Xbox
Xbox Game Bar se encuentra entre los programas de grabación más potentes de Windows 10 y 11. Sin embargo, hay varias funciones que puede ver al iniciar la grabadora. Con sus funciones bombardeadas, puede resultar confuso para algunos usuarios, especialmente los principiantes. Si es así, es mejor utilizar otro programa que sea más fácil de operar que Xbox Game Bar. En ese caso, utilice Grabador de pantalla. Este programa cuenta con diversas funciones que son sencillas y comprensibles para los usuarios. Además, puedes grabar casi todo cuando usas un Grabador de pantalla. Puedes grabar tu juego, video, cámara web, imágenes y más. Además, ofrece una función de captura de pantalla que le permite capturar su pantalla mientras graba. Entonces, si desea intentar utilizar este programa sin conexión, puede seguir los sencillos pasos a continuación.
Paso 1.Descarga e instala Grabador de pantalla en tu Windows y Mac. Ejecútelo después del proceso de instalación.
Descargar gratis
Para ventanas
Descarga segura
Descargar gratis
para macOS
Descarga segura
Paso 2.Desde la interfaz principal, vaya a la opción Grabadora de video y seleccione la pantalla que desea grabar.
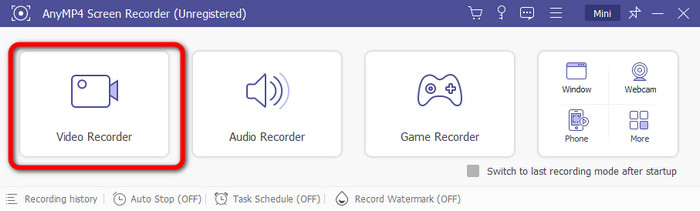
Paso 3.Luego, para comenzar el proceso, haga clic en el botón Rec. También puede hacer clic en el botón Detener para finalizar el proceso de grabación.
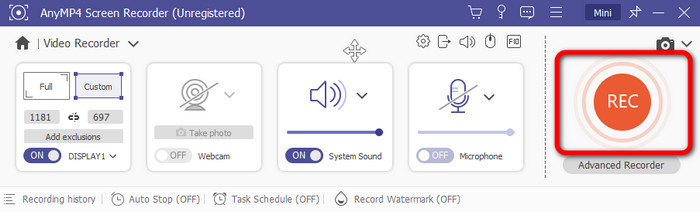
Paso 4.Una vez finalizado el proceso, la sección de vista previa aparecerá en su pantalla. Haga clic en Listo para terminar de guardar el archivo grabado en su computadora.
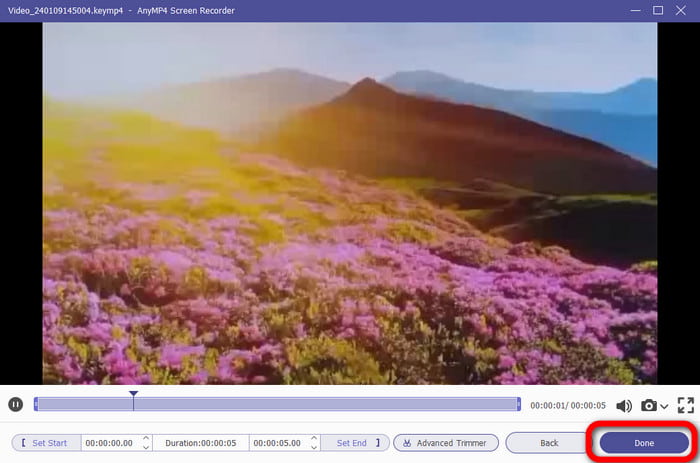
Parte 6. Preguntas frecuentes sobre la grabación con Xbox Game Bar
-
¿Cómo detener las notificaciones de la barra de juegos de Xbox?
Vaya a la aplicación Xbox e inicie sesión en su cuenta. Luego, seleccione su foto de perfil y vaya a Configuración. Una vez hecho esto, seleccione las opciones de Notificación. Utilice el interruptor para desactivar las notificaciones que desee.
-
¿Cuánto tiempo puede grabar la barra de juegos de Xbox?
Cuando usas la Xbox Game Bar, puedes grabar tu pantalla durante hasta 30 minutos. Con esto, puedes grabar un video largo, juego, y más.
-
¿Cómo actualizar la barra de juegos de Xbox?
Vaya a Microsoft Store y continúe con las actualizaciones y opciones de descarga. Luego, verás si el programa necesita una actualización.
-
¿Puedo finalizar la barra de juegos de Xbox?
Sí tu puedes. Ve a la opción Configuración > Juegos. Después de eso, use el interruptor para apagarlo. De esta manera, ya no podrás usar la barra de juegos de Xbox.
-
¿Está bien desactivar la barra de juegos de Xbox?
Sí, lo es. Si no tienes intención de grabar tu pantalla o tu juego, es mejor desactivar el programa en tu computadora.
Terminando
El Barra de juegos de Xbox es útil para grabar tu juego en Windows 10 y 11. También puedes tomar capturas de pantalla y disfrutar de más funciones. Sin embargo, dado que ofrece funciones y secciones bombardeadas, puede resultar confuso para los nuevos usuarios. En ese caso, la mejor alternativa a Xbox Game Bar es la Grabador de pantalla. Sus funciones son más fáciles de navegar y accesibles tanto en computadoras Windows como Mac.
Más de Blu-ray Master
- Los 2 enfoques principales para grabar el chat de Omegle en Windows / Mac
- [Último] 10 mejores grabadores de pantalla HD para Windows / Mac / iPhone / Android
- [2024 Editor elegido] Revisión de Best 6 Screen Recorder | Windows y Mac
- Cómo agregar audio a la grabación de pantalla sin conexión y en línea
- Cómo grabar en pantalla en iPhone con salida de calidad sin pérdidas
- Cómo grabar la pantalla en iMovie en Mac y iPhone


