Van néhány ARF-felvétele, de nem tudja közvetlenül megnyitni a QuickTime Player vagy a Windows Media Player segítségével?
Általában az ARF fájlokat csak a WebEx Player támogatja, és nem játszhatók le olyan médialejátszókkal, mint a QuickTime Player és a WMP. Ha korlátozza az ARF-felvételek lejátszását, akkor ezt meg kell tennie az ARF-et MP4-re konvertálja vagy más népszerű formátum.
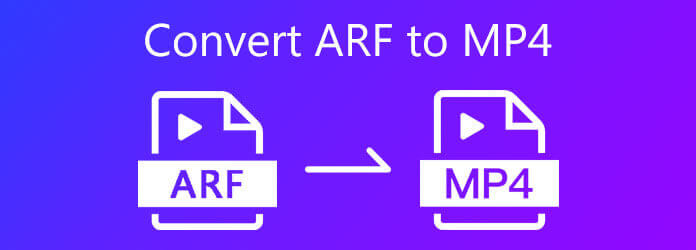
Tudod hogyan lehet átalakítani a WebEx ARF-et MP4-re ? Ebben a bejegyzésben 2 módot szeretnénk megosztani az ARF-felvétel MP4 formátumú fájlra történő megváltoztatásához.
Ha egy Cisco WebEx Meeting, Event vagy Training session felvételi fájlt szeretne lejátszani ARF-ben, akkor ARF játékos szükséges. Az ARF-et azonban MP4-re is konvertálhatja. Jó dolog, hogy közvetlenül a hivatalos lejátszóra és átalakítóra támaszkodhat, Hálózati felvevő lejátszó az ARF fájlkonvertáláshoz.
Először le kell töltenie és telepítenie kell a Network Recording Player programot a számítógépére.
Kattintson az filé fülre, majd válassza a lehetőséget Nyisd ki a legördülő listából. Használhatja az átalakítani kívánt ARF fájl megkeresésére és megnyitására.
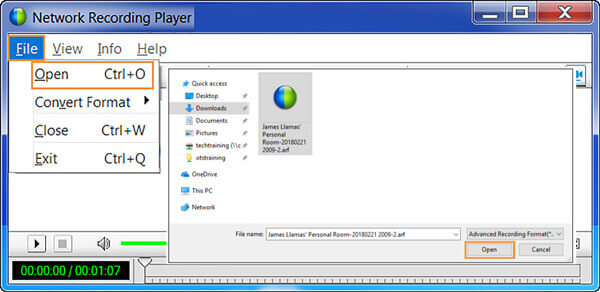
Ez a WebEx ARF fájl a lejátszás után automatikusan lejátszásra kerül. A lejátszás leállításához kattintson a szünet gombra. Kattintson a gombra filé menüben, és ezúttal válassza a Formátum konvertálása választási lehetőség. A legördülő listából válassza a lehetőséget MP4 (MPEG-4) mint kimeneti formátum.
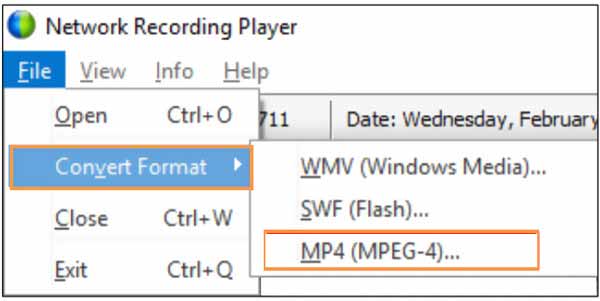
Most láthatja a Hálózati felvevő lejátszó párbeszédablak. Jelentkezzen be WebEx-fiókjába, ha szükséges. Ezután kattintson a gombra folytatódik gombot a továbblépéshez. Ezzel telepítheti az ARF MP4 átalakító eszközt. Kattintson a gombra folytatódik gombot a művelet megerősítéséhez.
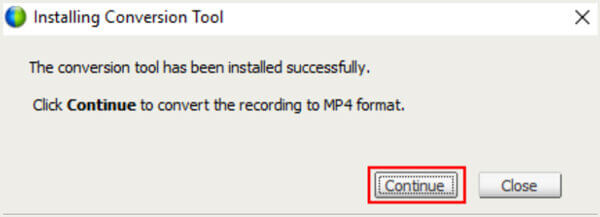
Alatt A formátum konvertálása MP4 formátumra párbeszédpanelen kattinthat Tallózás gombbal válassza ki a megfelelő célfájl mappát. A lépés során átnevezheti a fájlt is. Ezt követően kattintson a gombra Megtakarítás gombot.
Kattints OK a fájlkonvertálás megkezdéséhez ARF-ből MP4-be. Amint az átalakítás befejeződik, megjelenik a Konvertálás befejeződött ablak. Akkor választhat Megnyitás, Mappa megnyitása, or közel az Ön igényeinek megfelelően.
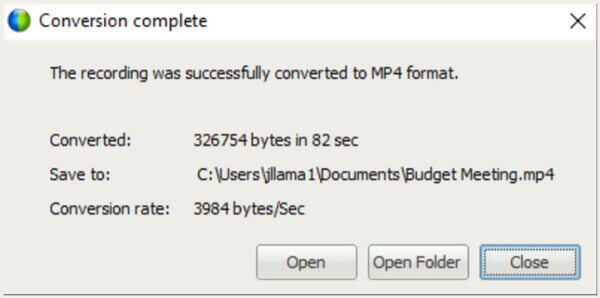
A WebEx-ben történő rögzítéshez Önnek a gazdagépnek kell lennie. Ezenkívül a kimeneti ARF-felvételi fájlt a legtöbb lejátszó és eszköz natív módon nem támogatja. Miért nem rögzítheti közvetlenül a WebEx találkozót MP4-videóként?
Erősen javasoljuk egy erős WebEx felvevő eszközt, Ingyenes online képernyőfelvevő hogy bármilyen WebEx-értekezletet kiváló kép- és hangminőséggel rögzítsen. Még akkor is, ha csak résztvevő vagy, számíthat rá, hogy könnyedén rögzíti a WebEx tartalmat.
Nyissa meg böngészőjét, és navigáljon erre az ingyenes Online Screen Recorder webhelyre. Használhatja bármely gyakran használt böngészőben, beleértve a Chrome-ot, az IE-t, a Firefox-ot, a Yahoo-t és a Safari-t.
Kattintson az Indítsa el a szabadrögzítőt gombra kattintva telepíthet egy kis méretű indítót a WebEx felvételhez. Ezt követően láthatja, hogy a fő felvételi ablak megjelenik a képernyőn.
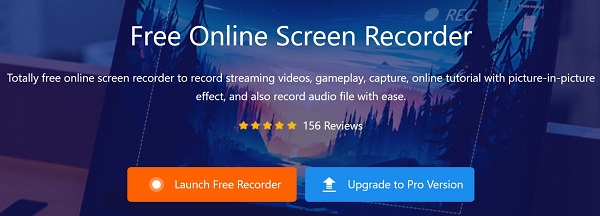
Szabadon beállíthatja a felvételi területet, a webkamerát, a hangfelvétel forrását és még sok mást. Testre szabhatja ezeket a beállításokat a WebEx találkozó alapján.
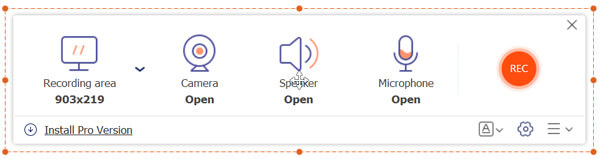
Ezen műveletek elvégzése után rákattinthat a REC gombot a felvételi folyamat elindításához. A rögzített WebEx találkozót MP4 vagy WMV formátumban menti a beállítások alapján.
A WebEx értekezlet felvételén kívül ez az ingyenes online képernyőrögzítő is támogatja felvétel Zoom értekezlet, A Google Meet és további online megbeszélések.
Nem csak a WebEx találkozó, hanem az ingyenes online képernyőrögzítő eszközre támaszkodhat a számítógépén megjelenített elemek rögzítéséhez. Ha nagyobb felbontású videót szeretne rögzíteni, vagy közvetlenül szerkesztené a felvételi fájlt, frissíthet arra Pro verzió.
1. Hogyan lehet exportálni az ARF fájlt a WebEx-ből?
Ezt tudnia kell; a WebEx felvételi fájl automatikusan ARF formátumban kerül mentésre. A letölteni kívánt WebEx-felvétel megkereséséhez lépjen a My WebEx oldalra, válassza a Saját fájlok, majd a Saját felvételek lehetőséget. A felvételen kattintson a Továbbiak ikonra. Most kattintson a Letöltés gombra az ARF fájl exportálásához a WebEx-ből.
2. Menthetem-e a WebEx felvételt MP4 formátumban?
Igen. Kiválaszthatja a WebEx felvételek MP4 formátumban történő felhőbe mentését. De megengedett, hogy a WebEx felvételt MP4 fájlként közvetlenül mentse a helyi számítógépre.
3. Meg tudja nyitni a VLC az ARF fájlokat?
Nem. A VLC Media Player nem tud ARF fájlokat lejátszani. A WebEx ARF felvételek megnyitásához a Network Recording Player alkalmazást kell használnia. Vagy használhatja a fenti módszereket az ARF MP4-re konvertálásához a jobb lejátszás érdekében.
4. Mi a különbség az ARF és a WRF között?
Az ARF-hez képest a WRF egy régebbi formátum, és az alacsonyabb hang- és képminőséget tárolja. Az ARF fájl a WebEx-en belül jön létre. De a WRF fájl egy értekezleten kívül jön létre a WebEx felvevővel. A WebEx Player képes átalakítani az ARF-et MP4-re, WMV-re és SWF-re, a WRF-et pedig WMV-re.
Remélem, további hasznos információkat tudhat meg a WebEx ARF és a ARF – MP4 konverzió miután elolvastam ezt a bejegyzést. Ha jobb ajánlása van a WebEx ARF – MP4 átalakítóra, kérjük, ossza meg a megjegyzésben más olvasókkal. Ha további kérdése van az ARF fájllal kapcsolatban, hagyjon nekünk üzenetet is.
Több Reading
A GoToMeeting munkamenet rögzítésének 3 legjobb módja
Rögzíthetek GoToMeeting munkamenetet hanggal? Hogyan rögzíthetem a GoToMeeting programot ingyenesen résztvevőként? Hogyan érhetem el a GoToMeeting felvételemet? Hogyan lehet átalakítani a GoToMeeting felvételt MP4-re? Minden kérdésére választ kapunk ebben a bejegyzésben.
Videók konvertálása MP4 formátumba
Ha több videó formátumban van, akkor mi a legjobb módja az MP4-nek való átalakításra? Csak a cikkben található megoldásokkal kapcsolatos további információk.
3 kötelező konferencia-felvevő alkalmazás az online találkozók rögzítéséhez
Hogyan rögzít egy értekezletet? Milyen alkalmazás rögzíti az értekezleteket? Mi a legjobb alkalmazás az értekezletek rögzítésére? Ez a bejegyzés 3 nagyszerű értekezlet-felvevő alkalmazást oszt meg, amelyek segítségével megörökítheti az online megbeszélések, interjúk, telefonhívások, előadások és egyebek fontos tartalmát.
Hogyan lehet rögzíteni a Microsoft csapatok találkozóját értesítéssel vagy anélkül
Hogyan rögzítsük a Microsoft Teams értekezletet vagy csoportos hívást? Lehetséges-e rögzíteni a Team találkozóit anélkül, hogy bárki más tudná? Ez a bejegyzés két egyszerű módszert oszt meg abban, hogy segítsen a Microsoft Teams találkozójának rögzítésében mások tudta nélkül vagy anélkül.