2 egyszerű módszer a Webex találkozók rögzítésére házigazdaként vagy résztvevőként
Tudod hogyan kell rögzíteni egy Webex találkozót mint résztvevő?
A Cisco Webex elsősorban távoli együttműködésre szolgál. Egyszerű és hatékony módot kínál videokonferenciák és online értekezletek létrehozására. Különböző okok miatt el kell készítenie a Webex felvétel. Például rögzíteni szeretné a WebEx-értekezleteket, hogy később megtekinthesse az értekezlet tartalmát. Vagy megoszthatja a Webex felvételt másokkal, akik nem vehetnek részt a videokonferencián.
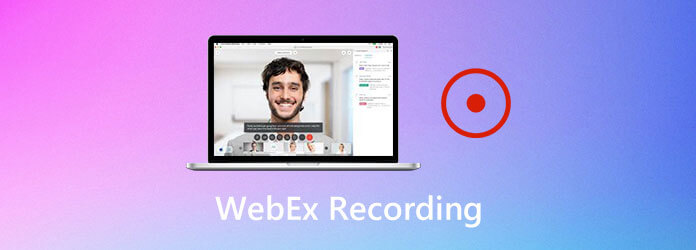
Most visszatérünk az eredeti kérdésre, hogyan rögzítsük a Webex találkozót? Valójában kéznél van rekord a Webex-ben a Webex felvevővel, ha host. Mi van, ha résztvevő vagy, és mégis Webex felvételt akarsz készíteni? Ebben a bejegyzésben 2 egyszerű módszert szeretnénk megosztani egy Webex-találkozó rögzítéséről, függetlenül attól, hogy Ön házigazda vagy résztvevő.
Ha Ön a Webex-gazda, közvetlenül rögzítheti a Webex-találkozót a Webex-rögzítővel. A Webex felvevő lehetővé teszi a Webex megbeszélés közvetlen rögzítését. De tudnia kell, hogy csak a gazdagép vagy egy alternatív gazdagép tud rögzíteni a Webexben. Sőt, csak a számítógép hangsávja rögzíthető. A többi résztvevőtől származó Webex hangfájlok nem kerülnek rögzítésre. Most a következő útmutató segítségével készítheti el a Webex felvételt.
Az Overwatch megkerülése kiemeli a korlátozásokat Blu-ray főképernyő-felvevő. A játékrögzítő szoftver lehetővé teszi a felhasználók számára, hogy órákon, sőt napokon át rögzítsék az Overwatch játékmenet videóját és hangját. Nincs maximális rögzítési hossz. Gyorsbillentyűkkel vagy a képernyőn megjelenő opciókkal rögzítheti az Overwatch csúcspontjait gyors játék közben. Íme a főbb elérhető funkciók.
1 lépésElőször meg kell látogatnia a Cisco Webex hivatalos webhelyét a böngészőjében, és be kell jelentkeznie a fiókjába.

2 lépésMiután elindította a Webex-értekezletet, elmehet Találkozó és válassza a Felvételi beállítások választási lehetőség. Most megadhatja a Webex felvételi beállításait. Válaszd a Hangrögzítés a számítógépről gombot a Rögzítés ezen a számítógépen legördülő listából.

3 lépésHa Ön házigazda, könnyen megtalálhatja a Rögzítés gombot Webex találkozó rögzítéséhez. Ha Webex felvételt szeretne készíteni, egyszerűen kattintson a piros Felvétel gombra.

Ön megkapja a Webex-felvétel teljes irányítását. Szüneteltetheti, leállíthatja és folytathatja a Webex rögzítési folyamatát.
4 lépésAmikor leállítja a Webex felvételt, e -mailben kapja meg a rögzítési linket. A rögzített Webex értekezletfájl WRF (Webex Recording Format) formátumban kerül mentésre. Itt a Webex Recording Editorra támaszkodva exportálhatja a WRF -et a WMV -be.

Sőt, ingyenesen rögzítheti az Overwatchot a Blu-ray Master Free Online Screen Recorder segítségével. Az Overwatch kiemeli az online rögzítőeszközt, amely lehetővé teszi a felhasználók számára videojáték felvétele akár 24 kép / mp hanggal. Az alapértelmezett kimeneti videó formátum a WMV.
Az Overwatch nem menti automatikusan a kiemeléseket a számítógépére. Ezért intézkedéseket kell tennie az Overwatch kiemelések manuális mentésére Windows vagy Mac rendszerre. Itt van az oktatóanyag az Overwatch kiemelt eseményeinek mentéséhez.
1. lépés: Nyissa meg az Overwatch alkalmazást. Választ Controls és mozog a Jelölés kérése területen.
2. lépés: Az Overwatch kiemeli a gyorsbillentyűket a képernyőfelvételhez. Az Overwatch kiemeli videót a legutóbbi rögzítés menti a gomb megnyomása után.
3. lépés: Nyissa meg a Kiemelések menüt. Válassza ki a menteni kívánt Overwatch kiemelés videót. Akkor válassza Rekord a jobb egérgombbal.
4. lépés: Folytassa a felvételt az Overwatch kiemelések PC-re mentéséhez.
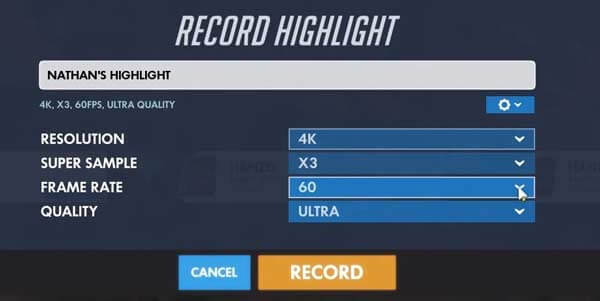
Akkor hol vannak a 12 másodperces Overwatch kiemelések? Ha meg szeretné találni az összes Overwatch kiemelt eseményt, akkor irány a dokumentumok mappába. Keresse meg és kattintson a gombra Overwatch mappába. Ez az összes kiemelés alapértelmezett kimeneti mappája. Megtalálhatja az összes Overwatch kiemelt videót MP4 formátumban. Később bármilyen médialejátszót használhat az Overwatch kiemelések megtekintésére.
Hogyan lehet megváltoztatni az Overwatch által rögzített kiemelések helyének mentését?
Először ellenőrizze, hogy az Overwatch be van-e zárva. nyomja meg Windows a billentyűzeten. Ezután írja be a% Documents% elemet, majd nyomja meg az gombot belép a billentyűzeten. Lépjen az Overwatch beállításokhoz a \ Documents \ Overwatch \ Settings oldalon. Nyisson meg egy Settings_v0.ini nevű fájlt. megtalálja MovieExport és add hozzá a [MovieExport. 1] alább. Később a VideoPath = "" ponttal adja hozzá azt a helyet, ahol el szeretné menteni az Overwatch-fénypontjait. Mentse el a változtatásokat, és indítsa újra az Overwatchot. Így módosíthatja az Overwatch kiemelések helyét.
Hogyan menthetjük az Overwatch kiemeléseket 1080p-ben?
Megváltoztathatja a kiemelés beállításait, hogy az Overwatch kiemeléseket 1080p, 720p és más felbontásban mentse. Ban,-ben Overwatch Kiemelés mentése ablakban bontsa ki a Felbontás listát a videó felbontásának módosításához. Sőt, exportálás előtt beállíthatja a képkockasebességet, a videó minőségét és a szuper mintát.
Hogyan lehet megosztani az Overwatch kiemeléseket a PS4-en?
A kiemeléseket a és a gomb megnyomásával oszthatja meg Megosztás gombot az érintőpad bal oldalán. Ha nem tudja megosztani az Overwatch kiemeléseit a PS4-en, akkor lépjen a következőre: beállítások engedélyezni megosztása és közvetítése.
Összességében a fenti lépésekkel mentheti az Overwatch kiemeléseket. Vagy megváltoztathatja az alapértelmezett Overwatch kiemelések helyének mentését bárhová. Ha hosszú ideig szeretné rögzíteni az Overwatch játékmenetét, ingyenesen letöltheti a Blu-ray Master Screen Recorder alkalmazást, és most megpróbálhatja.
Több Reading
7 legjobb MP3-MP4 konverter, amelyeket nem szabad kihagyni
Az MP3 fájlok MP4 formátumba konvertálásának legjobb módját keresi? Jó helyen jár, mivel itt megtanulhatja a legjobb 7 eszközt különböző helyzetekhez.
League of Legends Replay - Hogyan rögzítsük és töltsük le a LOL Replay-t könnyedén
A League of Legends biztosítja az alapértelmezett LOL visszajátszási funkciót a játék videók rögzítéséhez. További információ a fájlok könnyű megtekintéséről, rögzítéséről és letöltéséről a cikkből.
A Pokémon GO rögzítése Android és iPhone készülékeken
Hogyan rögzíthetem a Pokémon GO-t? Ez a bejegyzés két egyszerű módszert mutat be a Pokémon GO rögzítéséhez Android és iPhone készülékein kiváló minőségű módon.
2 módszer a klánok összecsapásának rögzítésére Androidon gyökérzet nélkül
Még mindig a legjobb Clash of Clans képernyőrögzítő alkalmazást keresi? Íme a részletes lépések a Clash of Clans rögzítéséhez Androidon rootolás nélkül. Ebben a cikkben 2 egyszerű választást talál.