Camtasia: Vágja le a videót 5 egyszerű lépésben a Camtasia legjobb alternatív eszközével együtt
> Hogyan kell vágja le a videót a Camtasia-ban Stúdió 8?
A nem kívánt területek eltávolításához nem kell újra elkészítenie a videoklipet. A vágás a legjobb megoldás a problémára. Ha még nem ismeri a Camtasia szerkesztését, ez a cikk hasznos lesz az Ön számára. Öt gyors módon megtanulhatja, hogyan vághatja le a videó méretét a Camtasia alkalmazásban. Ezen túlmenően a mai cikk elolvasásával megtudhatja, hogyan vághat le videót a legjobb alternatív eszközzel.
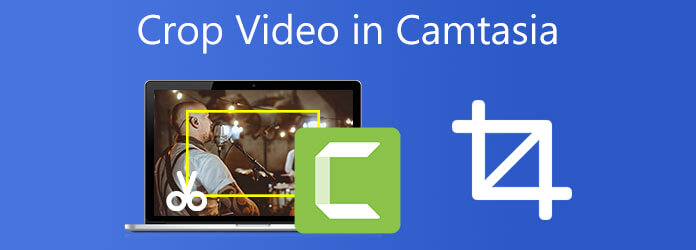
A Camtasia a TechSmith által kifejlesztett és kiadott szoftvercsomag, amely lehetővé teszi a felhasználók számára, hogy gyorsan vágják, vágják, egyesítsék, felosztják, vágják és megfordítsák a videót. A Camtasia intuitív fogd és vidd szerkesztője leegyszerűsíti a videó- vagy audioszegmensek hozzáadásának, eltávolításának, vágásának vagy mozgatásának folyamatát. Videószerkesztő programként használva a Camtasia kiváló funkciókat kínál, amelyek megkönnyítik a szerkesztési feladatot. Lehetővé teszi a művészek számára, hogy rövid időn belül szakértő videós oktatóanyagokat készítsenek. Windows és Macintosh operációs rendszereken is elérhető. Ennek a programnak az egyetlen hátránya, hogy kezdőknek készült, ami azt jelenti, hogy nem olyan felhasználók számára készült, akik kiterjedt egyedi funkciókat szeretnének készíteni. A szerkesztések, a műszakok és a műveletek különféle célokra hasznosak, de nem szabhatók testre bizonyos célokra. Vessen egy pillantást a videó vágásának módszerére a Camtasia alkalmazásban.
A Camtasia intuitív fogd és vidd szerkesztője leegyszerűsíti a videó- vagy audioszegmensek hozzáadásának, eltávolításának, vágásának vagy mozgatásának folyamatát.
Telepítse a vágóeszközt
A kezdéshez töltse le a Camtasia Studio alkalmazást a hivatalos webhelyről. Telepítse és futtassa az eszközt személyi számítógépén.
Új projekt létrehozása
A kezdéshez válassza a lehetőséget Új projekt tól filé menüt, vagy válasszon Nyílt projekt tól NetPoulSafe projekt menüt egy meglévő projekt megnyitásához. Ezután húzza át a kivágni kívánt videót az idővonalra.
Készülj fel a kivágásra
Amikor kiválasztja az előnyben részesített videót az idővonalon, a felhasználók több ikont fognak látni közvetlenül az előnézeti panel felett. Amikor kiválasztja a Termés ikonra, egy vágómező jelenik meg a megtekintett videokép körül.
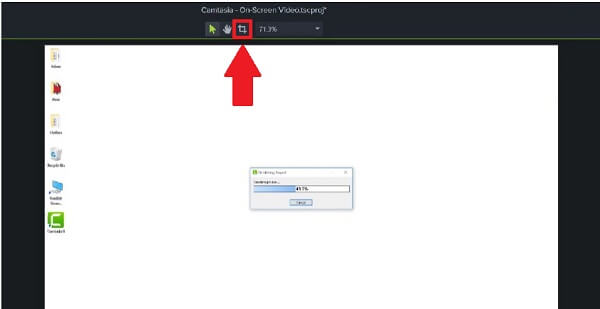
Vágja le a médiafájlt
Állítsa be a vágómezőt az egyes sarkok kattintásával és húzásával, amíg elégedett nem lesz. Nagy téglalap vagy négyzet alakú videó készítéséhez csak a videó négy szélét mozgathatja.
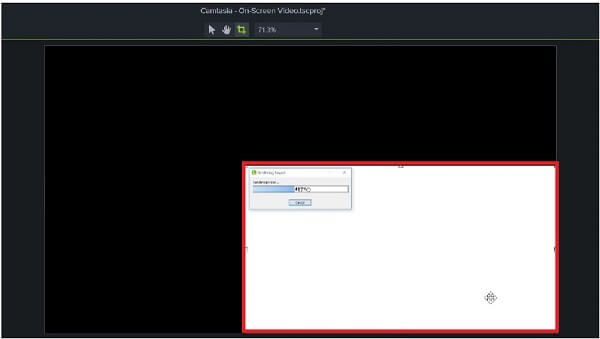
Exportálja a fájlt most
Exportálja a fájlt, és várja meg a renderelést. Az exportálási folyamat után megtekintheti az újonnan átméretezett videót a Camtasia alkalmazásban.
Valószínűleg olyan videószerkesztőt keresel, aki mindent egységes csomagban tud kezelni azok számára, akik videós oktatóanyagokat készítenek. Ha videóvágásról van szó, Video Converter Ultimate ez az a program, amelyet mindenekelőtt használnia kell. Miért? Mert rengeteg értékes funkcióval rendelkezik, például képes kivágni egy videoklip nem kívánt részét. Ha a Camtasia csak kezdőknek való; egyébként ez az eszköz egy olyan program, amelyet bárki használhat. Ha Ön kezdő vagy profi a szerkesztésben, akkor nem lesz nehézsége ennek az eszköznek a használatával, mert a felület egyszerű. Ezen kívül a szerkesztési elrendezés egy előnézeti képernyőt is biztosít, amely szükségtelenné teszi az eredmények egyidejű érvényesítését és értékelését. Ez azt jelenti, hogy valós időben megtekintheti a változások előnézetét. Ez fantasztikusan hangzik. Készüljön fel a csodálkozásra, amikor a Camtasia alternatív megoldásában megismeri a videóvágás leghatékonyabb módszereit.
Főbb jellemzők:
Indítsa el a programot
Mielőtt elkezdené, győződjön meg arról, hogy letöltötte és telepítette a Video Converter Ultimate programot a fenti letöltési gombok egyikének kiválasztásával. Ezenkívül felkeresheti a hivatalos webhelyet, és közvetlenül onnan letöltheti az eszközt. Töltse le és telepítse a szoftvert az asztalra.
Adja hozzá a médiafájlokat a felülethez
Amikor a program már elindult, válassza ki a Fájlok hozzáadása gombot a felület bal felső sarkában a fájlok importálásának megkezdéséhez. Másrészt a fájlokat a felhasználói felület közepére húzhatja a fájlok gyors importálásához.

Készen áll a videoklip szerkesztésére
A médiafájl sikeres importálása után kattintson a szerkesztése gombot a vágási feladat elindításához.

Vágja le a klipet a kormányrúddal
Ezután háromféleképpen vághatja le a videót. Először vigye a kurzort közvetlenül a kormányra, és vágja le a videót a kívánt méretre a vágóeszközzel. Másodszor, használhatja a Aspect Ratio eszközt, válassza ki a kívánt eszközt videó képarány a párbeszédpanelből. Harmadszor, használhatja a Zoom módot, ami azt jelenti, hogy kiválaszthatja, hogy szeretné-e átvágni a videót Letter Box, Pan & Scan vagy Full. Ha elégedett az eredménnyel, kattintson a gombra OK gombot.
Jegyzet:A videó tényleges exportálása előtt meg kell változtatni a videó kimeneti beállításait. A videó minőségének és formátumának, valamint a képkocka-, bitsebesség- és hangbeállításoknak a módosításait tartalmazza.

Renderelje le, és várja meg a kivágott videót
Kiválasztásakor a OK gombot, akkor visszakerül a program fő felületére. Azáltal, hogy a Összes konvertálása opciót a felület bal oldali sarkában, exportálhatja a kivágott videót.

A médiafájl megtekintése és megosztása
Ezután játssza le az újonnan kivágott videót a számítógép merevlemezén vagy a célfájl mappájában, miután konvertálta. Élvezze és ossza meg a videót közösségi média fiókjain!
A Camtasia vízjel mentes?
A Camtasia próbaverziója során készített videókra TechSmith vízjel kerül. A vízjel nélküli videók fejlesztéséhez először meg kell adnia a szükséges szoftverjelszót a programban.
Mennyi időbe telik a Camtasia területén való jártasság megszerzése?
A kurzus kiterjed a képernyőkép elsajátítására, a videókészítésre és a videószerkesztőre. A kurzus anyagok oktatóvideókat tartalmaznak, és körülbelül 5 órásak.
Mekkora a Camtasia videó maximális hossza?
A Camtasia-nak nincs maximális korlátja, hogy mennyi ideig tud rögzíteni. Javasoljuk azonban, hogy a felvételeket ne tartsa 2 óránál hosszabb ideig, mivel minél tovább halad, annál valószínűbb, hogy problémákba ütközik a felvétel során.
Végül a fent említett módszerek A Camstasio Studio kivágja a videót. Ha azonban úgy gondolja, hogy a Camtasia túl egyszerű a videószerkesztéshez, használhatja Video Converter Ultimate. Ez egy professzionális szerkesztőeszköz, amellyel néhány egyszerű kattintással kivághatja a videót.
Több Reading
Működőképes oktatóanyag a videó kivágásához a Mac gépen futó QuickTime Player alkalmazásban
A QuickTime-ban nem talál semmilyen videóvágással kapcsolatos funkciót, de ez az útmutató megmutatja, hogyan vághat ki hatékonyan egy videót a Mac gépen futó QuickTime Player alkalmazásban.
Videó forgatása 180 fokkal – vízszintes vagy függőleges megfordítás
Az FFmpeg el tudja forgatni a videót 180-al? A Windows Media Player el tudja forgatni a videót 180 fokkal? Hogyan lehet vízszintesen megfordítani a videót? Itt megtudhatja, hogyan forgathatja el a videót 180 fokkal.
Videó megfordítása a Windows Media Playerben – Részletes útmutató
Hogyan fordíthatok videót a Windows számítógépemen? Hogyan fordíthatok meg egy videót fejjel lefelé a Windows Media Playerben? Ismerje meg, hogyan lehet videót fordítani a Windows Media Player alkalmazásban.
2 rendkívül dicséretes módszer a videó premierben történő levágására
Hogyan lehet videót vágni a Premiere-ben? Ez a bejegyzés segít abban, hogy megtanulja, hogyan vághat le hatékonyan a videókat a Premiere programban azáltal, hogy teljes körű oktatási megközelítést biztosít.