iPhoto diavetítés: Készítsen csodálatos diavetítéseket Mac számítógépén
Az iPhoto az Apple Macintosh számítógépekhez készült iLife szoftvercsomag része. A program fő funkciója egy médiakönyvtár. Tárolhatja és megtekintheti fényképeit és videóit, videókat játszhat le, fájlokat exportálhat és diavetítéseket készíthet. Igen, jól olvastad. Az iPhoto segítségével diavetítést készíthet. Kíváncsi vagy hogyan? Kíváncsi vagy hogyan? Ha többet szeretne tudni, olvassa tovább ezt a bejegyzést a végéig. Azt is meg fogja találni iPhoto diavetítés tippeket és a legjobb alternatív eszközt, ha elégedetlen a teljesítményével.
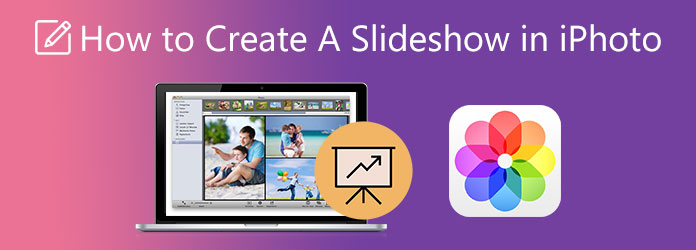
Hogyan hozhatok létre diavetítést az iPhoto alkalmazásban? Lehet, hogy ezt Ön is kérdezte, amikor először látta és használta az iPhoto-t. Jó helyen jár azok számára, akik választ keresnek. Kövesse ezt az egyszerű útmutató lépést a diavetítés elkészítéséhez ezzel a programmal.
Nyissa meg az iPhoto alkalmazást Mac számítógépén vagy laptopján. Menj Az én projektem és kattintson a Plusz gomb>Diavetítés>iPhoto a médiakönyvtárból való fényképek hozzáadásához.
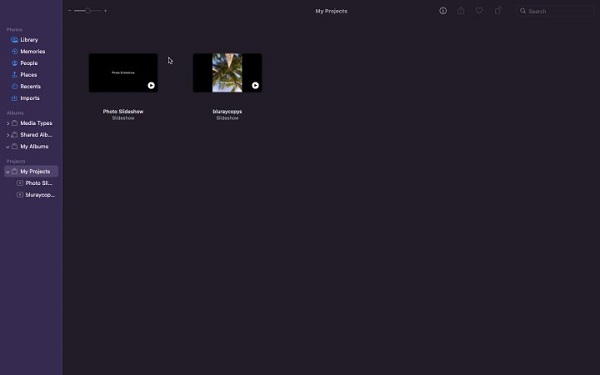
A fényképek hozzáadása után megkezdheti a diavetítés testreszabását. A használathoz kattintson a Témák ikonra. Néhány téma áll rendelkezésre (Ken Burns, Origami, Reflections, Classic, Vintage Prints, Magazine). Minden témának különböző átmeneti effektusai és zenéi vannak.
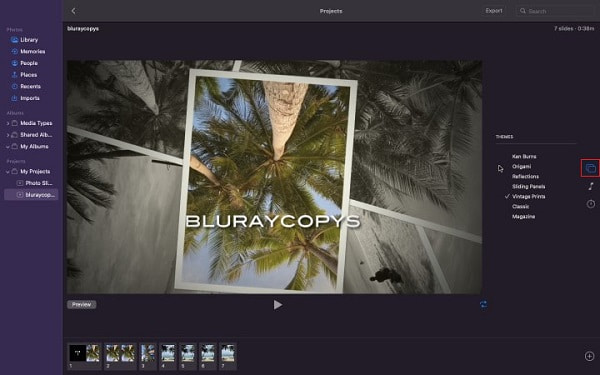
Érintse meg a zene ikont az alapértelmezett iPhoto zene módosításához a diavetítés témáinál. Integrálhat zenét az Apple Music könyvtárából. Érintse meg a Időtartam ikon és válassza ki Fit to Music a diavetítés lejátszásához a dal végéig.
Kattintson az Export gombot a diavetítés készüléken való tárolásához. Változtassa meg a formátumot jó minőségre a legjobb képminőség érdekében. Kattintson Megtakarítás az exportálás megkezdéséhez. Az exportálási folyamat után kiválaszthatja, hová mentse a diavetítést.
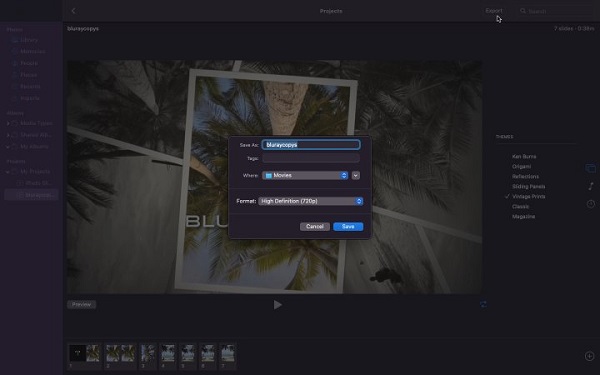
Bár az iPhoto Mac rendszeren elég jó diavetítések készítéséhez kielégítő eredménnyel, ez nem jelenti azt, hogy megelégszik vele. Egyes alternatív programok a diavetítés készítése során ugyanúgy vagy jobban teljesítenek, mint az iPhoto Video Converter Ultimate. Ez a csodálatos program nagyon megbízható és alkalmas diavetítések készítésére. Több sablont kaphat zenével, szerkesztési funkciókkal, extra funkciókkal és letisztultabb felülettel, mint az iPhoto. Mac-eszközökön is zökkenőmentesen működik. Ezenkívül a diavetítések készítése mellett zenei videókat, rövidfilmeket, prezentációkat, promóciós videókat stb. is készíthet az MV funkció segítségével. Ez az eszköz is ingyenesen letölthető.
Főbb jellemzők:
Először kattintson a gombra Letöltés gombot a Mac számára a program beszerzésének megkezdéséhez. Ezután folytathatja a program telepítését Mac-eszközére. Az eszköz sikeres telepítése után folytassa a megnyitással. Használja a MV funkciót a diavetítés létrehozásához.
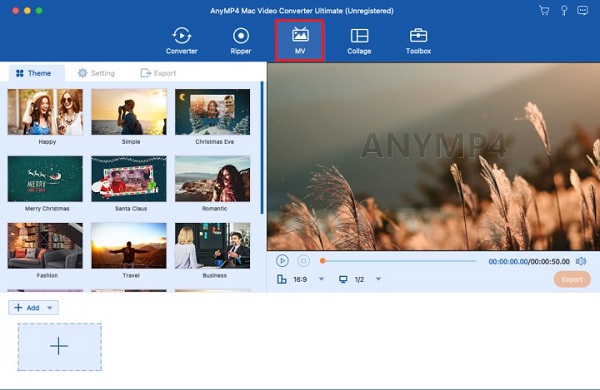
A MV lap sablonok, amelyeket használhat és alkalmazhat a diavetítéseken. A +Hozzáadás gombbal importálhat fényképeket és videókat a diavetítéshez. A képek és videók hozzáadása után a Szerkesztés gombra koppintva módosíthatja és javíthatja képeit vagy videoklipjeit, például vízjeleket adhat hozzá, szűrőket alkalmazhat, effektusokat módosíthat stb. OK változtatások végrehajtására.
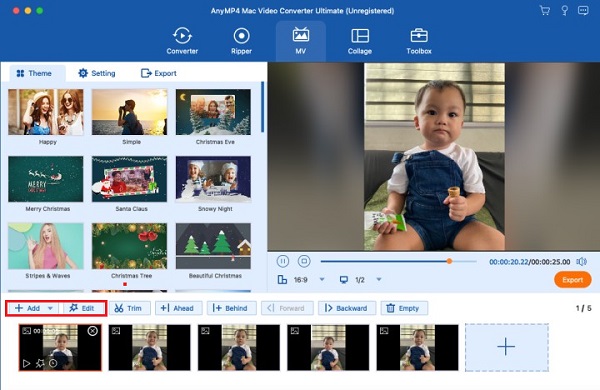
Menj a Beállítás fület a diavetítés háttérzenéjének módosításához. Érintse meg a Plusz jel gombot a hangsáv módosításához zene hozzáadásával a mappából. Változatlanul hagyhatja, ha a választott témában szereplő zene megfelelő az Ön számára.
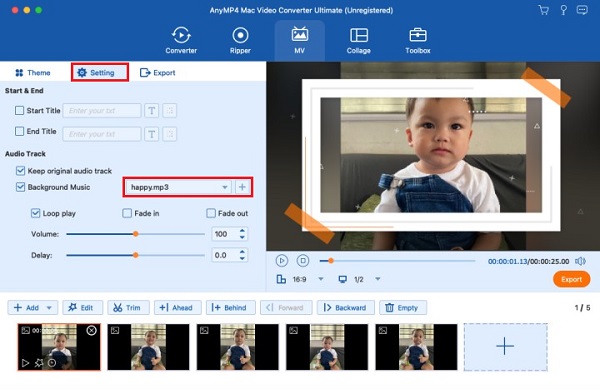
A diavetítés befejezéséhez lépjen a következőre Export lapon. Válassza az elérhető legnagyobb felbontást, mivel ez jobb videóminőséget jelent. Ezután kattintson Indítsa exportálása a fájl exportálásának megkezdéséhez. A program bezárása előtt várja meg az exportálási folyamat végét.
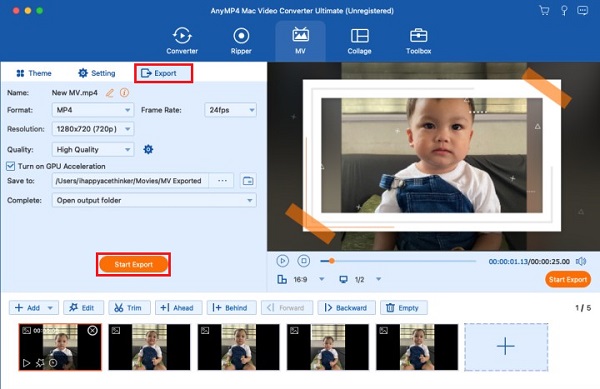
Az iPhoto kissé trükkös lehet, különösen azoknak, akik először használnak Apple Mac számítógépet vagy laptopot. A dolgok jobbá tétele érdekében íme néhány iPhoto diavetítés-tipp, amelyeket nem szabad kihagynia, hogy javítsa a helyzetét.
Hogyan oszthatok meg diavetítést az iPhoto alkalmazásból? Íme egy útmutató, amelyet követhet azoknak, akik kérdezik, hogyan.
Nem Apple-eszközök esetén az alábbi módszereket használhatja:
1. Exportálhatja és megoszthatja a diavetítést olyan fájlmegosztó szolgáltatásokkal, mint a Dropbox, a Google Drive, a OneDrive vagy a MediaFire. Ezután küldjön egy e-mailt egy linkkel, amellyel letöltheti a diavetítést az eszközeikre.
2. Másolja ki a diavetítést, mentse USB flash meghajtóra, CD-re, DVD-re vagy külső merevlemezre, és küldje el a tárolóeszközt levélben.
Az iPhoto szinte az összes széles körben használt képfájlformátumot támogatja, mint például a JPEG, RAW, TIFF, GIF, PNG, BMP, PICT, Photoshop, MacPaint, SGI és PDF.
Videofájl-formátumok esetén az iPhoto támogatja a MOV, MP4, AVI és AVCHD fájlokat. A HEIF és a HEVC formátumok is kompatibilisek.
A nyers formátumú fotók több információt tartalmaznak, mint a JPEG, ami lehetővé teszi az iPhoto számára, hogy jobban javítsa fotóit. Visszaállíthatja a csúcsfényeket, árnyékokat, élességet stb. a Beállítás panel alatti csúszkák beállításával.
Az iPhoto rendelkezik egy sima funkcióval: konkrét fotók keresése egy kulcsszó beírásával. Használja az iPhoto alkalmazás keresősávját, és írjon be kulcsszavakat, például étel, hely, emberek, esemény, dátum stb. Megjelenik az összes kapcsolódó fotó és videó.
Az iPhoto már megszűnt?
Sajnos igen. Az iPhoto 8. április 2015-án megszűnt, és a Photos váltotta fel a Mac OS X Yosemite 10.10.3-mal kezdődően. A Fotók alkalmazás új funkciókat kínál, mint például:
Az eszközökről szinkronizált fényképek és videók rendezése
Új automatikus kivágás eszköz
Módosítsa a megosztott tevékenységnézetet
Új kicsinyített nézet
Új négyzet alakú könyvformátumok fényképek nyomtatásához
Hogyan rendezheti el a fényképeket az iPhoto diavetítésben?
A képek sorrendjének megváltoztatása az iPhoto alkalmazásban egyszerű. Csak át kell húznia a képeket a fotóböngészőből a kívánt sorrendben.
Miért nem tudok zenét hozzáadni az iPhoto diavetítésemhez?
A zenét nem tudod használni, mert védett. Ha nem szeretne újra szembesülni ezzel a problémával, akkor az iTunes Store-ból kell megvásárolnia és használnia a dalokat, nem az Apple Music-ból. Kattintson ide, hogy megtudja, hogyan kell zene hozzáadása a PowerPoint diavetítéshez.
iPhoto diavetítés A készítés nagyszerű azok számára, akiknek csak egyszerű diavetítéseket kell készíteniük iskolai vagy munkahelyi prezentációikhoz. A korlátozott funkciók és szerkesztési lehetőségek miatt nincs hatása. Még jó, hogy vannak alternatív programok kiemelkedő teljesítménnyel, csakúgy mint Video Converter Ultimate. Ez a program egy professzionális diavetítés készítő a szemet gyönyörködtető témáinak, kiváló szerkesztési funkcióinak köszönhetően, és rengeteg audio- és videoformátumot támogat. Mac és Windows rendszeren is zökkenőmentesen működik.
Több Reading
A Movavi Slideshow Maker átfogó és őszinte áttekintése
Olvassa el alaposan ezt a cikket erről a jól ismert programról, a Movavi Slideshow Makerről. Ebben a bejegyzésben minden megtalálható, amit tudni szeretne erről az eszközről.
Végső oktatóanyag diavetítések készítéséhez a Google Fotókban
Hozzon létre kielégítő diavetítéseket a Google Fotókban ennek a cikknek a segítségével. Mindent, amit a diavetítés készítéséről tudnia kell, és alapvető tippeket tartalmaz.
Hogyan készítsünk filmet Android-telefonon [Teljes útmutató]
Ismerje meg, hogyan készítsen animációs filmet Androidon ezekkel az egyszerű, de hatékony módszerekkel. Ez a bejegyzés segít hatékonyan filmeket létrehozni Android-telefonján.
6 kivételes fényképes diavetítés készítő asztali számítógépre és mobilra
Fedezze fel a különböző kép-diavetítés-készítőket, amelyeket ingyenesen letölthet számítógépére és okostelefonjára. Ezek az alkalmazások megbízhatóak és hatékonyak a diavetítés készítésében.