Teljes útmutató a finom diavetítések készítéséhez a Google Fotókban
Legyünk őszinték, a diavetítések elengedhetetlenek az iskolában vagy a munkahelyen. Megkönnyíti a dolgokat, amikor sok képet kell bemutatnunk, miközben elmagyarázzuk őket. Ha pedig túl lusta ahhoz, hogy letöltsen egy alkalmazást diavetítés készítéséhez, használhatja a Google Fotókat. Igen, jól olvastad. Meg tudod csinálni Google Fotók diavetítések. Lenyűgöző, hogy egy egyszerű médiakönyvtárnak más funkciói is vannak. Részletesebben elmagyarázzuk, hogyan készíthet diavetítést a Google Fotókban, és néhány tippet, amelyet emlékeznie kell a Google Fotók használatakor. Folytassa az olvasást a bejegyzés végéig.
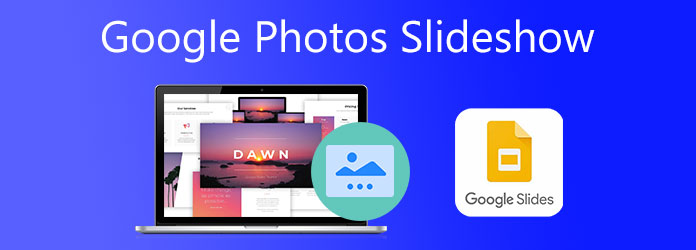
Kétféle módon hozhat létre diavetítést a Google Fotók használatával, mobileszközön vagy böngészőben. Ezúttal azonban a Google Fotókon diavetítést készítünk mobiltelefonunk, iPhone-unk és Android-eszközünkön egyaránt.
Így készíthet diavetítést a Google Fotókkal. Olvassa el az alábbi, könnyen követhető lépéseket.
Ha iPhone-t használ, először töltse le az alkalmazást, mivel az Androidon előre letöltötte. Nyissa meg az alkalmazást, válasszon egy albumot, vagy hozzon létre egyet, ha nincs meglévő album. Ha diavetítést készít egy fényképalbummal, akkor szabályozhatja a diavetítésben megjelenő fényképek elrendezését.
Miután létrehozott vagy kiválasztott egy albumot, amelyet egyszerű diavetítés készítéséhez fog használni, kattintson a gombra Három pont menü. Az említett menü alatt érintse meg a lehetőséget diavetítés a diavetítés megkezdéséhez.
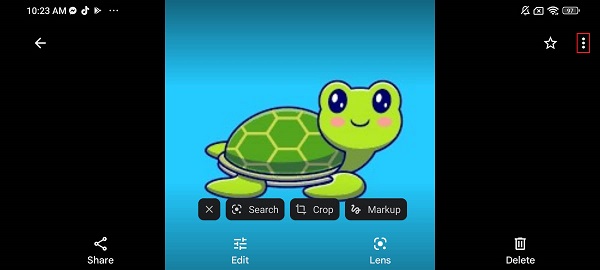
A diavetítés automatikusan elindul, és a fotók 5 másodpercig megjelennek, mielőtt a következőre váltana. A diavetítés szüneteltetéséhez koppintson a képernyőre. A diavetítés nem menthető videóként.
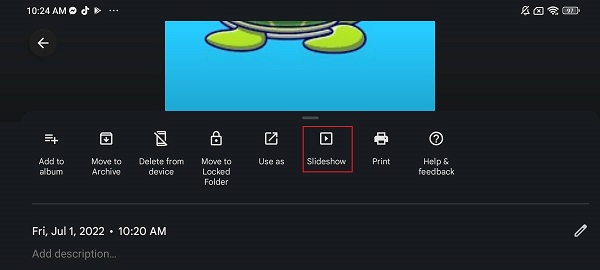
És ez az. Sajnos a Google Fotók segítségével készített diavetítések nem fényesek. Nincs irányításod felette. Nincsenek szerkesztési lehetőségek, effektusok, szűrők vagy háttérzene hozzáadása. Nem mentheti és nem oszthatja meg közösségi média fiókjaiban. Csak a fényképek egyszerű megtekintésére a legjobb. Ne izgulj. A következő részben egy fantasztikus eszközt fogunk javasolni, amellyel kiváló diavetítéseket készíthet.
Előfordulhat, hogy a Google Fotók nem a kívánt eredményt nyújtja a diavetítések létrehozása terén. De itt van egy jó dolog az Ön számára: ajánlok egy eszközt, amellyel jobbá teheti a diavetítést, mint a Google Fotók. Video Converter Ultimate az az asztali program, amely méltó az Ön idejére. A diavetítés létrehozása ezzel az eszközzel problémamentes. MV funkciójával olyan eszközöket kap, amelyek tökéletessé teszik diavetítéseit, filmjeit és zenei videóit. Jellemzők: különböző témák, szűrők, effektusok, vízjelek, háttérzene és egyebek alkalmazása. Sőt, ez a program ingyenesen letölthető, és tökéletes kezdő és professzionális felhasználók számára.
Főbb jellemzők:
Kövesse ezt a lépésről lépésre szóló útmutatót a Google Fotókhoz hasonló diavetítések létrehozásához ezzel a megbízható asztali szoftverrel.
Első lépésként kattintson a gombra Letöltés a fenti gombot a program letöltéséhez. Futtassa a telepítőt, majd várja meg, amíg a folyamat sikeresen befejeződik. A program azonnal megnyílik. Használja a MV funkció elindításához diavetítés készítése.
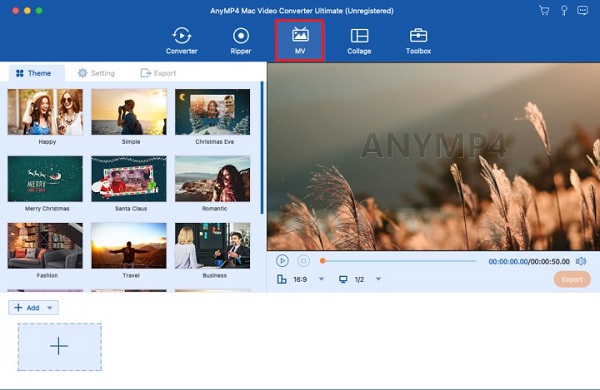
A MV lapon különböző eseményekhez és ünnepekhez megfelelő témájú sablonok találhatók, amelyeket a diavetítéshez használhat. Kattints a + Add hozzá gombot, hogy képeket és videókat adjon a programhoz a diavetítéshez. A médiafájlok hozzáadása után megnyomhatja a szerkesztése gombot a médiafájlok módosításához effektusok és szűrők, vízjelek, tájolás megváltoztatásával stb. Kattints a OK gombra a változtatások végrehajtásához.
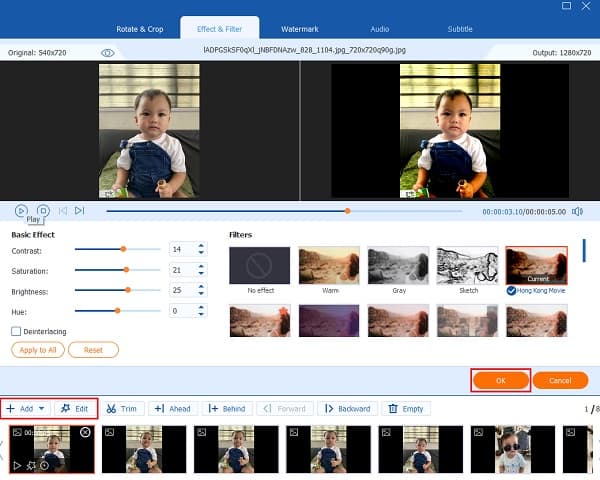
Menj át a Beállítás fület, és módosítsa a diavetítés háttérzenéjét úgy, hogy tetszés szerinti zenét ad hozzá. Kattints a Plusz aláírás gombbal, és keressen olyan zenefájlokat a számítógépén, amelyeket háttérzeneként fog használni.
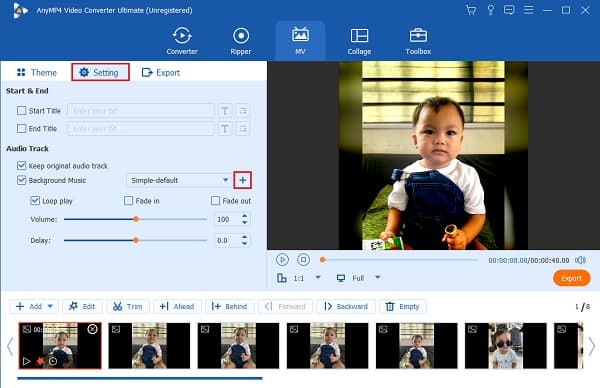
Végül, menjen a Export lapon. Válasszon ki egy fájlkimeneti könyvtárat, amelyben tárolni szeretné a diavetítést a számítógépén, így gyorsan megtalálhatja a fájlt. Kattintson Indítsa exportálása a diavetítés exportálásának megkezdéséhez. Várja meg, amíg a folyamat véget ér, mielőtt kilép kép videó készítő.
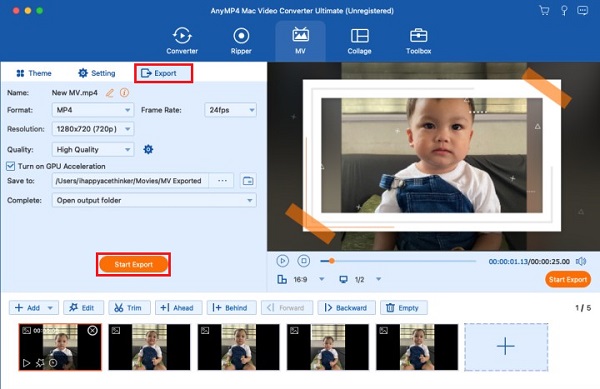
Íme néhány tipp, amelyet mindig szem előtt kell tartania a Google Fotók diavetítés beállításainál.
Hogyan adhatok hozzá zenét a Google Fotók diavetítéshez?
Lehetőség van diavetítés készítésére zenével a Google Fotókban. Íme, hogyan kell csinálni.
Nyisd ki Google Fotók. Ezután válassza ki a diavetítésben szerepeltetni kívánt képeket.
A fényképek kiválasztása után érintse meg a Plusz ikonra, majd válassza ki Film.
Videó diavetítés jön létre. Beállíthatja az egyes fényképek időtartamát, és ha szeretné, további képeket is hozzáadhat.
A Google Fotók automatikusan kiválasztja a zenét, de te módosíthatod. Három lehetőség közül választhat; My Music, Téma Zeneés Nincs zene.
Ha végzett, érintse meg Megtakarítás hogy a diavetítést a készülékén tárolja.
Hány képet illeszthet be egy diavetítésbe a Google Fotókkal?
A Google Fotók segítségével videónként legfeljebb 50 fájlt helyezhet el. Lehet fénykép, videó és mindkettő. Éppen ezért, amikor több mint 50 médiafájlt tartalmazó diavetítést kell készítenie, mindig használja Video Converter Ultimate.
Van más alkalmazás a Google-tól, amely ingyenes diavetítést készíthet?
Igen van. Használhatja a Google Slides alkalmazást, amelynek elsődleges célja diavetítések létrehozása prezentációkhoz, előadásokhoz, üzleti javaslatokhoz, iskolai beszámolókhoz stb. Ez az alkalmazás minden platformon elérhető.
Google Fotók diavetítések nagyszerűek azok számára, akiknek csak egy egyszerű diavetítést kell elkészíteniük másodpercek alatt. Ebben az eszközben azonban nem sok testreszabási lehetőség áll rendelkezésre. Erősen javasoljuk, hogy használjon egy dedikált diavetítő programot, mint pl Video Converter Ultimate. Ezzel az eszközzel lenyűgöző és egyedi diavetítéseket készíthet hatékonyan, ingyenesen, a minőség feláldozása nélkül. Egy igazán megbízható program mindenki számára.
Több Reading
Hogyan készítsünk diavetítést iPhone-on 3 hatékony módszerrel
Így hozhat létre diavetítést iPhone-on a leghatékonyabb módszerekkel. Ez a három módszer biztosan segíthet abban, hogy szakértővé váljon a diavetítések készítésében.
Canva diavetítés áttekintése: Online tervezőeszköz kezdőknek
A Canva diavetítés készítőjének átfogó áttekintése. Minden, amit tudni szeretne erről a sikeres online tervezőeszközről a kezdő tervezők számára, megtalálható ebben az áttekintő bejegyzésben.
Hihetetlen módszerek lenyűgöző fényképes diavetítés készítésére Macen
Tekintse meg ezt a bejegyzést, és tanulja meg, hogyan készíthet diavetítéseket a praktikus, mégis hihetetlen programokkal. Végezze el ezt a munkát, és váljon ügyessé a diavetítések készítésében.
Teljes útmutató a zene hozzáadásához a PowerPoint diavetítéshez
Módot keres, hogy zenével PowerPoint diavetítést készítsen? Ez a cikk minden szükséges információt és részletes lépéseket tartalmaz a végrehajtáshoz.