Diavetítés készítése zenével Windows/Android/iOS rendszeren
A legjobb diavetítés mindig tartalmaz zenét. A zene nagyon fülbemászóvá tesz egy videót. Ugyanez igaz a diavetítésekre is. Tudhatnád, hogy az illető profi, ha az általa készített diavetítések effektusokkal, zenével és szűrőkkel vannak kiegészítve. Ezen kívül megbízható programokat is használnak, amelyek ilyen eredményeket produkálnak. És ennek a bejegyzésnek a segítségével az összes használható gyors módot hogyan készítsünk diavetítést zenével itt van. Kezdjük a tanulást.
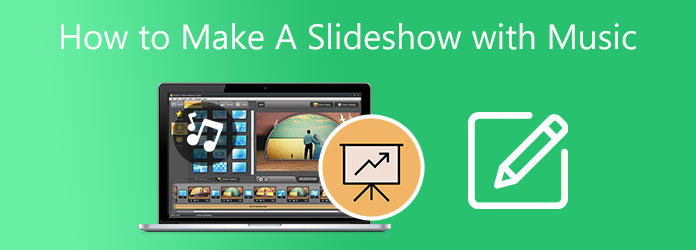
A legjobb eszköz, amikor zenét tartalmazó diavetítést szeretne készíteni, egy asztali számítógép vagy laptop. Az asztali számítógépek és laptopok kiváló műszaki jellemzőkkel rendelkeznek, amelyek képesek kezelni az igényes alkalmazásokat, különösen a videókészítést és -szerkesztést. Windows 10/11 esetén pedig az egyik ilyen alkalmazás a diavetítés készítésben jeleskedik. Video Converter Ultimate egy fájlkonverziós program, amely hatékony diavetítéseket készíthet. Az MV funkcióval rövidfilmek, zenei videók, valamint oktatási és oktatóvideók is készíthetők. Szabadon használhatja az összes sablont, szűrheti az effektusokat, és hozzáadhat szövegeket és feliratokat.
Ezenkívül szabadon importálhat képeket, videoklipeket és hangsávokat korlátozás nélkül. A felhasználói felület egyszerű, de tele van funkciókkal. Ezt a programot Mac-eszközökön is használhatja.
Főbb jellemzők:
Tekintse meg lépésről lépésre, hogyan készíthet diavetítést zenével Windows 10/11 rendszeren ezzel a kiváló asztali alkalmazással.
Kattintson a megadott ingyenes letöltés gombra kattintva letöltheti az alkalmazást számítógépére. Várja meg, amíg az EXE fájl letöltése befejeződik, majd futtassa. Kövesse a telepítővarázsló utasításait. A befejezés után a program automatikusan elindul. Használja a MV funkciót a diavetítések készítésének megkezdéséhez.
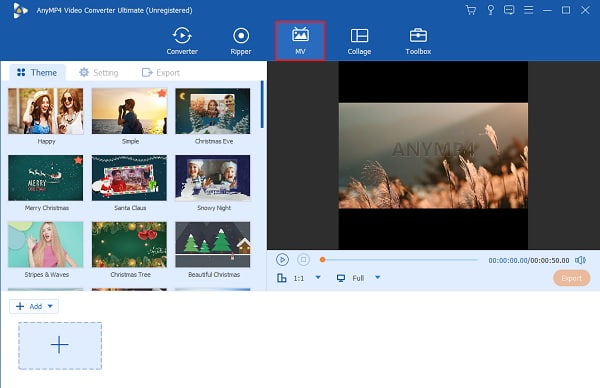
Aktivitáskövető MV funkcióval a diavetítésekhez megfelelő témájú sablonokat választhat ki. Ezek után már választhat és a programhoz képeket adhat hozzá készülékéről. Kattintson + Add hozzá médiafájlok importálásához a fájlmappákból. Átszervezheti őket a kívánt sorrendben. Ezután érintse meg szerkesztése szűrők és effektusok alkalmazásához a médiafájlokon. Koppintson a OK a változtatások beállításához.
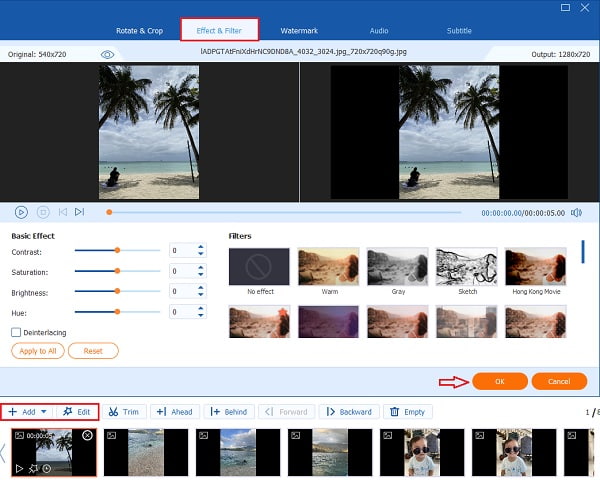
Folytassa Beállítás hogy egy dalt a készülékéről háttérzeneként használjon a diavetítéshez. Ennek végrehajtásához kattintson a mellette található legördülő listára Háttérzene és érintse meg hozzáad. válassza ki a kívánt zenét, és importálja az alkalmazásba.
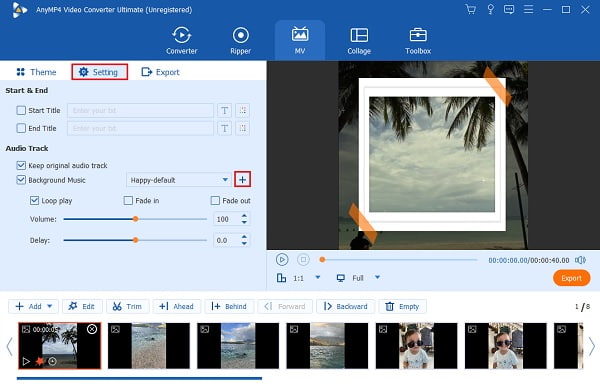
Az utolsó lépéshez lépjen a következőre Export. Használja a mellette található legördülő listát kialakított és válassza ki a jó végső videóformátumot. Az MP4 kiváló választás, mivel szinte minden platformon működik. Kattintson Indítsa exportálása a diavetítés PC-n való tárolásához. Várja meg, amíg az exportálási folyamat befejeződik, majd zárja be a programot.
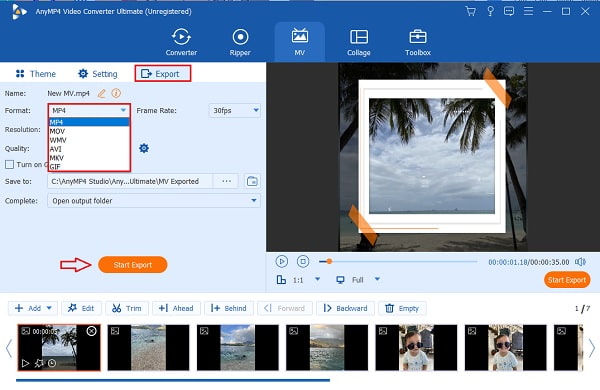
Az okostelefonokon mindenféle ingyenes és fizetős alkalmazás letölthető. Az Android-felhasználók pedig letölthetnek egy dedikált diavetítés készítő a Google Play Áruházban. A Scoompa Video egyike azoknak az alkalmazásoknak, amelyek segítségével csodálatos diavetítéseket készíthet zenével. Íme egy végigjátszás arról, hogyan készíthet diavetítést zenével Androidon ezzel az alkalmazással.
Töltse le a Scoompa videót a Google Play Áruházból. Nyissa meg az alkalmazást, majd kattintson a narancssárga ikonra Plusz gombot új projekt diavetítés létrehozásához.
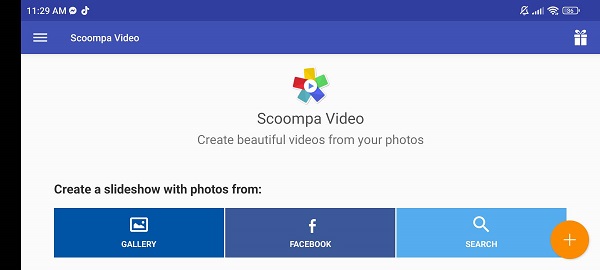
Használhat fotókat a galériából, a Facebookról vagy az internetről. Kattintson a narancsra Jelölje be gombot a kiválasztott képek hozzáadásához az alkalmazáshoz a diavetítéshez.
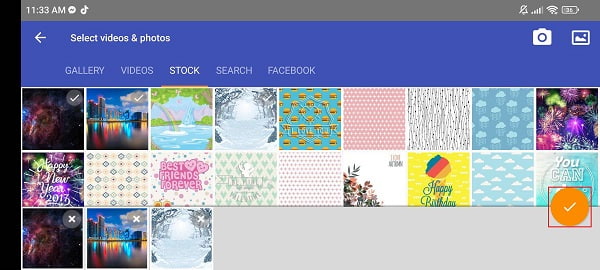
Ideje szerkeszteni a diavetítést. A képernyő alatt található eszközöket használhatja. Több mint 60 átmeneti effektust kaphat, beállíthatja a videó képarányát, hozzáadhat háttérzenét, szűrőeffektusokat és még sok mást. Használja a funkciókat egy csodálatos diavetítés létrehozásához.
Miután befejezte a diavetítést zenével, érintse meg a Megosztás ikonra a projekt exportálásához. Mentheti a médiagalériájába, vagy megoszthatja a Youtube-on, a Facebookon, a Messengeren, a TikTokon és más webhelyeken.
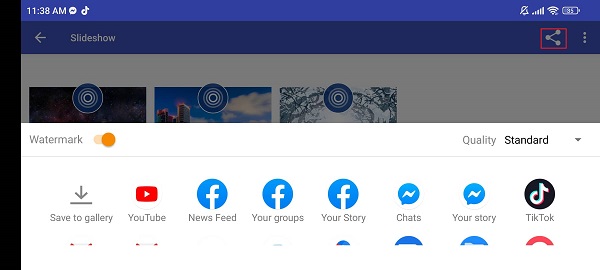
Megpróbálhat online programot használni, ha túl lusta egy offline program letöltéséhez, vagy a lassú internet miatt nem tud letölteni egyet. A Google Fotók egy ingyenes Google-alkalmazás, amelyben médiafájlokat tárolhat. Ez felhő alapú tárhely, ha nem ismeri. 15 GB tárhelyet kap, és ingyenesen hozzáférhet Google-fiókjával. Ezzel az alkalmazással diavetítést is készíthet zenével. Elvezetjük Önt, hogyan készítsen diavetítést zenével a Google Fotók online használatával. Kezdjük.
Használja számítógépe bármelyik webböngészőjét, írja be és keressen a Google Fotók kifejezést, majd jelentkezzen be fiókjába. Választ Utilities a képernyő bal oldalán található menüben. Válassza ki Filmek diavetítés létrehozásához zenével.
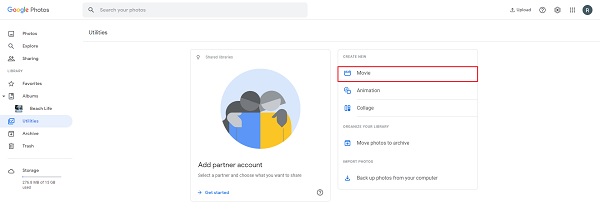
Érintse Új film így elkezdheti a diavetítés létrehozását. Válasszon fotókat felhőtárhelyéről, és akár 50 elemet is hozzáadhat. Ezt követően kattintson Teremt a képek importálásához.
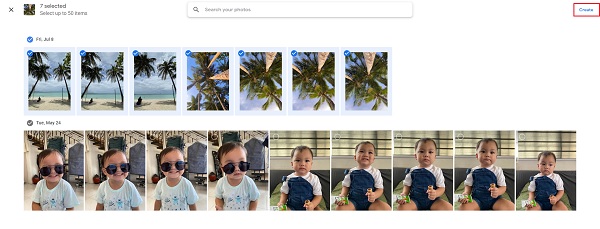
Most megkezdheti a diavetítés szerkesztését. Szabadon módosíthatja az egyes fényképek időtartamát, és mindegyikhez szűrőt alkalmazhat. Zene hozzáadásához kattintson a gombra zene ikon és válassza ki Téma Zene hogy válasszon egyet háttérzeneként.
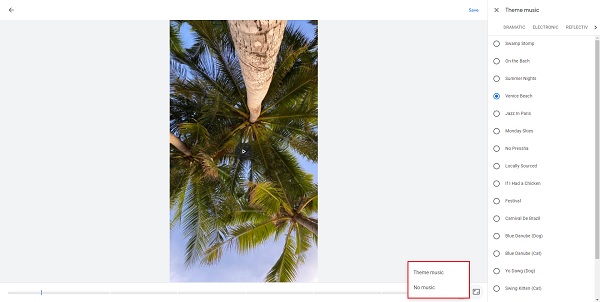
Kattints Megtakarítás tárolni az újonnan készült fényképes diavetítés zenével a Google Fotók felhőtárhelyén. A média elsőként jelenik meg a listán, és közvetlenül megoszthatja a Facebookon és a Twitteren, vagy létrehozhat egy linket, amelyet elküldhet barátainak.
Az iPhone-felhasználók az Apple natív alkalmazását használhatják, amelyet az első naptól kezdve előre letöltöttek okostelefonjára. Nem kell az App Store-ban keresgélni a megfelelő diavetítésért, a Photos alkalmazás bőven elegendő a feladathoz. Médiagalériájában lehetőség van azonnali diavetítések létrehozására. Emlékeknek hívják, hasonló kategóriájú, helyekkel és dátumokkal rendelkező képek összeállítása. Megmutatjuk, hogyan készíthet videós diavetítést zenével az iPhone Photos alkalmazásban.
Kattintson az alkalmazásra az iPhone-on a megnyitáshoz. Ezután érintse meg a Neked szakaszt, amely a felület alsó részén található. Itt fog választani Memories.
Az emlékek olyanok, mint egy album. Koppintson a Az összes az Emlékek listájának bővítéséhez az alkalmazáson. Válasszon egy memóriát, amelyet szerkeszteni és javítani szeretne.
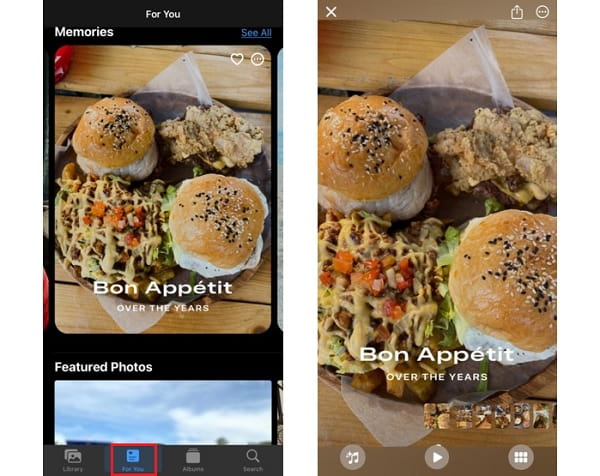
Az emlékek alapértelmezés szerint már szerkesztve vannak, de továbbra is módosíthatja a háttérzenét és a szűrőeffektust. Kiválaszthat egy szűrőt a megfelelő háttérzenével, amely kiegészíti az effektust, vagy személyre szabhat egyet. Érintse meg a zene gombra, és válasszon egy új dalt az Apple Music alkalmazásból.
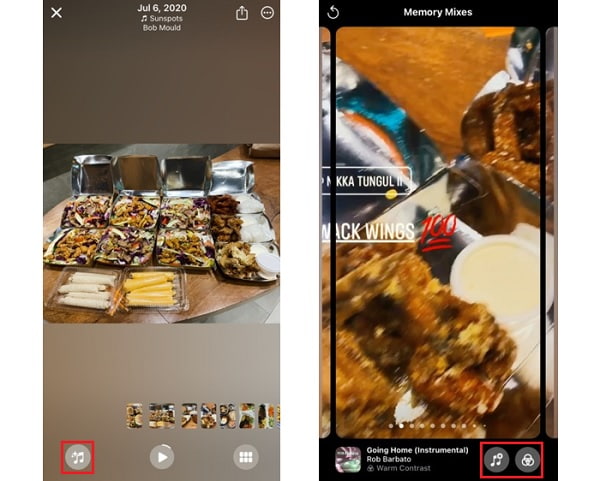
A diavetítés szerkesztése után nyomja meg a gombot Export ikonra a diavetítés megosztásához a Messengeren, a Facebookon, e-mailben és az Airdropon keresztül. Videofájlként is mentheti a Fotók alkalmazásban.
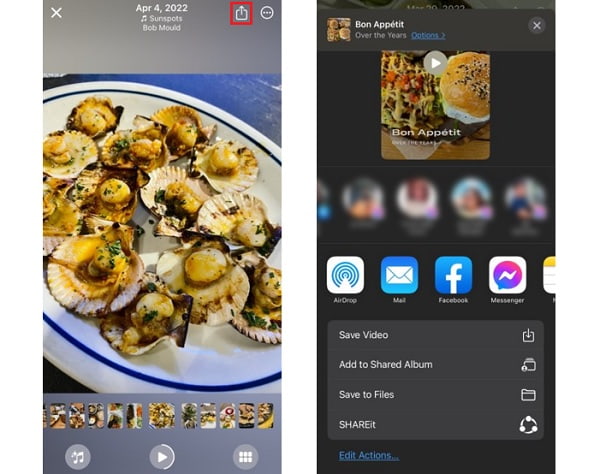
Miért nem használhatom az Apple Music zeneszámait háttérzeneként a diavetítéshez?
Ha ezzel a problémával találkozik, annak két oka van. Először is, hogy nincs regisztrálva az Apple Music szolgáltatásban, vagy nincs letöltött zenéje. A második az, hogy az Apple Music nem engedi, hogy az Ön által használt alkalmazás hozzáférjen a dalokhoz.
A Windows 11 rendelkezik natív alkalmazással diavetítések készítésére?
A Windows 11 rendelkezik egy Photos nevű alapértelmezett alkalmazással, amely egy képmegjelenítő alkalmazás szerkesztési funkciókkal. A képekből készült összeállítást a Diavetítés opcióval tekintheti meg. Íme, hogyan kell csinálni.
1. Nyissa meg a Fotók alkalmazást a Windows Start menüjében.
2. Válasszon ki egy albumot, vagy hozzon létre egy újat, amelyet a diavetítéshez fog használni.
3. kettyenés Teremt az album beállításához.
4. Nyomja meg a diavetítés gombot a fényképes diavetítés megtekintéséhez, és kész.
A Google Diák támogatja a zene hozzáadását a diavetítéshez?
Nem. A Google Diák nem támogatja dalok hozzáadását a diavetítés prezentációihoz. De lehetővé teszi videók hozzáadását zenével. A videó lejátszása mindaddig folytatódik, amíg nem lép tovább a következő diapanelre.
Most már érted hogyan készítsünk diavetítést zenével PC-n, Android- és iOS-eszközökön. Ez egy újabb nagyszerű eredmény, amelyre büszke lehet. Többé nem kell küzdenie, amikor iskolai, munkahelyi vagy személyes okokból diavetítést készít. A Windows 10/11 felhasználók számára pedig Video Converter Ultimate egy kihagyhatatlan program. Ingyenes, egyszerűen használható, de kiváló funkciókkal rendelkezik, nincs korlátozás a diavetítések készítésekor, és számos szerkesztési funkcióval rendelkezik. Készítse el következő diavetítését ezzel a programmal, hogy meglepje barátait és családját.
Több Reading
Diavetítés készítése offline és online eszközökkel
Problémái vannak a fényképek összeválogatásakor? Ebben az útmutatóban csapatunk a fényképes diavetítés létrehozásának legjobb online és offline módjaira irányítja Önt.
Hogyan készíts csodálatos diavetítéseket az Adobe After Effects segítségével
Készítsen ügyesen diavetítéseket az After Effectsben, ha elolvassa ezt a bejegyzést. Biztosíthatom, hogy az olvasás után erőfeszítés nélkül képes lesz diavetítések készítésére.
Teljes oktatóanyag a diavetítés készítéséről a TikTokon
Ebből a cikkből megtudhatja, hogyan készíthet diavetítést a TikTokon. Ez segít abban, hogy szakértővé váljon egy gyönyörű diavetítés létrehozásában a TikTok számára.
Hogyan készítsünk diavetítést iPhone-on 3 hatékony módszerrel
Így hozhat létre diavetítést iPhone-on a leghatékonyabb módszerekkel. Ez a három módszer biztosan segíthet abban, hogy szakértővé váljon a diavetítések készítésében.