Come acquisire uno screenshot completo di Google Chrome con il contenuto desiderato? Naturalmente, puoi semplicemente sfruttare le funzionalità nascoste degli Strumenti per sviluppatori sul browser Chrome. Quali dovrebbero essere i metodi alternativi per gli screenshot di Chrome? Ecco due metodi più efficienti per acquisire screenshot su Chrome con i contenuti desiderati dall'articolo.
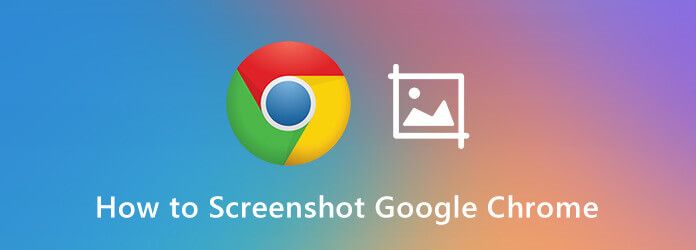
- Parte 1. Come eseguire uno screenshot di Chrome con gli strumenti per sviluppatori
- Parte 2. Come eseguire uno screenshot di Chrome tramite lo screenshot di Nimbus
- Parte 3. Il metodo più professionale per eseguire screenshot di Chrome
- Parte 4. Domande frequenti su come eseguire uno screenshot di Chrome
Parte 1. Come eseguire uno screenshot di Chrome con gli strumenti per sviluppatori
Google Chrome ha una funzione nascosta all'interno di Strumenti per gli sviluppatori che ti consente di fare screenshot su Chrome come desideri. Ti consente di catturare lo screenshot a grandezza naturale, uno screenshot dell'area desiderato e uno screenshot del nodo. Scopri ulteriori dettagli su come acquisire uno screenshot di Chrome con gli Strumenti per gli sviluppatori di Chrome come di seguito.
Passo 1. Quando apri il browser Chrome, puoi fare clic su personalizza e controlla Google Chrome icona, selezionare il Più strumenti opzione e fare clic su Strumenti di sviluppo opzione. In alternativa, puoi anche premere Ctrl + Maiusc + I su Windows o Comando + Maiusc + I su Mac.
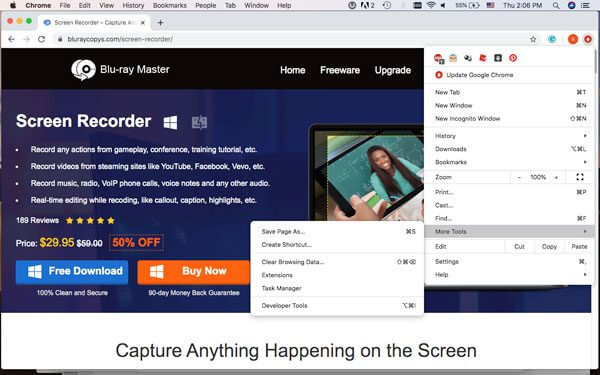
Passo 2. Clicca su Personalizza e controlla DevTools icona con tre punti per selezionare il Eseguire il comando opzione. Quando viene visualizzata la riga di comando, puoi inserire lo screenshot nella riga di comando, che fornirà 4 diverse opzioni per lo screenshot su Chrome.
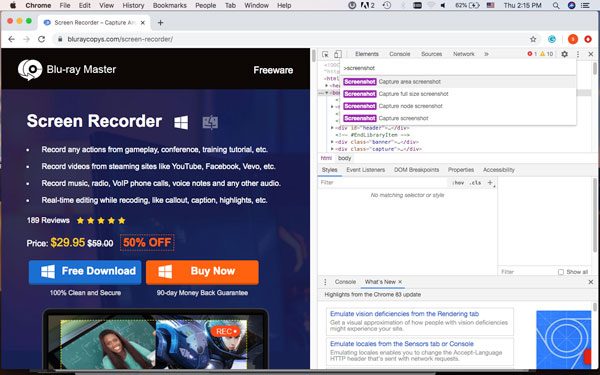
Passo 3. Puoi scegliere la modalità screenshot di Chrome desiderata, ad esempio Cattura screenshot area, Cattura screenshot full size, Cattura screenshot nodo ed Cattura screenshot. Quindi è possibile selezionare l'area dello schermo desiderata che si desidera acquisire.
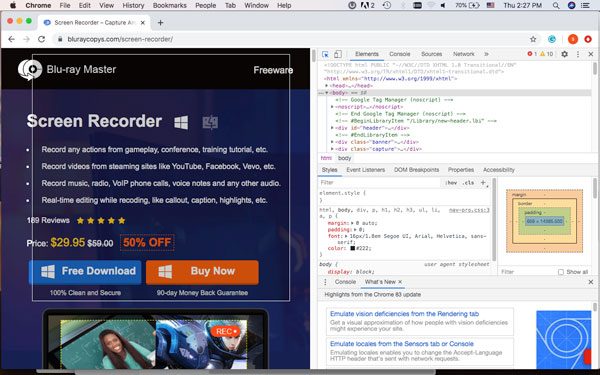
Passo 4. L'immagine verrà salvata automaticamente sul tuo computer. Ma se è presente un popup per salvare lo screenshot, selezionare una cartella di destinazione sul disco rigido. Dopo aver salvato lo screenshot, puoi aprirlo con un editor di immagini, aggiungere annotazioni o ritagliarlo a una dimensione specifica. (Volere ritaglia screenshot su Mac?)
Parte 2. Come eseguire uno screenshot di Chrome tramite lo screenshot di Nimbus
Nimbus Screenshot è un'estensione di screenshot di Chrome che puoi catturare l'intera finestra del browser, modificare lo screenshot o persino registrare video dallo schermo. Supporta lo screenshot a scorrimento sul browser Chrome, ritaglia lo screenshot e altro. Ecco il processo dettagliato per ottenere un'immagine soddisfatta come requisito.
Passo 1. Vai al Chrome Web Store per scaricare la schermata di Nimbus per Chrome. Successivamente, puoi fare clic su Aggiungi a Google Chrome e seleziona il pulsante Aggiungi estensione per installare l'estensione dello screenshot di Chrome sul browser Chrome.
Passo 2. Dopo aver fatto clic sull'icona Nimbus, puoi selezionare la modalità screenshot di Chrome desiderata, come Parte visibile o. pagina, Cattura frammento, area selezionata, selezionato e scorrimento, Pagina intera, Schermata ritardata, Screenshot del desktop, Schermata vuota e Registra video.
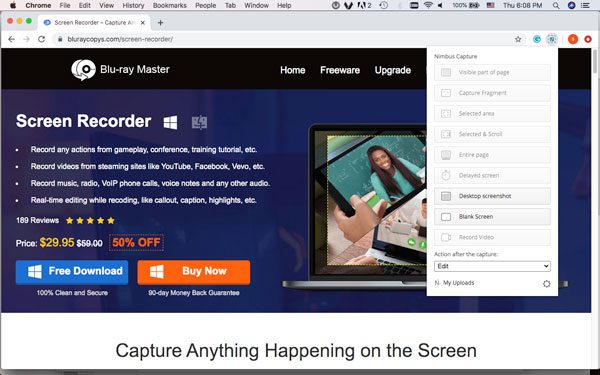
Passo 3. Quando acquisisci lo schermo, verrà salvato come pagina web. Esistono diverse funzionalità di modifica, come ridimensionamento, ritaglio, penna, quadrato, linea di freccia, freccia di testo, testo, area di sfocatura e altri elementi. Inoltre, consente di personalizzare facilmente caratteri e dimensioni.
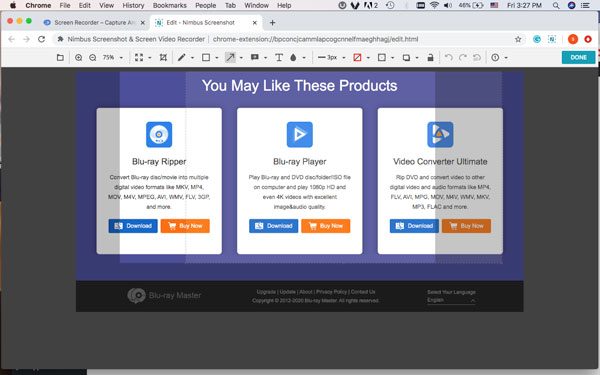
Passo 4. Dopo di ciò, puoi fare clic su Fatto pulsante nell'angolo in alto a sinistra. Ti indirizzerà alla finestra SALVA SCREENSHOT per caricare lo screenshot su Nimbus Note, Salva come immagine, Caricamento rapido, Google Drive, Dropbox, Slack e altri canali.
Parte 3. Il metodo più professionale per eseguire screenshot di Chrome
Registratore schermo Blu-ray Master è uno strumento di cattura gratuito e versatile, che ti consente di fare screenshot su Chrome e sul desktop, modificare le impostazioni audio / video, aggiungere annotazioni e filigrana o persino gestire lo screenshot all'interno del programma in pochi clic.

- Cattura tutte le attività su schermo, video su schermo, file audio e istantanee.
- Modifica il formato della foto, i tasti di scelta rapida, l'area di acquisizione e il programma di registrazione.
- Aggiungi annotazioni, forme, frecce, testi, filigrana e altri elementi.
- Gestisci e modifica facilmente lo screenshot catturato all'interno del programma.
Scarica gratis
Per Windows
Download sicuro
Scarica gratis
per MacOS
Download sicuro
Passo 1. Scarica e installa lo strumento di cattura gratuito, puoi avviare il programma sul tuo computer per fare screenshot su Chrome. Clicca il ingranaggio icona per modificare i tasti di scelta rapida per la registrazione, scegliere il formato di output desiderato, nonché gli effetti clic del mouse.

Passo 2. Torna all'interfaccia home e scegli il menu Screen Capture per fare screenshot su Chrome. Quindi il mouse avrà la forma di una croce. È possibile selezionare l'area desiderata trascinando. Basta spostare il mouse su Chrome Sfoglia per acquisire il browser completo.

Passo 3. Dopo aver catturato lo screenshot, puoi accedere alla barra dei menu che ti consente di fare un disegno e modificare lo screenshot. Puoi disegnare il bordo, la linea, le frecce e qualsiasi forma. Inoltre, puoi anche aggiungere aerografo, testi, didascalie e altri elementi.

Passo 4. Dopo aver salvato lo screenshot di Chrome sul tuo disco rigido, puoi anche fare clic su Cronologia delle registrazioni icona per visualizzare lo screenshot, rinominare lo screenshot, aggiungere i file di acquisizione in un'altra cartella, condividere su siti di social media o persino eliminare i file.

Nota: Oltre alle funzionalità di base degli screenshot di Chrome, puoi anche acquisire il video dello schermo, registrare file audio da siti di streaming online o persino impostare facilmente una registrazione programmata per trasmissioni TV e radio.
Parte 4. Domande frequenti su come eseguire uno screenshot di Chrome
-
1. Quali sono le 4 diverse opzioni per lo screenshot su Chrome?
Lo screenshot dell'area di acquisizione consente di selezionare l'area desiderata del browser Chrome da acquisire. Cattura screenshot a schermo intero ti aiuta a scattare un'istantanea della pagina a scorrimento. Lo screenshot del nodo Capture è un metodo per acquisire la pagina web del nodo di Chrome. Cattura screenshot offre una versatile modalità screenshot di Chrome per catturare tutte le attività su schermo.
-
2. Come avere una schermata di Chrome per Evernote?
Evernote Web Clipper è il metodo di screenshot di Chrome adatto che scatta il contenuto dell'articolo e lo salva come testo. Ci sono alcuni strumenti per le annotazioni forniti con questa estensione. Hai la possibilità di condividere i tuoi contenuti in diversi luoghi, come Facebook, e-mail, Twitter e LinkedIn.
-
3. Come fare uno screenshot di Chrome Android?
Naturalmente, puoi utilizzare una semplice combinazione di pulsanti per acquisire schermate e sarai in grado di catturare lo screenshot in appena un paio di secondi. Tenere premuto il volume giù ed Potenza pulsanti contemporaneamente per fare uno screenshot su Chrome direttamente sul tuo Android. (Vedere dove sono gli screenshot memorizzati su Android)
Concludendo
Gli Strumenti per sviluppatori di Chrome ti consentono solo di acquisire uno screenshot, mentre l'estensione Screenshot di Chrome fornisce molte limitazioni per le dimensioni e l'output. Quando desideri avere uno screenshot di Chrome senza limitazioni, Blu-ray Master Screen Recorder è sempre una soluzione versatile che dovresti prendere in considerazione. Se hai qualche domanda su come fare uno screenshot per Chrome, puoi lasciare più commenti nell'articolo.
Più Reading

