Registra ClickMeeting
ClickMeeting fornisce diversi piani per webinar e riunioni online. Puoi scegliere tra la prova gratuita di ClickMeeting, ClickMeeting live, ClickMeeting automatizzato e ClickMeeting enterprise in base alle tue esigenze. È vero che c'è la funzione di registrazione del webinar in ClickMeeting. Tuttavia, la funzione di registrazione di ClickMeeting è limitata a causa del piano di abbonamento ClickMeeting specifico che scegli. La memoria di registrazione di ClickMeeting disponibile varia da 30 minuti a 10 ore. In altre parole, puoi registrare su ClickMeeting non più di 10 ore. Se vuoi bypassare la lunghezza massima di registrazione, puoi anche ottenere un'alternativa qui. Esistono 2 semplici modi per registrare webinar e riunioni ClickMeeting.
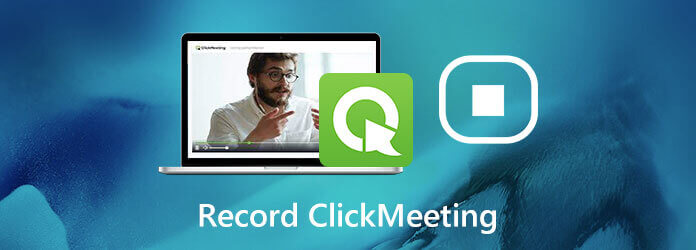
Si consiglia di usare Registratore schermo Blu-ray Master per registrare un webinar dal vivo su ClickMeeting. Il programma riduce al minimo l'utilizzo di CPU, GPU e RAW. Anche se riproduci e registri un webinar ClickMeeting su un computer di fascia bassa, puoi comunque registrare su ClickMeeting senza indugio. Non esiste un limite di tempo massimo per la registrazione. È possibile utilizzare le opzioni di registrazione su schermo o i tasti di scelta rapida per controllare l'intero processo di registrazione di ClickMeeting. Inoltre, puoi anche impostare un timer per avviare e interrompere automaticamente la registrazione di un webinar ClickMeeting.
Il formato video di output predefinito di ClickMeeting è MP4. Qui puoi salvare il video ClickMeeting registrato in MP4, WMV e altri formati. ClickMeeting consente agli utenti di pubblicare automaticamente il video webinar registrato su YouTube. Bene, puoi anche ottenere il supporto affidabile. È possibile pubblicare il video registrato di ClickMeeting su YouTube, Facebook, Twitter e altre piattaforme all'interno del software di registrazione dello schermo. In una parola, puoi migliorare il supporto per la registrazione dello schermo di ClickMeeting qui.
Avvia Blu-ray Master Screen Recorder. Scegliere Videoregistratore per la registrazione ClickMeeting.

Seleziona l'interfaccia del webinar ClickMeeting come area di cattura dello schermo. Accendere Sound System per registrare video ClickMeeting con audio.

Fai clic sull'ingranaggio Impostazioni profilo icona in alto. Nel Uscita sezione, modificare il formato video di output, la frequenza dei fotogrammi, il codec e altre opzioni. Inoltre, puoi abilitare gli effetti del mouse e impostare altre impostazioni nel file Anteprima finestra. Clic OK per salvare le modifiche.

Riproduci il tuo video webinar ClickMeeting. Clic REC per avviare la registrazione di ClickMeeting.

Quando interrompi la registrazione dello schermo di ClickMeeting, visualizza in anteprima e ritaglia il video registrato. Clic Risparmi per scaricare il video della registrazione di ClickMeeting.

Nel Cronologia delle registrazioni finestra, fare clic su Condividi per caricare il video della registrazione di ClickMeeting su YouTube e altro.

Oppure puoi utilizzare la funzione di registrazione ClickMeeting per registrare webinar anche all'interno di ClickMeeting. La funzione di registrazione del webinar ClickMeeting è inclusa nel pacchetto. Al momento, ci sono 2 modi per registrare su ClickMeeting.
Vai Pannello account pagina. Scegliere Impostazioni account nell'angolo in alto a destra.
Passare alla Impostazioni avanzate scheda.
Segna prima Avvio automatico della registrazione.
Clicchi Risparmi per salvare le impostazioni di registrazione di ClickMeeting. I tuoi eventi ClickMeeting verranno registrati automaticamente.
Inoltre, puoi anche registrare un video dopo il webinar. (Trova altro piattaforma webinar qui)
Vai Pannello account.
Clicchi Archiviazione nell'angolo in alto a destra.
Seleziona Registrazioni dal suo elenco a discesa.
Seleziona l'azione correlata dal suo elenco.
Successivamente, fai clic su Azioni seguito da Pubblica.
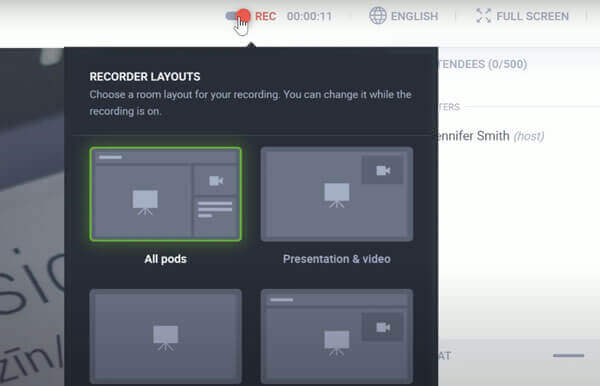
Puoi tagliare il video ClickMeeting registrato?
Sì. C'è un trimmer video integrato nel pacchetto ClickMeeting. Puoi tagliare i video dopo la registrazione in ClickMeeting.
Perché il video di registrazione di ClickMeeting non registra tutto sullo schermo?
Perché il tuo evento ClickMeeting viene registrato nella visualizzazione del partecipante. Alcuni elementi della stanza del webinar non dovrebbero essere visti dai partecipanti di ClickMeeting. Quindi non puoi registrare strumenti moderatore e altri nel tuo webinar ClickMeeting che registra video.
Perché il video della registrazione ClickMeeting registrato non viene visualizzato?
Tutti i tuoi video di registrazione di ClickMeeting possono essere trovati nella sezione Registrazioni. Ma ci vuole circa 1 ora per apparire. Devi essere paziente per utilizzare la funzione di registrazione predefinita di ClickMeeting.
È possibile utilizzare il registratore integrato ClickMeeting o Registratore schermo Blu-ray Master per registrare webinar su ClickMeeting. Quest'ultimo non ha limiti di tempo. Puoi registrare tutto ciò che appare sul tuo computer senza perdite. Se non sei sicuro, puoi utilizzare Blu-ray Master Free Online Screen Recorder per provare prima. È sicuro al 100% e gratuito.
Più Reading
[Risolto] Come risolvere i problemi audio di Movavi Screen Capture
Movavi Screen Capture si blocca in alcuni problemi? Questo post fornisce le soluzioni dettagliate per risolvere i problemi audio durante la registrazione durante l'utilizzo di Movavi Screen Capture.
VLC Screen Capture: registra desktop e video con audio
VLC non è solo il lettore multimediale, ma funziona anche come registratore dello schermo. Questa pagina mostra la guida dettagliata per utilizzare VLC per registrare schermate e video con audio sul computer.
2 semplici modi per registrare riunioni e chiamate Lync
Come si registra una conversazione in riunione? Come si attiva la registrazione in Lync 2013? Dove viene archiviata la registrazione di Lync? Questo post condivide 2 semplici modi per aiutarti a registrare riunioni e chiamate in linea di Lync con alta qualità.
Tutorial per correggere la codifica OBS sovraccaricata durante la registrazione o lo streaming
Cosa puoi fare per risolvere il sovraccarico della codifica OBS? Da questo articolo, puoi ottenere 5 modi comprovati per risolvere facilmente i problemi di codifica elevata in OBS. Basta leggere e controllare.