Vuoi sapere come utilizzare il Barra di gioco Xbox sul tuo computer per registrare lo schermo? In tal caso, puoi provare a leggere questo post. Qui imparerai i dettagli su come utilizzare il software per avere una migliore esperienza di registrazione. Condivideremo anche alcune possibili ragioni con soluzioni per cui il programma non funziona bene. Infine, abbiamo incluso la migliore alternativa a Xbox Game Bar che puoi utilizzare per registrare il tuo video/schermo.
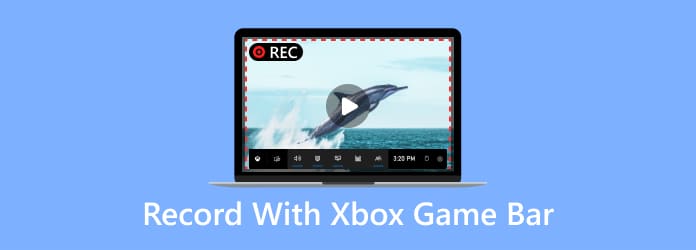
Parte 1. Cos'è la barra di gioco Xbox
Xbox Game Bar è un programma in grado di registrare lo schermo del tuo computer, in particolare il tuo gameplay. Questo software ha anche la funzione di registrare l'audio, rendendolo più conveniente per gli utenti. Inoltre, puoi catturare il tuo schermo mentre registri il tuo gameplay. In questo modo non devi interrompere la registrazione quando fai uno screenshot. La cosa migliore quando si utilizza il programma è che ci sono vari tasti di scelta rapida da utilizzare. In questo modo, puoi navigare nel software più facilmente e rapidamente. Pertanto, se stai cercando un eccellente registratore da utilizzare su Windows 10 e 11, questo programma è tra i migliori registratori che puoi utilizzare.
Parte 2. Come registrare con Xbox Game Bar
Registrare lo schermo sulla Xbox Game Bar è semplice. Questo perché ci sono vari tasti di scelta rapida che puoi utilizzare durante il processo di registrazione. Con questo, il processo di registrazione del tuo gameplay o dello schermo richiederà solo pochi secondi. Quindi, se sai come aprire Xbox Game Bar per la registrazione, vedi maggiori dettagli di seguito.
Passo 1.Puoi andare su Microsoft Store per ottenere Xbox Game Bar su Windows 10 o 11. Successivamente, procedi con il processo di installazione e avvialo.
Passo 2.Una volta installato il software, puoi aprirlo premendo i tasti Finestra + G sulla tastiera. Dopo aver premuto, sullo schermo del computer appariranno varie funzioni.
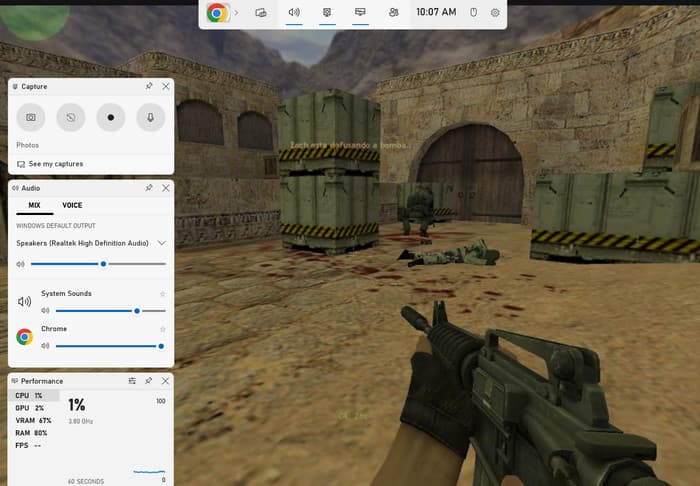
Nota: è meglio aprire i giochi prima di utilizzare i tasti di scelta rapida. In questo modo, puoi semplicemente utilizzare e gestire le funzionalità del software.
Passo 3.Se vuoi iniziare il processo di registrazione, vai al file Catturare sezione e fare clic sull'opzione Avvia registrazione. Puoi anche utilizzare i tasti Finestra + Alt + R per iniziare il processo di registrazione. Dopo aver utilizzato queste funzioni, puoi giocare ai tuoi giochi durante la registrazione.
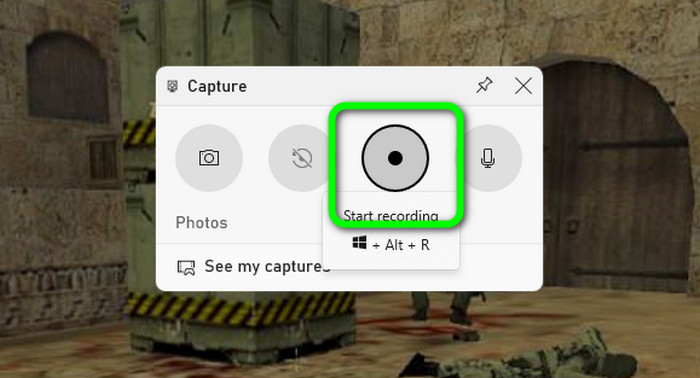
Passo 4.Oltre alla registrazione, ci sono momenti in cui è necessario acquisire uno screenshot durante la registrazione dello schermo. In tal caso, fare clic su Telecamere pulsante per catturare lo schermo durante il processo di registrazione. Puoi anche premere i tasti Finestra + Alt + StampaScreen sulla tastiera.
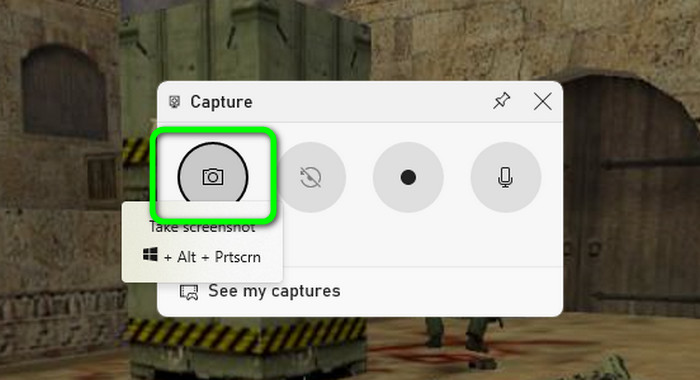
Passo 5.Una volta terminata la registrazione del gameplay o dello schermo, puoi iniziare a completare il processo di registrazione. Per farlo, vai su Stato di acquisizione sezione e fare clic sul pulsante Interrompi. Una volta fatto clic, il processo di registrazione terminerà. Ora hai un'idea su come aprire la Xbox Game Bar e registrare una schermata.
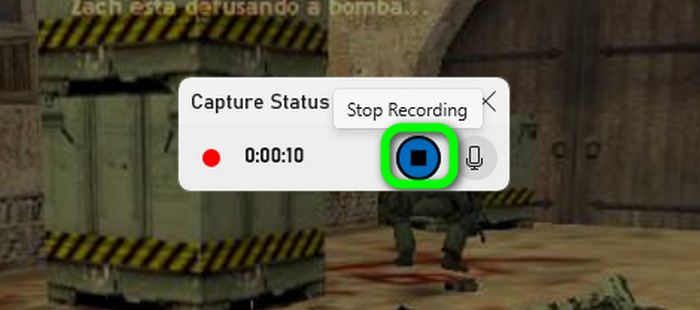
Tasti di scelta rapida della barra di gioco Xbox
Se vuoi saperne di più sui tasti di scelta rapida che puoi utilizzare quando usi Xbox Game Bar, siamo qui per aiutarti. In questa parte scoprirai vari modi per vivere esperienze di registrazione sorprendenti ed efficaci.
Finestra + G - Se vuoi sapere come aprire rapidamente Xbox Game Bar sul tuo computer, puoi utilizzare questo tasto di scelta rapida. Ti mostrerà tutte le funzioni dello strumento che puoi utilizzare.
Finestra + Alt + R - Se vuoi iniziare il processo di registrazione, questo tasto di scelta rapida è utile. Inoltre, puoi premere lo stesso tasto per interrompere il processo di registrazione.
Finestra + Alt + StampaSchermo - A fai uno screenshot sul tuo computer durante la registrazione, puoi utilizzare questi tasti di scelta rapida. Puoi anche catturare l'intero schermo se lo desideri.
Finestra + Alt + G - Questo tasto è utile per registrare gli ultimi 30 secondi del tuo video. Con questo, non devi tagliare o registrare manualmente alcune parti del video.
Finestra + Alt + M - Se preferisci spegnere o accendere il microfono durante la registrazione, usa questo tasto di scelta rapida. Ti consente di controllare il microfono dello schermo in base alle tue preferenze.
Dove salva i video la Xbox Game Bar?
Dopo aver fatto clic sul pulsante di arresto sullo schermo, il programma ti avviserà che il video registrato è già salvato. Quindi, se desideri individuare il tuo video, puoi aprire la cartella dei file del tuo computer. Quindi, vai alla sezione Video > Acquisisci. Quindi, dopo aver aperto la cartella, vedrai il video che hai registrato utilizzando il software Xbox Game Bar. Con questo, avrai un'idea di dove vedere il tuo file dopo il processo di registrazione.
Parte 3. La barra di gioco Xbox non registra
Driver grafico obsoleto
Uno dei motivi per cui non puoi utilizzare Xbox Game Bar sul tuo computer è forse che hai un driver grafico obsoleto. Come tutti sappiamo, i driver grafici sono importanti quando si gestiscono vari programmi. Pertanto, se desideri avere una buona esperienza utente quando utilizzi Xbox Game Bar, devi reinstallare il driver grafico sul tuo dispositivo e ottenere la sua versione aggiornata.
Software obsoleto
Un altro motivo è forse che stai utilizzando la versione obsoleta di Xbox Game Bar. Quando si utilizza la vecchia versione del software, è possibile che non sia possibile sfruttare tutte le sue potenzialità. È anche possibile che non sia possibile registrare lo schermo o il gameplay in modo fluido ed efficace. Quindi, il modo migliore per avere un programma che funzioni bene è ottenere l'ultima versione di Xbox Game Bar su Windows 10 e 11.
Tasti di scelta rapida inappropriati
È inoltre necessario considerare la conoscenza dei tasti di scelta rapida quando si utilizza Xbox Game Bar. Se non hai idea dei tasti, è molto probabile che non riesca a registrare uno schermo utilizzando il programma. Quindi, la soluzione migliore è imparare tutti i tasti utili dalla Xbox Game Bar. Inoltre, per semplificare il processo, puoi anche personalizzare i tasti di scelta rapida in base alle tue preferenze.
Parte 4. Come disattivare e disinstallare Xbox Game Bar
Come disattivare la barra di gioco Xbox
Passo 1.Apri il computer e procedi alla sezione Impostazioni. Quindi, un'altra finestra verrà visualizzata sullo schermo.
Passo 2.Dalla schermata di sinistra, seleziona la sezione Giochi. Dopo aver fatto clic, seleziona la barra di gioco e verranno visualizzate altre opzioni.
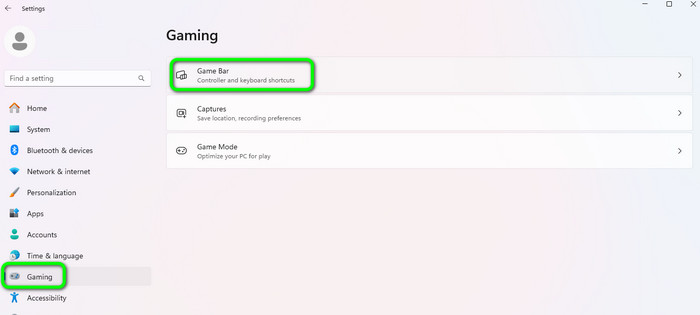
Passo 3.Dall'opzione Barra di gioco, devi disattivare l'interruttore. Successivamente, il software è già in stato disabilitato.
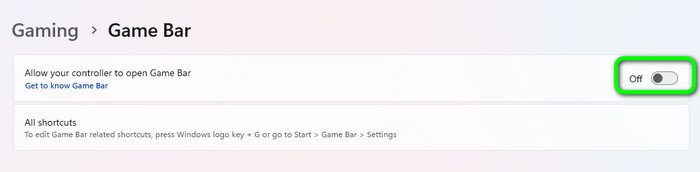
Come disinstallare Xbox Game Bar
Non puoi disinstallare il programma sul tuo computer. Quindi, se non desideri eseguire Xbox Game Bar sullo sfondo del tuo computer, puoi seguire i semplici passaggi seguenti.
Passo 1.Vai al menu Start e cerca il software Game Bar. Quindi, fai clic con il pulsante destro del mouse e procedi alle Impostazioni dell'app.
Passo 2.Successivamente, individua le autorizzazioni del componente Sfondo e seleziona l'opzione Mai. In questo modo, il software non funzionerà più sullo sfondo del tuo computer.
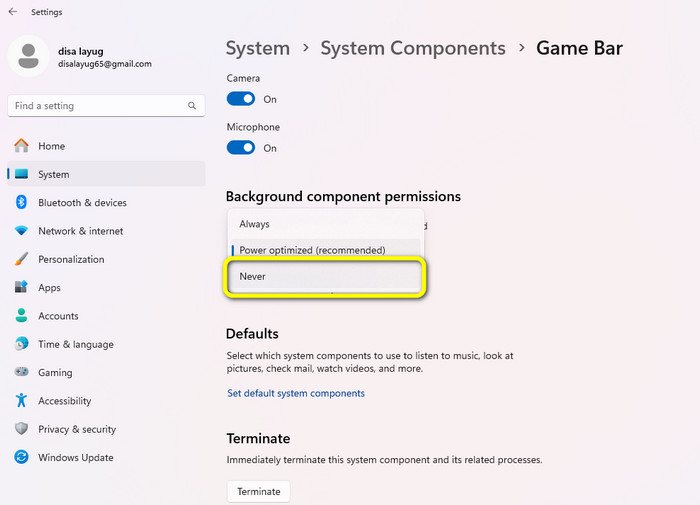
Parte 5. Alternativa alla barra di gioco Xbox
La Xbox Game Bar è uno dei programmi di registrazione più potenti su Windows 10 e 11. Tuttavia, ci sono varie funzioni che puoi vedere quando avvii il registratore. Con le sue funzioni bombardate, potrebbe creare confusione per alcuni utenti, soprattutto i principianti. In tal caso, è meglio utilizzare un altro programma più semplice da utilizzare rispetto a Xbox Game Bar. In tal caso, utilizzare Screen Recorder. Questo programma ha varie funzioni semplici e comprensibili per gli utenti. Inoltre, puoi registrare quasi tutto quando usi uno Screen Recorder. Puoi registrare il tuo gameplay, video, webcam, immagini e altro ancora. Inoltre, offre una funzione screenshot che ti consente di catturare lo schermo durante la registrazione. Quindi, se vuoi provare a utilizzare questo programma offline, puoi seguire i semplici passaggi seguenti.
Passo 1.Scarica e installa Screen Recorder su Windows e Mac. Avviare dopo il processo di installazione.
Scarica gratis
Per Windows
Download sicuro
Scarica gratis
per MacOS
Download sicuro
Passo 2.Dall'interfaccia principale, vai all'opzione Videoregistratore e seleziona lo schermo che desideri registrare.
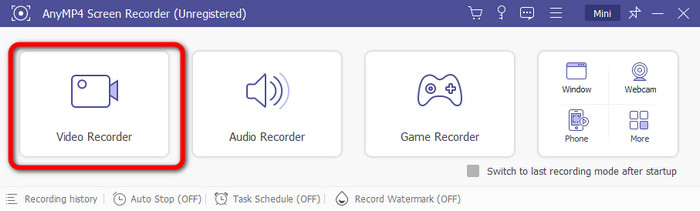
Passo 3.Quindi, per iniziare il processo, fare clic sul pulsante Rec. Puoi anche fare clic sul pulsante Interrompi per terminare il processo di registrazione.
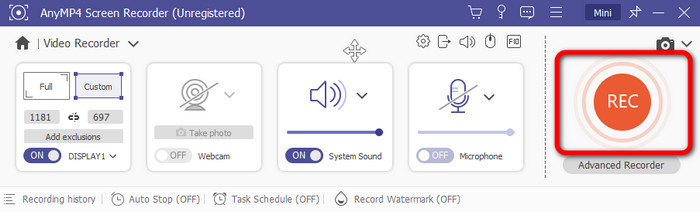
Passo 4.Una volta terminato il processo, la sezione di anteprima apparirà sullo schermo. Fare clic su Fine per completare il salvataggio del file registrato sul computer.
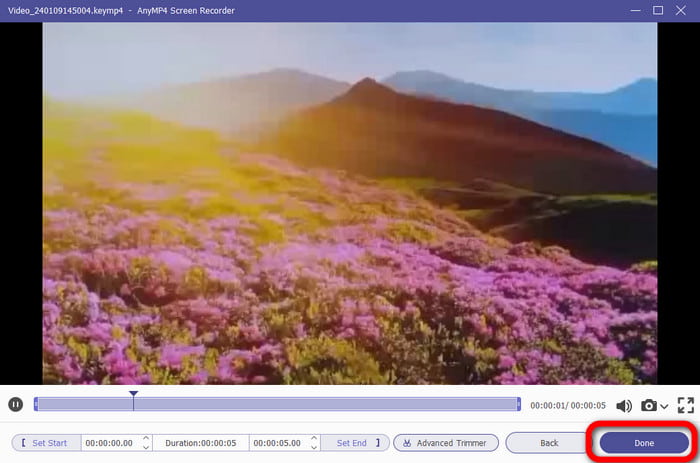
Parte 6. Domande frequenti sulla registrazione con Xbox Game Bar
-
Come interrompere le notifiche della barra di gioco Xbox?
Vai all'app Xbox e accedi al tuo account. Quindi, seleziona l'immagine del tuo profilo e procedi alle Impostazioni. Una volta terminato, seleziona le opzioni di notifica. Utilizza l'interruttore per disattivare le notifiche che desideri.
-
Per quanto tempo può registrare la Xbox Game Bar?
Quando utilizzi Xbox Game Bar, puoi registrare lo schermo per un massimo di 30 minuti. Con questo, puoi registrare un lungo video, gameplayE altro ancora.
-
Come aggiornare la barra di gioco Xbox?
Vai su Microsoft Store e procedi con gli aggiornamenti e le opzioni di download. Quindi vedrai se il programma necessita di un aggiornamento.
-
Posso chiudere la Xbox Game Bar?
Si, puoi. Vai all'opzione Impostazioni> Gioco. Successivamente, usa l'interruttore per spegnerlo. In questo modo non potrai più utilizzare la Xbox Game Bar.
-
È corretto disabilitare la Xbox Game Bar?
Sì. Se non hai intenzione di registrare lo schermo o il gameplay, è meglio disabilitare il programma sul tuo computer.
Concludendo
Il Barra di gioco Xbox è utile per registrare il tuo gameplay su Windows 10 e 11. Puoi anche acquisire screenshot e usufruire di più funzionalità. Tuttavia, poiché offre funzioni e sezioni bombardate, potrebbe creare confusione per i nuovi utenti. In tal caso, la migliore alternativa a Xbox Game Bar è Screen Recorder. Le sue funzioni sono più facili da navigare e accessibili sia su computer Windows che Mac.
Altro da Blu-ray Master
- I 2 principali approcci per registrare la chat Omegle su Windows / Mac
- [Più recenti] 10 migliori registratori di schermo HD per Windows / Mac / iPhone / Android
- [Scelto dall'editor 2024] Recensione dei migliori 6 screen recorder | Windows e Mac
- Come aggiungere audio alla registrazione dello schermo offline e online
- Come registrare lo schermo su iPhone con output di qualità senza perdita
- Come registrare lo schermo in iMovie su Mac e iPhone


