MOVは、QuickTimeファイル形式とも呼ばれ、QuickTimeフレームワークでネイティブに使用されるデジタルファイル形式です。 これは、XNUMXつ以上のトラックを含むマルチメディアコンテナファイルです。 各MOVファイルには、ビデオ、オーディオ、字幕などの種類のデータが保存されます。 これらのファイルはQuickTimeプレーヤーで表示できますが、テレビで見るのは別の体験になります。
そのため、TVで視聴したり他の人と共有したりするために、MOVファイルをDVDに書き込む人もいます。 この記事では、無料のDVD作成者トップ5を紹介します。 MOVをDVDに書き込む必要がある場合は、この記事が役立ちます。
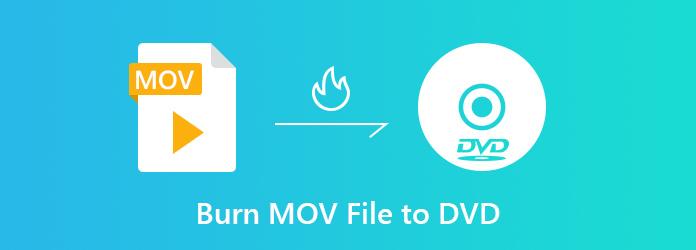
ImgBurnは、CDからBlu-rayまでの最新の光ディスクをサポートします。 画像、ビデオ、オーディオなど、さまざまなファイル形式のDVDを作成できます。 また、書き込みプロセスのさまざまな側面をカスタマイズします。
メリット
デメリット
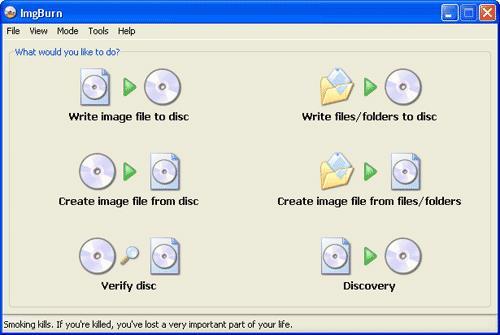
BurnAware Freeでは、CD、DVD、Blu-rayディスクに任意のファイルを書き込むことができます。 また、デジタル写真、写真、アーカイブ、ドキュメント、音楽、ビデオなど、あらゆる種類のファイルをサポートしています。 ちなみに、DVDクローンとして、ディスクをコンピューターにコピーおよびバックアップするなど、さまざまなツールを統合します。
メリット
デメリット
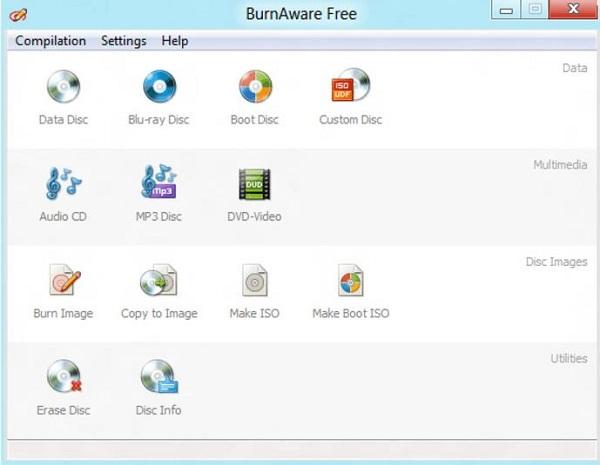
DVD Flickは、DVDを作成するために45種類のファイルをサポートしています。 また、ユーザーは、字幕、オーディオトラックの追加、DVDメニューのデザインなど、プログラム内のビデオクリップを編集して、プロフェッショナルスタイルのDVDを作成できます。
メリット
デメリット
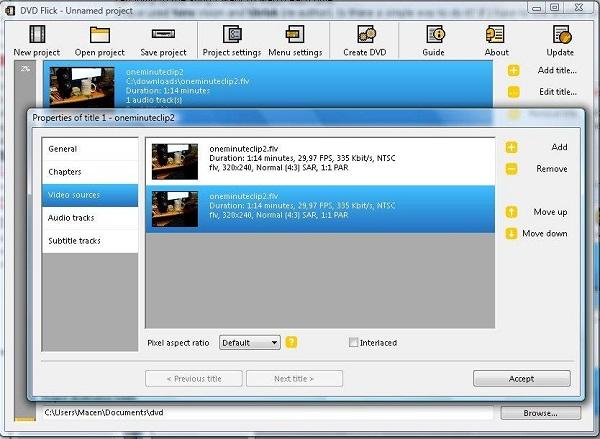
CDBurnerXPを使用して、オーディオCD、ビデオDVD、またはBlu-rayを簡単に作成できます。 DVDをオンザフライで書き込み、書き込み後に検証する機能があります。 書き込みとは別に、DVDの既存のコンテンツを消去し、新しいファイルを書き換えることもできます。
メリット
デメリット
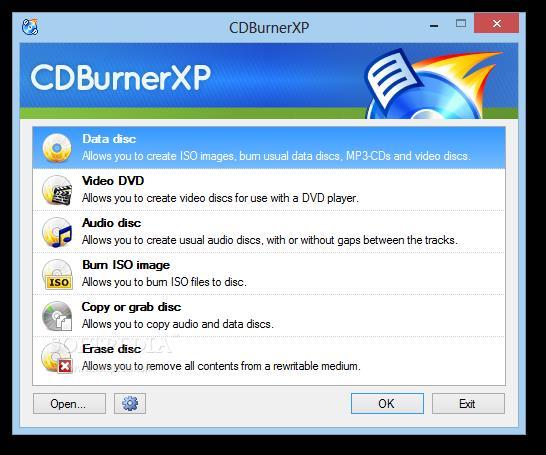
DVDStylerは、ユーザーがAVI、MOV、MP4、MPEG、WMVなどのビデオからDVDを作成できるようにするオープンソースの無料のDVDオーサリングアプリケーションです。使いやすいインターフェイスを備え、個々のDVDメニューの設計をサポートします。
メリット
デメリット
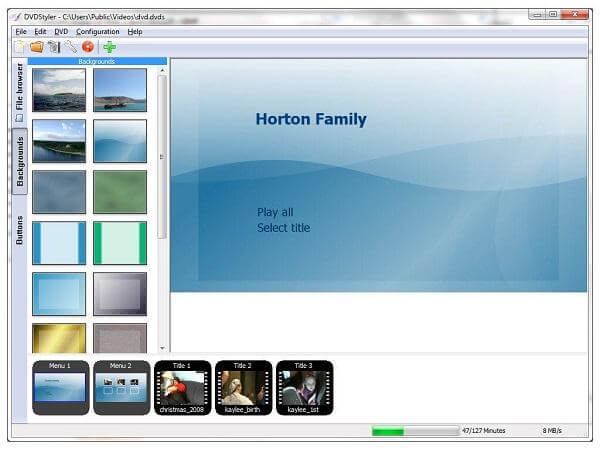
AnyMP4 DVD Creator MTS、MOV、MKV、AVI、FLVなど、さまざまな種類のビデオでDVDを作成できます。また、高画質および高音質のDVD / Blu-rayフォルダー/ ISOファイルを作成できます。
他の無料のDVDクリエーターよりも優れたAnyMP4 DVD Creatorは、休日、家族、旅行、結婚式など、カスタマイズされたDVDの作成に役立つ繊細なテンプレートを提供します。 長さ、解像度、オーディオトラック、タイトル、字幕、BGM、透かしなど、DVDのパラメーターを自由に編集できます。
さらに、作成されたDVDのフォーマットを指定できます:ヨーロッパのPAL標準、他の領域のNTSC標準、アスペクト比4:3または16:9を設定します。ジャンクソフトウェアはバインドされておらず、ウイルスもありません。 それはお金の価値を提供します。
DVD Creatorをダウンロードしてインストールする
AnyMP4 DVD Creatorをダウンロードして、PCにインストールします。 インストール後、ソフトウェアを操作する準備ができているはずです。 次に、起動します。
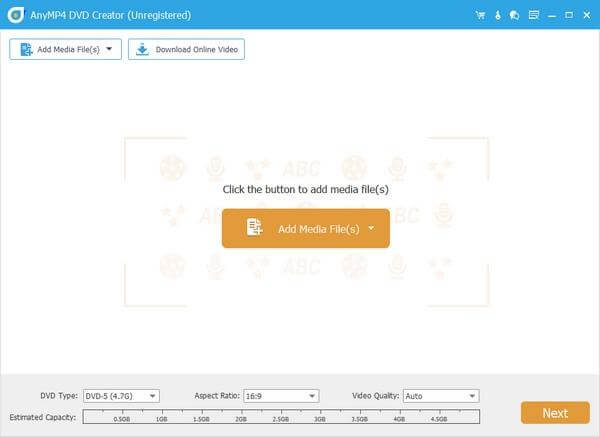
空のDVDを挿入する
プログラムをインストールしたら、MOVファイルをリッピングする空のDVDを挿入する必要があります。 しばらく待つと、コンピューターが認識します。
MOVファイルを追加する
ツールバーの[ファイルの追加]ボタンをクリックして、MOVビデオをプログラムにロードします。 複数のビデオファイルを追加する必要がある場合は、[ファイル]> [フォルダーの追加]を選択できます。 または、インターフェースの上部に「メディアファイルの追加」ボタンがあります。 ここで、DVDを書き込むためにビデオファイルを追加できます。
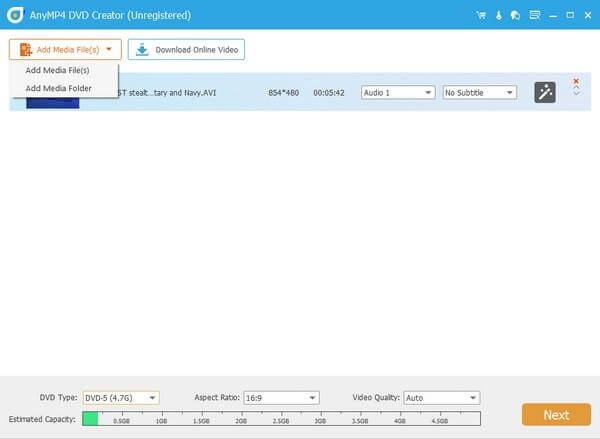
オーディオトラックとサブタイトルを編集する
メインインターフェイスで[オーディオトラック]または[字幕]ボタンをクリックして[オーディオ/字幕の編集]ウィンドウを開き、お気に入りのオーディオトラックと字幕をビデオに追加できます。 ボリュームと遅延を調整して元のオーディオトラックを編集し、ボリューム、字幕の位置、フォントサイズなどを調整して字幕を編集することもできます。
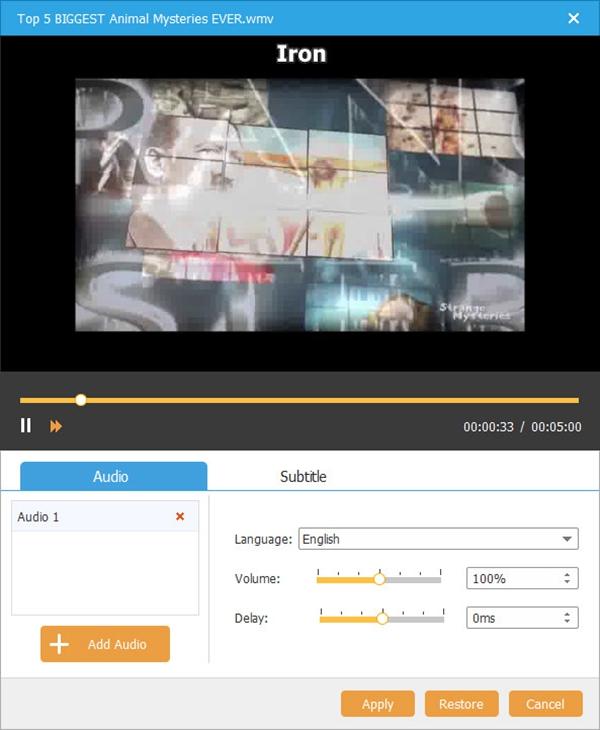
ビデオ効果を調整する
[編集]ボタンをクリックして、[編集]インターフェイスを開きます。 ここでは、ビデオエフェクトの調整、ビデオの長さのトリミング、不要な黒いエッジのトリミング、好みに応じてテキストまたは画像の透かしの追加など、ビデオを編集できます。 その間、元の効果と出力効果をプレビューして、最高のビデオを作成できます。
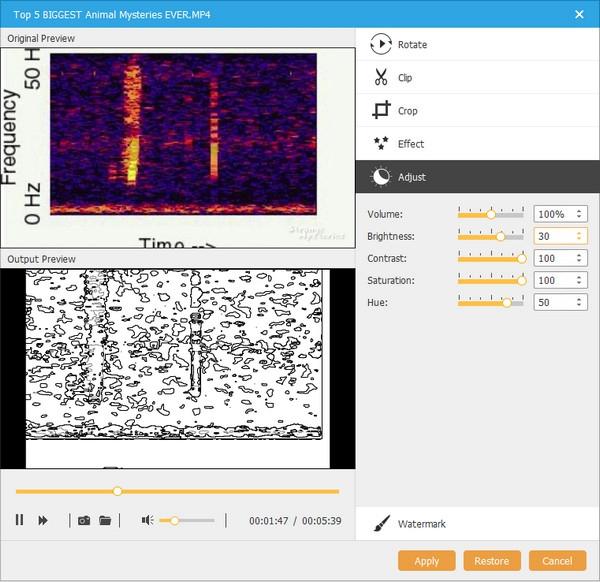
DVDメニューを編集する
メインインターフェイスの[DVDメニュー]ボタンをクリックし、[メニューの編集]を選択します。複数のテンプレートがあります。また、メニューフレーム、メニューボタン、メニューテキストを変更することもできます。
このインターフェイスでは、BGM、BGM、オープニングフィルムも選択できます。
次回お気に入りのテンプレートを使用する場合は、「カスタムテンプレートとして保存」を試してください。
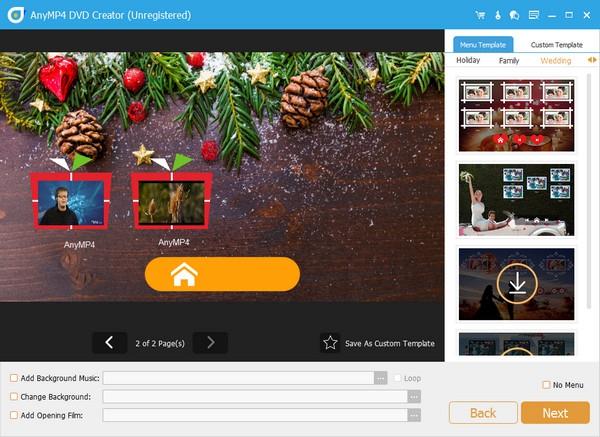
ビデオでDVDを作成する
右側の[DVDの書き込み]イメージボタンをクリックして、DVDを作成します。
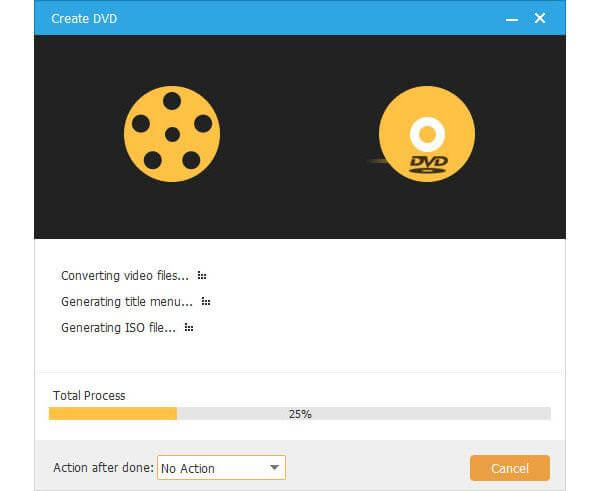
この記事を読んだ後、MOVファイルを簡単にDVDに書き込むための多くの選択肢があります。 試してみてください!
もっと読書
最新のWindows DVDメーカーの概要、レビューおよび代替案
実際には、Windows 10用のWindows DVDメーカーはまだ利用可能です。 2019でWindows DVDメーカーの最新情報と代替案をここで読んで入手することができます。
DVD作成チュートリアル - Windows 10およびMacでDVDを作成するための実用的な方法
これはWindows 10とMacでデフォルトのディスク作成機能を使ってDVDを作成するための最新のチュートリアルです。 さらに、初心者に優しいDVD作成ソフトウェアを入手して、DVDをオフライン再生に魅力的なものにすることもできます。
AnyMP4 DVD Creatorは、プロフェッショナルではあるが直感的なDVDバーナーソフトウェアで、DVDディスクの作成、DVD ISOイメージファイルおよびDVDフォルダの作成に役立ちます。
あなたがDVDディスクでそれらを楽しむことができるようにあなたのMP4ファイルを変換する方法を知っていますか? このチュートリアルはMP4をDVDに変換する方法をあなたに教えます。