ShareX は、コンピュータ画面を録画およびキャプチャできるオフライン スクリーン レコーダーです。この投稿では、このプログラムについて十分な洞察を提供します。ツールを使用した記録プロセスを含めました。したがって、について学ぶことに興味がある場合は、 ShareX、投稿を読む機会を得ます。
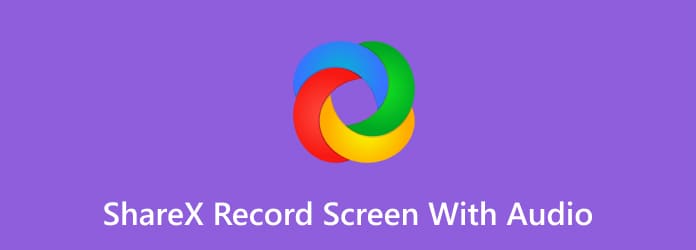
パート1。 ShareXとは何ですか
ShareX は、さまざまなタスクを支援できるダウンロード可能なプログラムです。その優れた機能の 1 つは、コンピュータ画面を効果的かつスムーズにキャプチャして記録することです。ビデオ、ゲームプレイ、説明書、さまざまなウィンドウなどを録画できます。コンピューター画面を録画するだけでなく、プログラムを使用してスクリーンショットを撮ることもできます。これにより、録画手順中に画面をキャプチャできます。さらに、ShareX はさまざまなホットキーを提供できます。これらのホットキーは、録画およびキャプチャ時にプログラムをより簡単かつ迅速に操作するのに役立ちます。したがって、スクリーンレコーダーについてさらに詳しく知るために、以下の簡単な ShareX レビューを確認してください。
ユーザーインターフェース
ご存知のとおり、オフライン プログラムを使用する場合は、優れたインターフェイスを備えていることが重要です。ユーザーがプログラムの機能を簡単に理解するのに役立ちます。 ShareX のインターフェイスを表示すると、使用するさまざまなセクションや機能が表示されます。これには、ビデオとオーディオのレコーダー、ホットキー設定、アプリ設定などが含まれます。これにより、ShareX を使用するとさまざまなタスクが実行できることがわかります。ただし、プログラムのユーザー インターフェイスが、特に初心者にとっては見にくいという事実は隠せません。したがって、専門家以外のユーザーの場合は、熟練したユーザー向けのガイドを求めることをお勧めします。
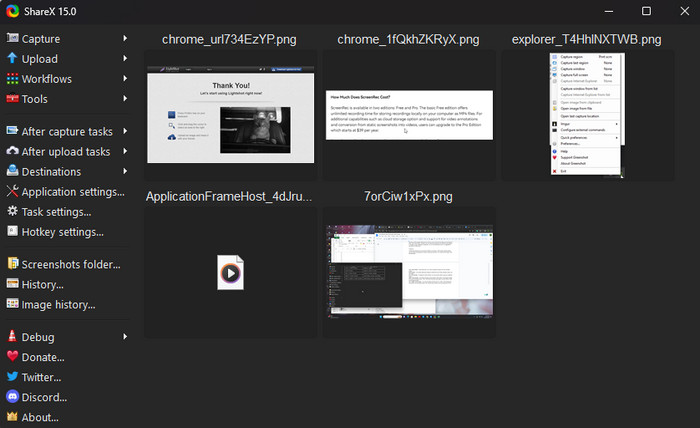
ホットキー
ShareX のもう 1 つの優れた機能は、ホットキーです。これらのホットキーを使用すると、いくつかのキーを押して画面を録画およびキャプチャできます。したがって、すべてのホットキーを学ぶには、以下のデータを参照してください。
Ctrl + プリントスクリーン - コンピュータ画面から領域をキャプチャする場合は、これらのキーを押します。
画面を印刷する - コンピュータ画面全体をキャプチャまたはスクリーンショットを撮りたい場合は、このホットキーを使用します。
Altキー+プリントスクリーン - このホットキーを使用して、アクティブなウィンドウをキャプチャします。
Shift + プリントスクリーン - 画面録画の場合は、このホットキーを使用します。 Shift + Print Screen を押して、画面記録プロセスを開始します。次に、録音が完了したら、同じホットキーをもう一度押して録音プロセスを停止します。
Ctrl + Shift + プリント スクリーン - GIF ファイルを記録している場合は、Ctrl + Shift + Print Screen キーが記録プロセスに役立ちます。また、同じホットキーを使用して、GIF ファイルの記録を停止します。
パート2。 ShareXで音声付き画面を録画する方法
ShareX について必要な詳細を提供した後、記録プロセスに進むことができます。以下の詳細な手順を確認して、ShareX で画面を記録する方法を学習してください。
1ステップ。ShareX をコンピュータにダウンロードします。このプログラムは Microsoft ストアで見つけて簡単に入手できます。次に、コンピュータ上で開いて実行します。
2ステップ。プログラムのインターフェースから、「タスク設定」セクションを選択します。次に、別のインターフェイスが表示されたら、 スクリーンレコーダー 機能。
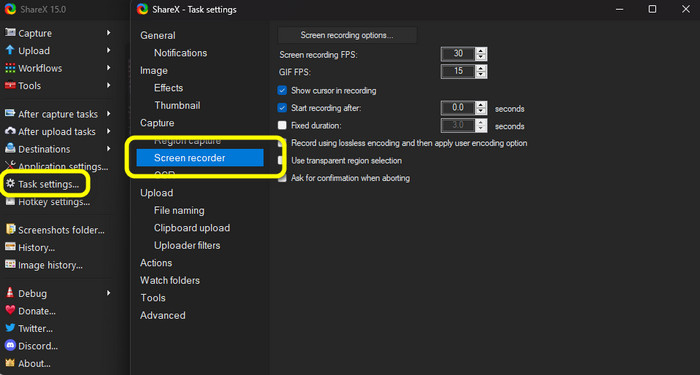
3ステップ。別のインターフェイスが表示されたら、 スクリーンレコーディング オプション。その後、すべてを設定できます。 [ビデオ ソース] オプションと [オーディオ ソース] オプションからオプションを調整して、オーディオ付きでコンピュータ画面を録画できます。
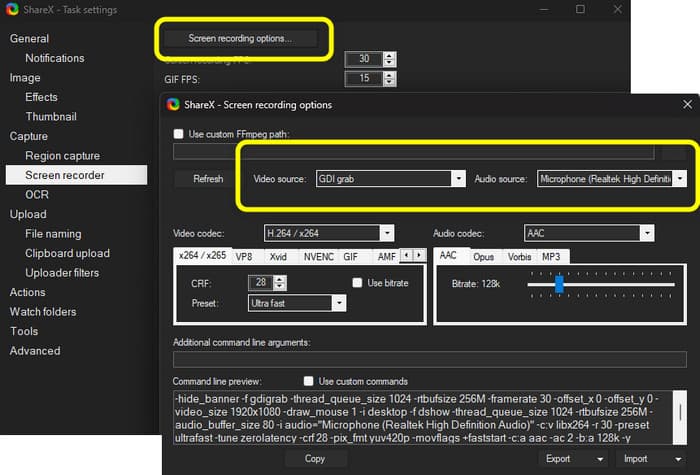
4ステップ。その後、コンピューター画面の録画を開始できます。開始するには、 Shift + プリントスクリーン キーボードのキー。録音が完了したら、同じキーを押すか、「停止」をクリックして録音プロセスを停止します。これで、ShareX を使用して音声付きの画面を記録する方法がわかりました。
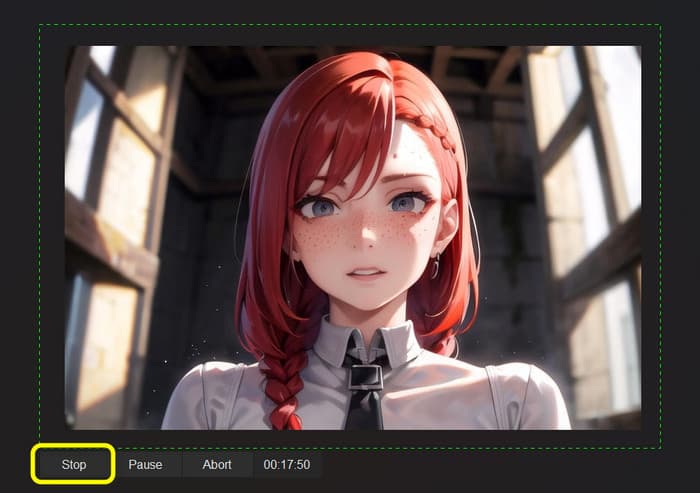
パート3。 ShareX の最良の代替品
1 スクリーンレコーダー
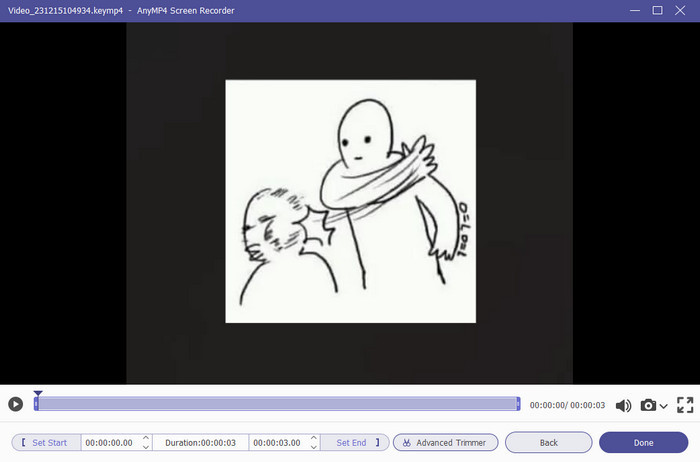
ShareX に関するレビューを読むと、初心者には不向きであると言えます。それは、インターフェースがわかりにくいからです。その場合は、次を使用してみてください スクリーンレコーダー。これは、Windows および Mac コンピュータで利用できるオフライン プログラムです。このスクリーン レコーダーを使用すると、ShareX と比較して、コンピュータ画面をより簡単かつ迅速に記録できます。わかりやすいユーザーインターフェイスと録音プロセスを備えています。ウェブカメラ、ビデオ、音声付きのコンピューター画面などを録画するのに最適です。プラス。 Screen Recorder は、画面の記録中にスクリーンショットを撮るのに役立ちます。そのため、より簡単なプロセスと機能を提供する ShareX の最良の代替品をお探しの場合は、Screen Recorder のダウンロードを検討してください。
無料ダウンロード
Windowsの場合
安全なダウンロード
無料ダウンロード
MacOSのための
安全なダウンロード
2 Greenshot
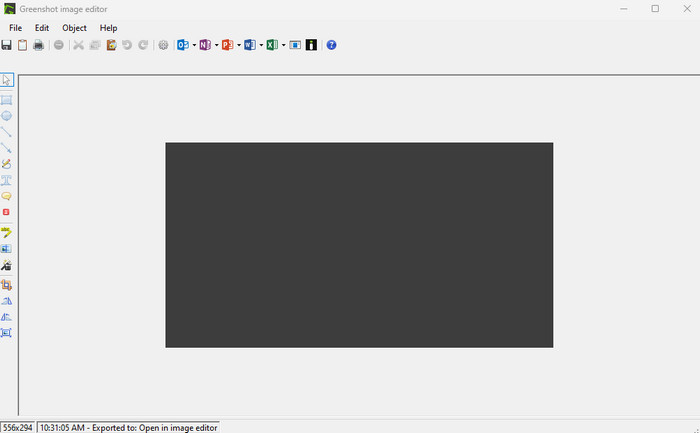
ShareX に代わるもう 1 つの使用法は Greenshot です。できるフリーソフトです コンピュータ画面をキャプチャする。また、キャプチャプロセスを簡単にするさまざまなホットキーも提供します。ただし、使用するホットキーがいくつかあるとはいえ、そのユーザー インターフェイスはまだ十分にシンプルではないと言えます。また、ダウンロードが遅すぎるため、インストールプロセスを完了するにはさまざまなセットアップ手順が必要です。ただし、スクリーンショットを撮るという点では、このプログラムに頼ることができます。
| スクリーンレコーダー | ユーザー | ユーザー補助 | 特徴 | インタフェース |
| スクリーンレコーダー |
初級 専門 |
Windows Mac |
コンピュータ画面、ビデオ、ゲームプレイなどを音声付きで録画します。 スクリーンショットを撮る |
簡単な拡張で |
| ShareX | 専門 | Windows |
コンピューター画面を録画します。 キャプチャ画面 |
紛らわしい |
| Greenshot | 専門 |
Windows Mac |
スクリーンショットを撮る | 紛らわしい |
パート4。 ShareX に関するよくある質問
-
Sharex は自動的にアップロードしますか?
いいえ。画面をキャプチャした後、プログラムは画像を保存してコンピュータからアップロードするかどうかを尋ねます。これにより、キャプチャしたスクリーンショットを受け入れるか無視するかを選択できます。
-
Sharex 認証エラーとは何ですか?
特に画像のアップロード時に認証エラーが発生する場合があります。その場合は、さまざまな解決策を使用できます。プログラムの最新バージョンを入手できます。再インストールして変更があるかどうかを確認することもできます。これにより、認証エラーの問題が解決できる可能性がございます。
-
ShareX は安全ですか?
はい、そうです。プログラムをダウンロードしたら、何も心配することなく画面の録画を開始できます。このプログラムはあなたの個人情報を尋ねることはなく、画面を記録するという主な目的のみに焦点を当てます。
-
ShareXは良いですか?
はい、そうです。 ShareX は画面を記録し、スクリーンショットを撮ることができます。このツールを使用すると、ビデオの記録を取得し、より長く保存できます。
-
ShareX モバイル版はありますか?
残念ですが、ShareX にはモバイル バージョンがありません。このプログラムは、画面を録画する目的でのみコンピューターにダウンロードできます。したがって、画面録画プログラムが必要な場合は、別の適切なアプリケーションを探す方が良いでしょう。
包み込む
ShareX 画面の録画とキャプチャに役立ちます。これは、コンピュータ上にデータの記録を保存して保存したい場合に役立ちます。ただし、ShareX のインターフェイスは複雑なので、専門家以外のユーザーにとっては操作が困難です。その場合には、 スクリーンレコーダー。シンプルなインターフェイスを備えているため、ユーザーは簡単かつ効果的に画面を録画およびキャプチャできます。それとは別に、Windows と Mac からアクセスできるため、すべてのユーザーにとって便利です。


