インターネット上で映画をダウンロードすると、DVD ファイルが ISO ファイルとしてコンピュータに保存されることがあります。最初に考えられるのは、それは重要ではない、またはビデオ データの詳細に過ぎないということです。しかし、それは映画にとって大きな要素であるため、決して役に立たないわけではありません。ここでさらに詳しく知ることができます ISOとは何ですか そしてどのツールがそれを開くことができるか。このフォーマットを最大限に活用する方法については、以下の詳細をご覧ください。
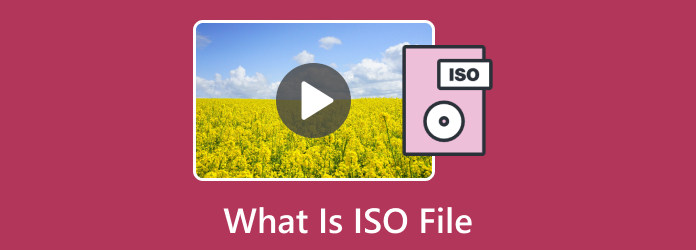
パート1。 ISOファイルとは
ISO ファイルは、CD、Blu-ray、DVD などのディスク全体です。これは光ディスクのアーカイブ ファイルのようなもので、より大きなデータ セットの複製です。その主な目的は光ディスクをコピーまたは複製することであるため、ユーザーは ISO ファイルを使用して、元のディスクの正確な詳細を含む新しいディスクを書き込むことができます。良い例としては、プレイするために物理ディスクを必要とせずに、古いディスクからコンピュータにゲームを転送することが挙げられます。
ただし、レプリケートされたデータを転送する以外にも、オペレーティング システムにとっては大きな目的があります。 ISO ファイルは、オペレーティング システムをダウンロードまたはマウントするための優れた手段となるほか、DVD や CD コレクションのバックアップ ディスクとして使用することもできます。 ISO イメージは大量のデータを保持できるため、大規模なデータを空のディスクに転送し、次のファイルで開くのに最適なコンテナです。 ISOプレーヤー
パート2。 Windows および Mac で ISO ファイルを開く方法
ISO を開くには、次を使用します。 ブルーレイプレーヤー ISO ファイルリーダーとして。このプログラムは Windows と Mac で利用でき、最小限のスペックのみで優れた品質のビデオを開くことができます。ビデオの一時停止、停止、再生に必要なすべてのコントロールが装備されており、ISO ビデオ トラック、オーディオ、字幕を調整するための高度なコントロールも提供されます。 ISO ファイル以外にも、メディア プレーヤーは MP4、MOV、WMV、AVI などのさまざまな形式を再生できます。また、あらゆる種類の DVD や Blu-ray に最新の再生テクノロジーを採用しています。 [ダウンロード] ボタンをクリックして、Mac と Windows で ISO ファイルを開く方法を学びましょう。

- Windows 1080/4 および macOS で ISO ファイルを 11p HD および 10K UHD で再生します。
- ドルビーと DTS をサポートし、あらゆるビデオで最高のオーディオを実現します。
- 複雑すぎるセットアップを必要としない優れたレイアウト。
- スクリーンショット用のスナップショットなどの他のツールを提供します。
無料ダウンロード
Windowsの場合
安全なダウンロード
無料ダウンロード
MacOSのための
安全なダウンロード
1ステップ。Bluraycopys の公式 Web サイトから Blu-ray プレーヤーをダウンロードします。インストールしたら、コンピュータ上でプログラムを起動し、 ファイルを開く ボタン。ディスクを挿入し、 オープンディスク ISO ファイル形式をロードするボタン。
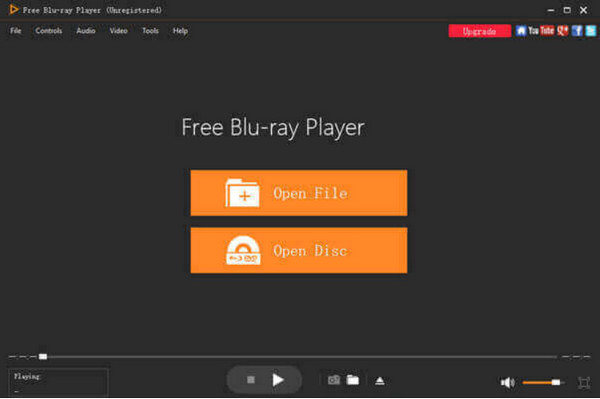
2ステップ。ビデオがアップロードされたら、インターフェイスの下部にあるコントロールを使用します。さらに、「コントロール」メニューからさらに多くのオプションを見つけることができます。にアクセスしてください オーディオ 設定を使用して、目的のオーディオ トラック、チャンネル、デバイスを選択します。
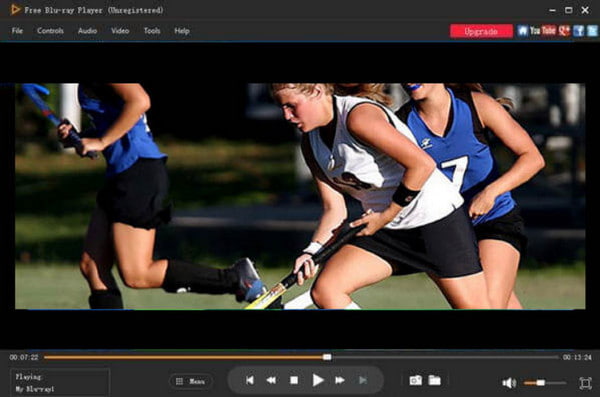
3ステップ。画面を編集するには、 ビデオ メニューから [全画面]、[ハーフ サイズ]、[ダブル サイズ] などを選択します。最後に、ビジュアルを編集できます。 エフェクト 色相、ガンマ、彩度、その他のコンポーネントを変更してメニューを変更します。動画再生をお楽しみください。
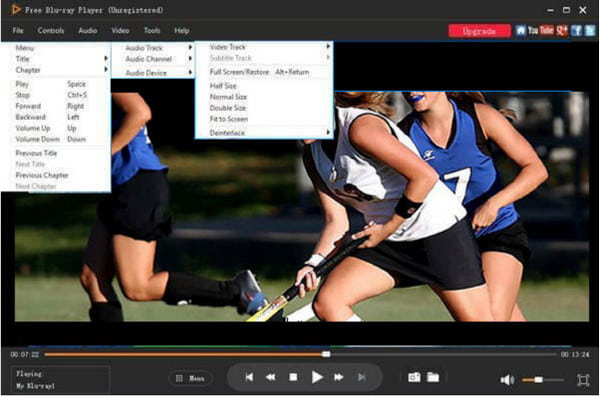
Blu-ray プレーヤーを使用すると、Windows と Mac で ISO ファイルを簡単に再生できます。 Blu-ray、DVD、および多くのビデオ形式を高品質で再生できる優れたメディアプレーヤーでもあります。
パート3。 Windows に ISO ファイルをマウントする方法
Windows の良い点は、次のことができることです。 ISOファイルをマウントする サードパーティのソフトウェアをインストールする必要はありません。 ISO ファイル リーダーなどのいくつかのプログラムがマウントに役立ちますが、プログラムをインストールしなくてもマウントを実行できます。このパートでは、コンピューターの Steam Deck に ISO をマウントする方法を含む簡単なガイドを示します。
1ステップ。Windows 10/11 ISO をダウンロードする最も簡単な方法の XNUMX つは、ファイル エクスプローラーで参照することです。それを右クリックし、ドロップダウン リストから [マウント] オプションを選択します。ナビゲーション メニューから仮想ドライブを選択して、コンテンツにアクセスします。
2ステップ。Windows を使用して Steam デッキに ISO をマウントするには、Discover Store に移動し、ISO のマウント アンマウントをインストールします。完了したら、ファイルを右クリックし、「ISO イメージのマウント/アンマウント」オプションに進みます。サブメニューから「マウント」オプションを選択します。最後に、ファイルがデバイス上に配置され、アクセスできるようになります。
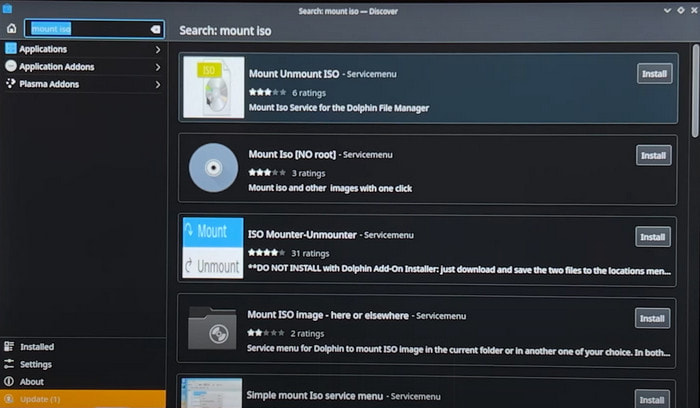
パート4。 ISO ファイルの作成方法
ISOファイルを含むディスクを作成したい場合は、 AnyMP4 DVD Creator プロセスを簡単にするための優れた選択肢です。これは、HD および 4K 解像度の CD への書き込みをサポートするオールインワン ソリューションです。カメラからのビデオであっても、抽出された ISO イメージであっても、このツールはそれを空のディスクにすぐに埋め込み、その映像を MP4、AVI、MOV、およびその他の一般的な形式としてエクスポートします。実現可能なオファーに追加するために、AnyMP4 には、必要に応じてカスタマイズできる組み込みのメニュー テンプレートが用意されています。 Windows と Mac にダウンロードして、ペースの速い書き込みプロセスを確認してください。
- DVD/Blu-ray/ISO を編集するためのビデオエディターを備えたユーザーフレンドリーなインターフェイス。
- 重要なビデオとオーディオを DVD または Blu-ray ISO ファイルにコピーします。
- オリジナルの品質を損なうことなく ISO を作成するための 4K および HD ビデオに最適です。
- 書き込む前に ISO 結果を確認するためのリアルタイム プレビューを提供します。
1ステップ。ISOファイルの作り方は?まず、プログラムをコンピュータにダウンロードしてインストールし、起動します。
無料ダウンロード
Windowsの場合
安全なダウンロード
無料ダウンロード
MacOSのための
安全なダウンロード
光学ドライブに空のディスクを挿入し、AnyMP4 DVD Creator から DVD ディスク オプションを選択します。
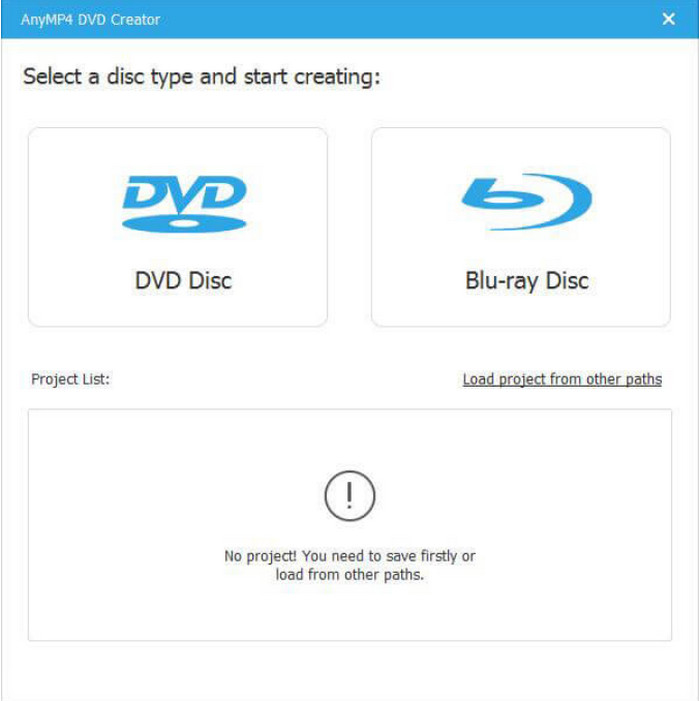
2ステップ。ローカルフォルダーからビデオファイルを開きます。ビデオは、組み込みのビデオエディターを使用してプラットフォーム内で編集できます。出力形式として ISO を選択します。オーディオ、字幕などの他の設定の編集に進みます。
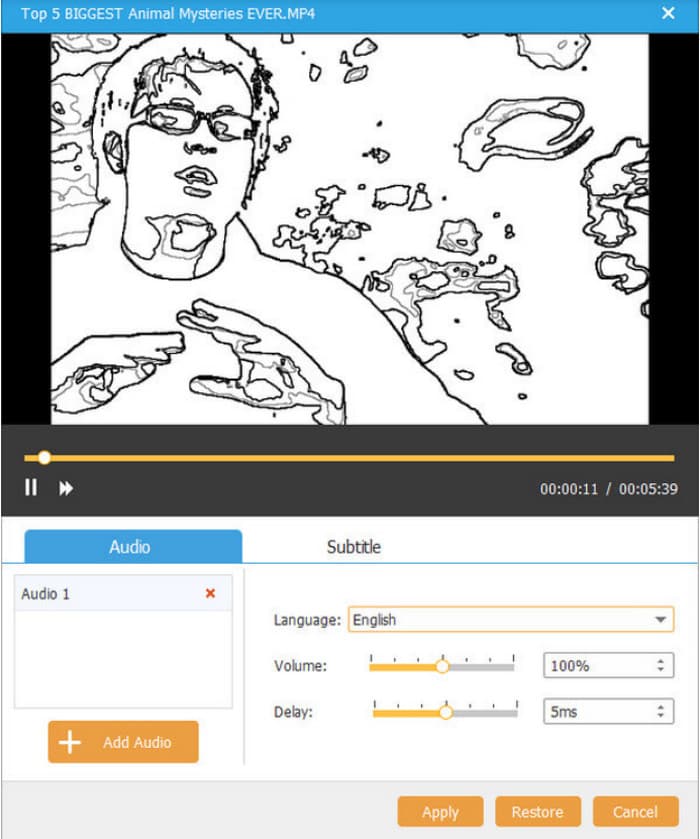
3ステップ。クリック 燃やす ファイルを編集した後、ボタンをクリックします。 ISO のサイズによっては、処理に時間がかかります。その後、ディスクは物理コピーとして共有できるようになります。
これを取る ISO作成者、手間をかけずに DVD または Blu-ray ISO ファイルを作成できます。
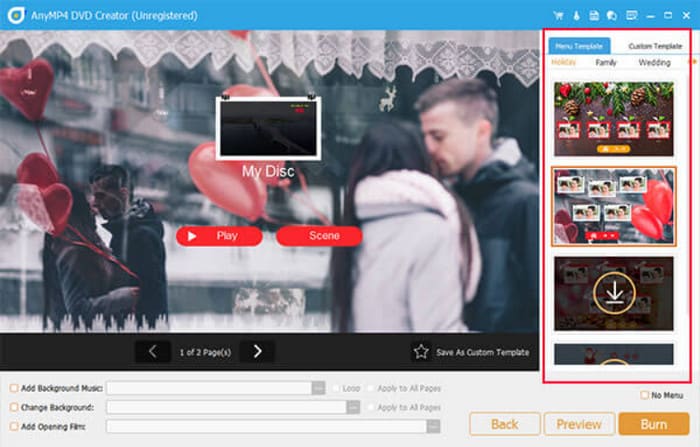
最後に、あまり手間をかけずに ISO イメージを作成するプロフェッショナルな方法です。ディスクをロードし、数回クリックするだけで ISO ファイルに変換されます。
パート5。 ISOファイルを変換・抽出する方法
ISO がデバイスと互換性がない場合はどうすればよいですか?それとも、優れたビデオを抽出してディスクに転送する必要がある場合ですか?これらのタスクは数回クリックするだけで実行できます。 AnyMP4 DVDリッパー。これは、ファイルを変換および抽出する簡単な方法を提供するクロスプラットフォームであり、サポートされている多くの形式から選択できます。 DVD リッパーは高度なテクノロジーを使用しているため、元の品質を失うことなくビデオを変換します。今すぐダウンロードしてその機能を確認してください。
- ISO、Blu-ray、DVD、その他のビデオ形式用の専門的なコンバーター。
- 変換されたファイルを iPhone、Samsung、その他のデバイスに直接転送します。
- 包括的な編集機能を使用してビデオを編集およびプレビューします。
- 最小限のシステム要件で高速プロセス。
1ステップ。ISO ファイルを抽出するには、[ダウンロード] ボタンをクリックしてデバイスに DVD リッパーを入手します。
無料ダウンロード
Windowsの場合
安全なダウンロード
無料ダウンロード
MacOSのための
安全なダウンロード
インストールしたら、プログラムを起動し、作業するディスクを挿入します。クリック DVDをロードする ボタンを選択します DVD ISO をロード オプション。ファイルをアップロードし、 Open
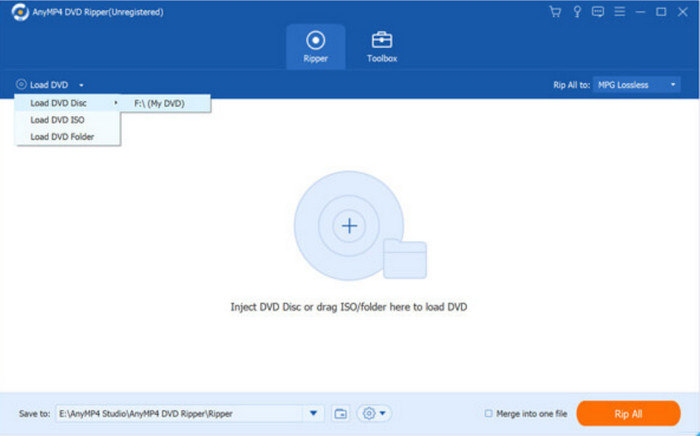
2ステップ。ファイルがロードされたら、 完全なタイトルリスト メニューから抽出したいタイトルを選択します。クリック OK 選択したタイトルを確認します。
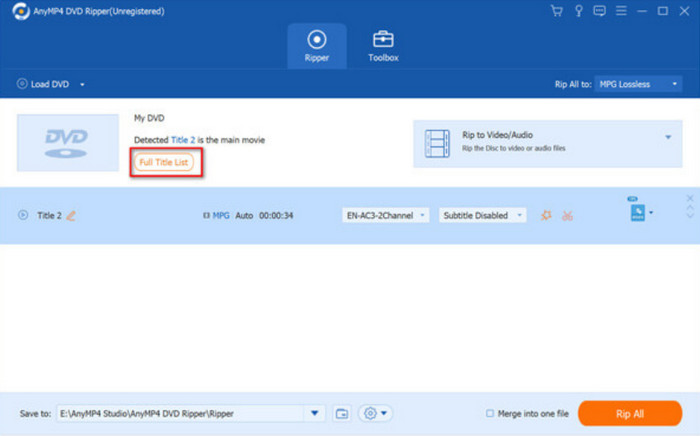
3ステップ。抽出した ISO イメージを変換したい場合は、 すべてをリッピングする メニューを選択して出力形式を選択します。それ以外の場合は、 DVD ISO ファイルにリッピング ファイルをそのまま保存するオプション。最後に、 すべてリッピング ボタンをクリックして ISO イメージを抽出します。
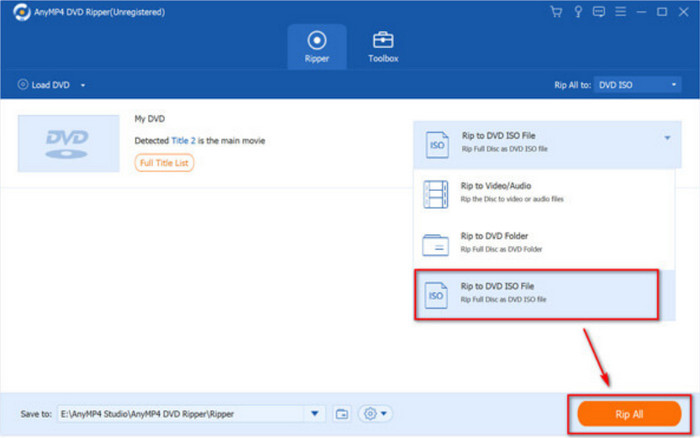
高品質の ISO 抽出のために、AnyMP4 DVD Ripper は高速プロセスを提供します。また、抽出したファイルを MP4、MOV、AVI、HEVC などの一般的な形式に変換することもできます。
パート6。 .ISO ファイルに関する FAQ
-
ISOは何の略ですか?
国際標準化機構の略称です。そのファイル システム標準には ISO 9660 という名前があり、.img、.udf、.iso などの他のファイル拡張子も表します。
-
ISO ファイルを PC にインストールするにはどうすればよいですか?
ISO ファイルのマウントを行うために必要なことはすべてです。コンピューター上で ISO ファイルを見つけます。ダウンロードした場合は、通常、ダウンロード フォルダーにあります。次に、それを右クリックして「マウント」オプションを選択します。 Setup.exe、Autoexec.exe、および Install.exe を使用してプログラムをインストールします。
-
ISOイメージは起動可能ですか?
はい。実際、ISO イメージは CD、DVD、および USB ドライブの基盤です。起動可能な ISO ファイルを作成するには、ファイルをドライブにコピーし、Windows USB/DVD ダウンロード ツールを起動するだけです。
-
ISO ファイルが必要なのはなぜですか?
ディスクをバックアップし、大量のデータを適切に保存するのに非常に役立ちます。光ディスクから元のデータを複製するため、新しいディスクに書き込むまで ISO ファイルとして保存できます。
包み込む
以上です。これで、ISO とは何か、そしてビデオ データを保存するために ISO を使用して何ができるかを学びました。ファイルを使用する方法は他にもありますが、高品質の再生には Blu-ray プレーヤーを使用する方が適しています。もちろん、AnyMP4 DVD Creator は、優れた品質の ISO を使用してディスクを作成するための最良のソリューションです。さらに、数回クリックするだけで DVD リッパーを使用して ISO ファイルを抽出する方法を学びました。これらのツールはぜひ試してみてください。今すぐ Windows と Mac に無料でダウンロードしてください。
Blu-ray マスターの詳細
- Windows で簡単に ISO ファイルを DVD に書き込む方法
- Windows、Mac、LinuxでDVDからISOイメージを作成する5つの方法
- MacでISOをDVDに書き込む4つの方法(すべてのmacOSXおよびOS11バージョン)
- VOB to ISO Burner – Windows / MacでVOBをISOに変換する方法
- メニューを使用してBlu-rayをISOファイルにロスレスで変換する3つの方法
- トップ6フォルダーからISOへのコンバーター(オフラインおよびオンラインソリューション)
- WindowsとMacでISOをMKVに変換する方法[わかりやすい]
- ISOから曲を抽出する方法[2024更新されたチュートリアル]
- ロスレス品質の ISO を実現する 8 つの究極の MP4 から ISO コンバーター


