「AVI ムービーを持っていますが、スマートフォンで再生すると常にフリーズします。この問題を解決するにはどうすればよいですか?」 AVI は通常、ビデオ、オーディオなどを XNUMX つのファイルに保存するために使用される圧縮率の低いビデオ コンテナであることはよく知られています。 多くの HD ムービーは、優れた品質を提供するために AVI 形式で保存されますが、大きなビデオ ファイルは大きな問題点です。 このガイドでは、 AVIをクリップする ビデオの詳細。
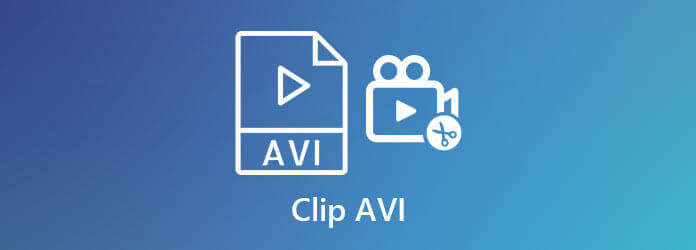
AVI ビデオをクリッピングするときの品質の低下を心配する人もいます。 幸いなことに、ビデオ コンバーター ソフトウェアの一部は、出力品質を損なうことはありません。 ブルーレイマスタービデオコンバーターアルティメット.
最高のAVIクリッピングツールの主な機能
AVIをインポートする
コンピューターにインストールしたら、最高のAVIエディターを実行します。 WindowsとMacOSXの両方と互換性があります。をクリックします。 ファイルの追加 左上のメニューを選択します ファイルの追加 or フォルダの追加 編集するAVIビデオをインポートします。 前者はハードドライブから特定のAVIファイルを開き、後者はフォルダ内のすべてのビデオファイルを開きます。

AVIをトリムする
クリック カット ビデオタイトルの下にあるアイコンをクリックして、カットウィンドウを開きます。 AVIファイルをトリミングするにはXNUMXつの方法があります。 タイムラインの左側のスライダーを新しい開始位置に移動し、右側のスライダーを新しい終了位置に配置します。 次に、をクリックします トリム それを確認するボタン。 AVIファイルを正確にクリップするには、次のように入力します。 開始を設定 および セットエンド 必要に応じてオプション。 打つ セグメントを追加 ボタンをクリックして、クリップをリストに追加します。 次に、AVIファイルの他の部分をトリミングできます。 最後に、をクリックします Save ボタンをクリックして、カットウィンドウを閉じます。
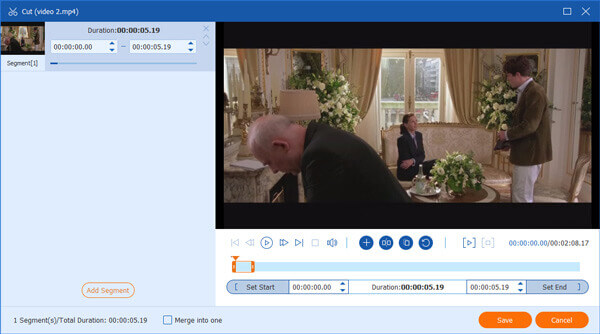
AVIクリップをエクスポートする
最後に、下部の領域を見つけて、 フォルダ ボタンをクリックして、出力を保存する特定のフォルダを選択します。 ヒット 変換 ボタンをクリックして、AVIクリップのエクスポートを開始します。 AVIクリップを他の形式に変更したい場合は、 すべてをに変換 右上隅のオプション。

クリッピングの他に、このツールを使用すると、結合、回転、および AVIを圧縮 ファイル。
VLCは、世界中で広く使用されているオープンソースのメディアプレーヤーです。 ビデオの再生に加えて、さまざまな便利な機能も提供します。 VLCにはカットやクリップと呼ばれる機能はありませんが、ユーザーは組み込みの記録機能を使用してAVIをトリミングできます。 VLCはロスレス録音をサポートしていないことに注意してください。
まず、デスクトップからVLCを開きます。 公式サイトhttps://www.videolan.org/vlc/から無料でダウンロードできます。
に行きます 詳しく見る 上部のリボンのメニューを選択し、 高度なコントロール 有効にします。 次に、下部のバーの上にさらにXNUMXつのボタンが表示されます。
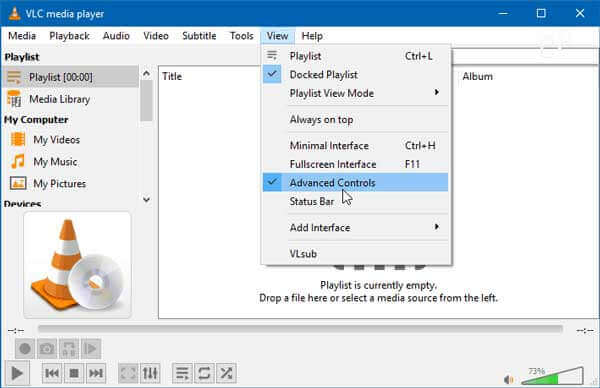
に切り替える メディア メニューと選択 ファイルを開く。 次に、VLCでAVIビデオを開いて再生します。
クリック USBレコーディング 開始点に到達したら、高度なコントロールバーのボタン。 これで、VLCは録画によってAVIビデオのトリミングを開始します。
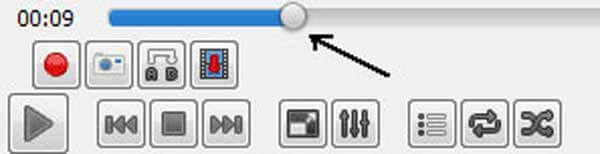
ビデオを再生し続けるか、を押してフレームごとに移動します フレーム毎 ボタン。 終点に到達する限り、 USBレコーディング もう一度ボタンを押します。 デフォルトでは、トリミングされたAVIはPCのC:\ Users \ Username \ Videosに保存されます。
注: エンドポイントを見逃さないように、プロセス全体でメディアプレーヤーを監視する必要があります。
VLCは破損したAVIをクリップできますか?
VLCは破損したAVIを修復できるため、VLCでクリップすることもできます。 ただし、出力品質は非常に悪いです。
AVIをパーツに分割する方法は?
ビデオ分割ツールで AVI を開き、適切なポイントに到達するまでビデオを再生し、[分割] ボタンをクリックします。 すると、AVI は XNUMX つのクリップになります。 ワークフローを繰り返して、AVI をさらに分割します。 このようにして、AVI ファイルが小さくなり、より適切なファイルになります。 iPhone、iPad、Android での再生.
iMovieでAVIをトリミングできますか?
iMovieはAVIをまったくサポートしていないため、iMovieでAVIファイルを直接トリミングまたは編集することはできません。
このガイドでは、AVIビデオをクリップして不要なフレームを削除するXNUMXつの方法を紹介しました。 VLCは、出力品質を気にしない場合、WindowsおよびMacでAVIをトリミングする無料の方法です。 最高と見なされるBlu-rayマスタービデオコンバーターアルティメット AVIビデオエディターは、使いやすいだけでなく、AVIから高品質のクリップを作成することもできます。 さらに質問を? この投稿の下にメッセージを残してください。
もっと読書
SonyDVで撮影したMTS / M2TSビデオをAVI形式に変換する最良の方法
ソニーのカムコーダーが撮影したMTS / M2TSビデオを友達に送信したり、YouTubeで共有したりできない場合は、MTS / M2TSを互換性の高いAVIファイルに変換する方法を学ぶことができます。
コンピューター上でWeb用にAVIをSWFビデオに変換する最良の方法
Web サイトに AVI ファイルをアップロードできませんか? AVI を、ブラウザーの Flash Player と最も互換性のある形式である SWF に変換する方法を学習します。 さらに、SWF 形式の簡単な紹介もあります。
高品質でAVIビデオとMPEGビデオを変換するための最良の方法
一般的に使用されるXNUMXつの形式として、AVIとMPEGは日常生活で異なる役割を果たします。 したがって、編集や再生を改善するには、AVIとMPEGの間で変換する必要があります。 この記事では、AVIをMPEGに転送するタイミングと方法について説明します。
DVD または PS3 を介してインターネットでダウンロードした AVI ムービーをより大きな画面で再生できませんか? この記事では、より良い再生と保存のために AVI を DivX ビデオに変換する方法を学びます。