Een ISO-imagebestand is een pakket met dvd-gegevens, inclusief video- of softwaregegevensbestanden en schijfstructuur. Het is een handige manier om een back-up te maken van uw dvd-collectie, deze te delen en te beheren, maar het moet wel maak een ISO-image van uw dvd Eerst.
Dit is een ingewikkelde technische taak voor gemiddelde mensen en technisch onderlegde mensen. Het goede nieuws is dat u uw dvd's snel naar ISO-bestanden kunt converteren met behulp van de ingebouwde tools of tools van derden. Dit artikel vertelt je 5 methoden om de taak op pc, macOS en Linux te volbrengen.
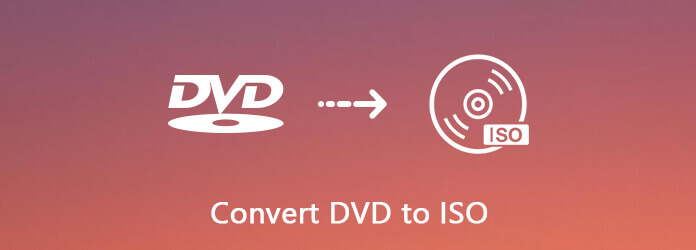
- Deel 1. ISO maken van dvd op pc
- Deel 2. ISO maken van dvd op Mac
- Deel 3. Hoe dvd naar ISO te converteren op Linux.
- Deel 4. Maak ISO van dvd met CDBurnerXP
- Deel 5. Converteer dvd naar ISO via ImgBurn
- Deel 6. Veelgestelde vragen over het converteren van dvd naar ISO
| Hulpmiddel | Platform | Regionale beperking | Pluspunten | Nadelen |
| DVD-kopie | Windows 11/10/8/7; Mac OS X 10.9 of hoger | Nee | 1 Ondersteuning van overvloedige conversieformaten 2 1:1 verliesvrije kopie 3 Aangepaste instellingen toestaan | Stabiele internetomgeving |
| Schijfhulpprogramma-app | Mac | Ja | Ingebouwde schijftool zonder andere tools te installeren | Kan ernstige volumecorruptie niet aan |
| Brasero | ramen | Ja | Gratis te gebruiken | Beperkte functies |
| CDBurnerXP | ramen | Ja | 1 Eenvoudig in gebruik 2 Beknopte interface | Kan mediabestanden niet bewerken |
| Afb.Brand | ramen | Ja | Gratis lichtgewicht | Kan mediabestanden niet bewerken |
Deel 1. De eenvoudigste manier om ISO van dvd te maken
DVD Copy wordt beoordeeld als de makkelijkste manier om ISO van DVD te maken. Uitgerust met uitstekende kloontechnologie, kunt u hiermee DVD's, mappen en ISO-imagebestanden back-uppen. Ondertussen kan het u ook ondersteunen bij het converteren van DVD naar ISO-imagebestanden. Samenvattend, ongeacht of u DVD's wilt back-uppen of DVD's naar andere formaten wilt converteren, is deze tool een uitstekende oplossing.
- Kopieer en maak een back-up van de volledige dvd naar de harde schijf in de vorm van een ISO-image.
- Biedt drie modi voor het maken van dvd's: Volledige kopie, Hoofdfilm en Aanpassen.
- Bekijk een voorbeeld van uw dvd met de ingebouwde mediaspeler.
- Vertrouw op hardwareversnelling om het proces te versnellen.
- Schrijf op elk gewenst moment ISO-imagebestanden naar lege dvd's.
Al met al is dit de gemakkelijkste manier om uw dvd-collectie naar ISO-afbeeldingsbestanden op pc of Mac te converteren.
Gratis download
Voor ramen
Veilige download
Gratis download
voor macOS
Veilige download
Stap 1.Verkrijg de beste DVD naar ISO-converter
Als u uw film-dvd naar een ISO-bestand wilt converteren, zorg dan dat u de beste dvd naar ISO-converter op uw pc installeert. Het is compatibel met Windows 10/8/8.1/7. Er is een andere versie voor Mac. Plaats vervolgens de schijf in uw dvd-station en start de software.
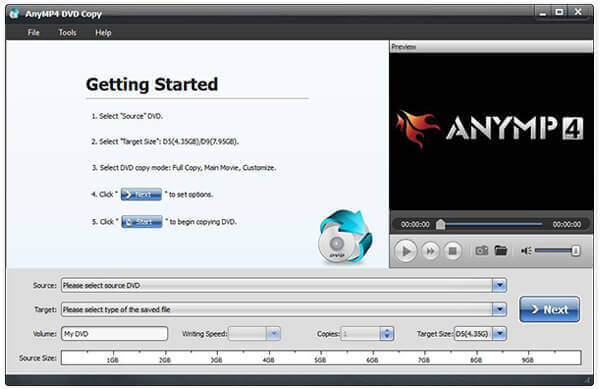
Stap 2.Selecteer de juiste modus
Vouw de Bron vervolgkeuzelijst en selecteer uw dvd, waarna de videogegevensbestanden aan de mediabibliotheek worden toegevoegd. Ga naar het middelste gebied en selecteer een juiste modus. De Volledige kopie modus kan de volledige dvd naar ISO converteren. De Hoofdfilm -modus bevat alleen de dvd-film in het ISO-bestand. Als het aankomt op Aanpassen, kunt u alle bestanden voor ISO selecteren.
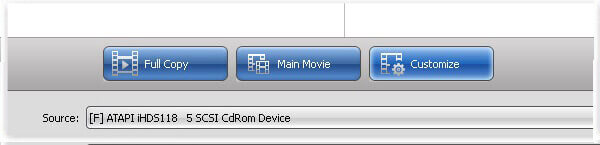
Stap 3.Maak ISO van dvd
Klik vervolgens op de vervolgkeuzelijst Doel, stel de bestemming in om de ISO-bestanden op te slaan en een bestandsnaam neer te zetten. Na de instellingen klikt u op de Volgende om te beginnen met het maken van ISO vanaf uw dvd. Volgens ons onderzoek duurt het slechts een paar minuten om het proces te voltooien.
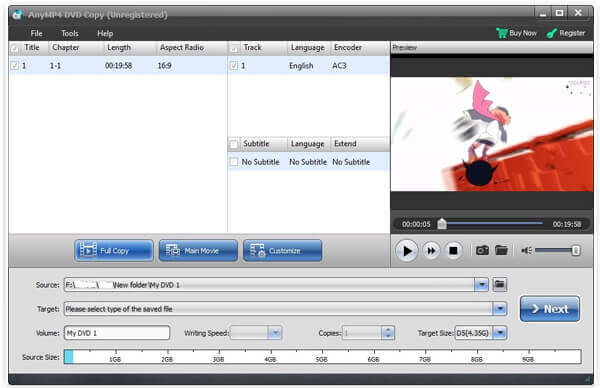
Geloof dat u diep aangetrokken bent door de mogelijkheid om DVD naar ISO-bestanden van DVD Player te converteren, en om eerlijk te zijn, deze functie is slechts het topje van de ijsberg van al zijn uitstekende functies. U kunt meer functies blijven verkennen en u zult er geen spijt van krijgen om deze krachtige tool te ontmoeten.
Deel 2. Hoe ISO van dvd op Mac te maken
Hoewel je de functionaliteit voor het maken van ISO niet op pc kunt vinden, heeft Apple deze in macOS geïntroduceerd. Bovendien kunt u met Linux uw dvd naar ISO-image converteren met de opdrachtregel en enkele vooraf geïnstalleerde tools.
Apple heeft een heleboel hulpprogramma's voor Mac, waaronder de Schijfhulpprogramma-app. Deze Mac DVD-ripper kan u helpen ongecodeerde dvd's naar ISO-imagebestanden op de Mac te converteren zonder dat u iets hoeft te installeren.
Stap 1.Plaats eerst de dvd in uw optische station en voer de Schijfhulpprogramma-app uit vanuit de map Programma's.
Stap 2. Klik Bestand > Nieuw beeld > Afbeelding van [apparaat] bovenaan het venster om verder te gaan.
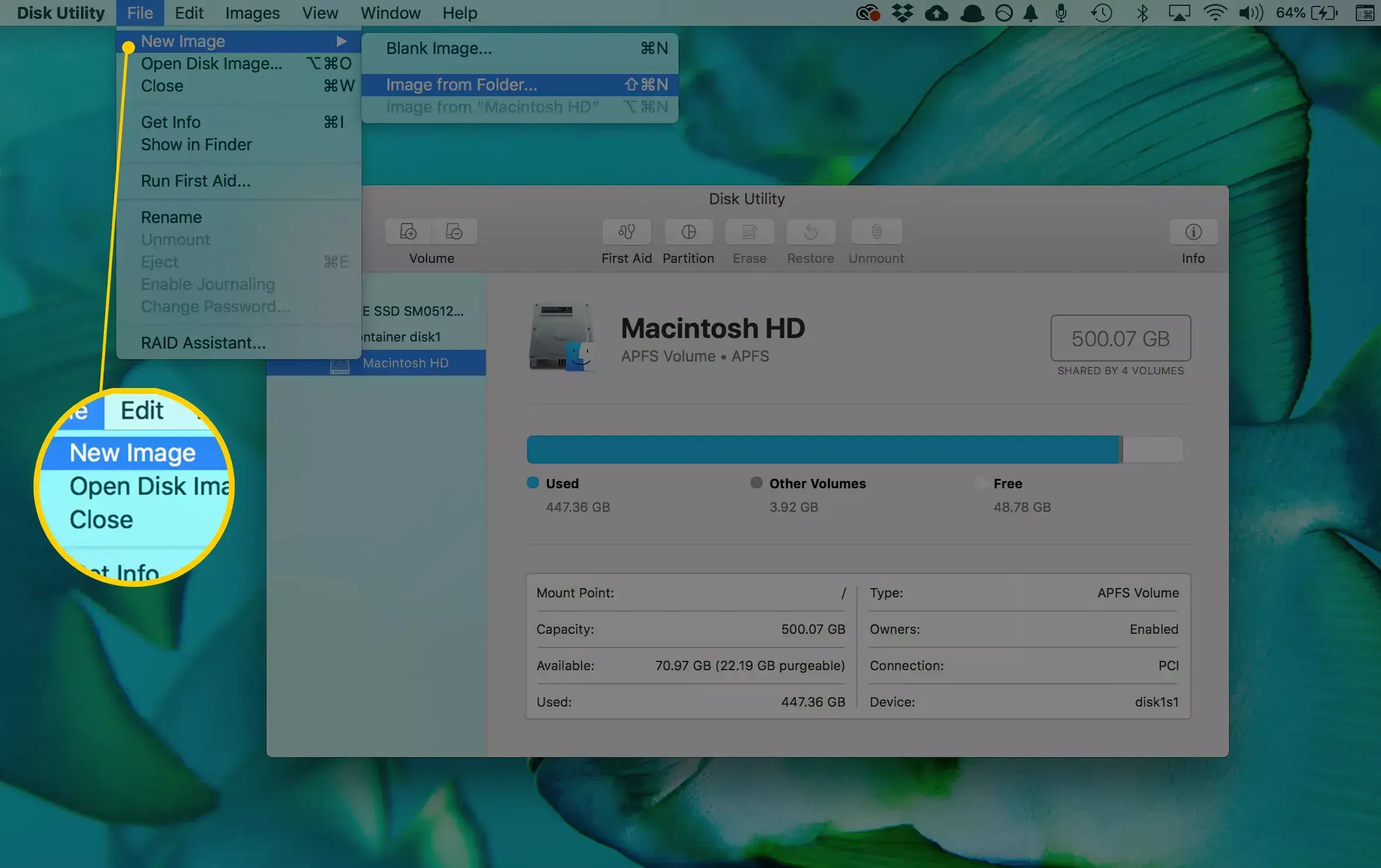
Stap 3.Schrijf in het pop-upvenster een bestandsnaam op in het vak Opslaan als en stel een specifieke map in om het ISO-bestand op te slaan in de optie Waar. Vouw de Beeldformaat laten vallen en kiezen schijfkopie. Zorg ervoor dat u dit instelt geen in de Encryptie veld. Druk op de Redden knop om te beginnen met het converteren van dvd naar ISO op Mac.
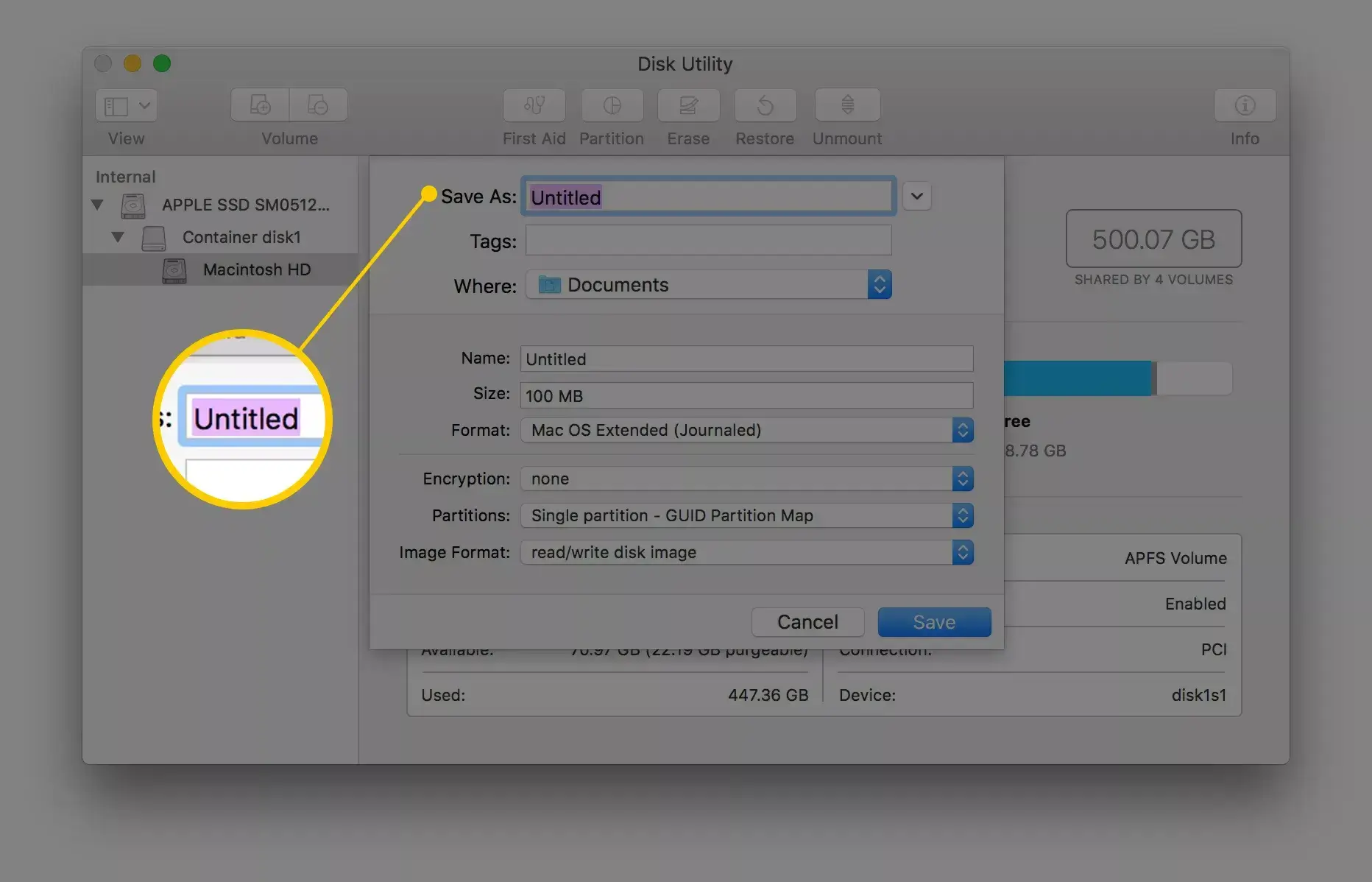
Opmerking: Ten eerste zal Schijfhulpprogramma standaard een CDR-imagebestand maken. Je kunt het direct mounten of op je schijf op Mac branden. Als u een ISO-image wilt maken, hernoem dan de bestandsextensie of gebruik een bestandsconverter van derden.
Bovendien kun je uitvoeren hdiutil convert /home/gebruikersnaam/original.cdr -format UDTO -o /home/gebruikersnaam/bestemming.iso in Terminal om dvd rechtstreeks naar ISO te converteren.
Hoewel de bovenstaande methode om een dvd naar een ISO-image te converteren met de opdrachtregel geen installatie van andere programma's vereist, is het toch een beetje moeilijk voor de beginnende computer. Als je een specifieke converter of ripper wilt vinden om dit probleem aan te pakken, lees dan gewoon verder.
Deel 3. Hoe dvd naar ISO te converteren op Linux
Linux is niet alleen een in hoge mate aanpasbaar besturingssysteem, maar bevat ook enkele handige tools. Het Brasero-hulpprogramma voor het branden van schijven kan bijvoorbeeld ISO van dvd maken.
Stap 1.Voer de Brasero Disc Burner-app uit en selecteer Schijf kopiëren om het dialoogvenster CD/DVD kopiëren te openen.
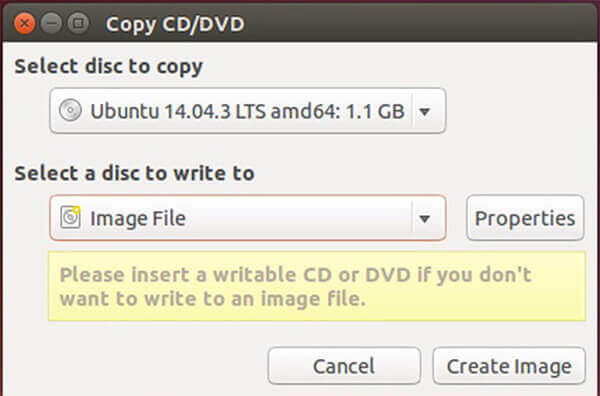
Stap 2.Plaats de dvd in uw computer en selecteer deze in de vervolgkeuzelijst eronder Selecteer de schijf die u wilt kopiëren. Kies dan Beeldbestand van de Selecteer een schijf waarnaar u wilt schrijven keuze.
Stap 3.Klik eenmaal op de Maak afbeelding knop, de conversie van dvd naar ISO wordt gestart.
Opmerking: Net als bij Mac kun je ISO van een dvd extraheren met programmataal, maar de opdracht is sudo dd if=/dev/cdrom of=/home/gebruikersnaam/image.iso.
Beide methoden bieden u oplossingen voor het converteren van dvd naar ISO-image met opdrachten en handige hulpmiddelen. Het kan de problemen aanpakken die u bent tegengekomen, maar zonder meer functies van dvd-conversie uit te breiden. Als u van meer functies wilt genieten, kunt u een professionelere tool vinden.
Deel 4. Maak ISO van dvd met CDBurnerXP
Natuurlijk zijn er enkele gratis tools die u kunt gebruiken om ISO-bestanden van uw dvd's te maken. Hoewel ze verschillende nadelen hebben, kun je ze gebruiken zonder een cent te betalen.
CDBurnerXP is een open-source oplossing om een ISO-image van een bestaande schijf te maken op Windows 2000 en hoger. Deze freeware kan echter de codering of bescherming van uw dvd niet verwijderen.
Stap 1.Plaats uw schijf in uw computer en start de gratis DVD naar ISO-converter.
Stap 2.Selecteer Kopieer schijf en klik Kopieer gegevens om het dialoogvenster ISO-schijf kopiëren te openen.
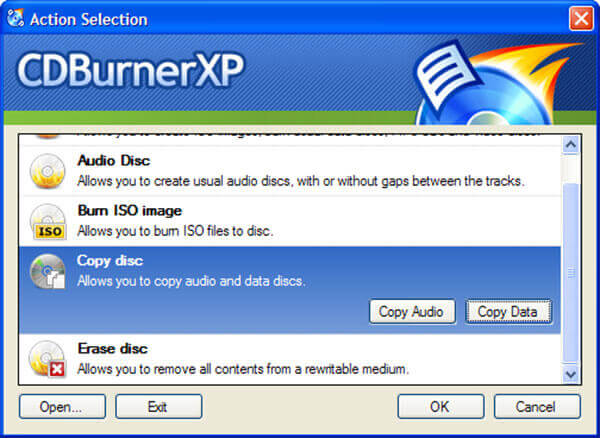
Tip: Alleen de optie Gegevens kopiëren converteert uw dvd naar ISO met schijfstructuur.
Stap 3.Ga naar de Kopieeropties tabblad, selecteer uw schijf uit het Selecteer bronapparaat gebied en stel de doelmap in in het Selecteer doelapparaat. Klik op de Kopieer schijf knop om te beginnen met het converteren van dvd naar ISO-bestand.
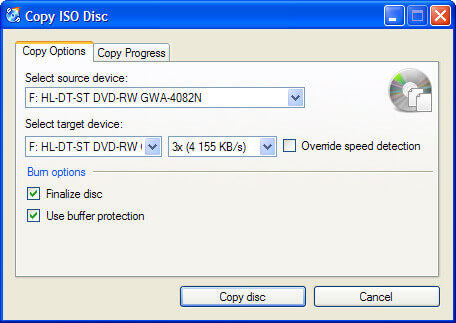
Als er geen codering of bescherming van uw dvd is, kunt u deze gratis tool gebruiken om uw ISO-bestanden van dvd's te maken.
Meer open source dvd-rippers om ISO van dvd te maken, kunt u dit hier bekijken.
Deel 5. Converteer dvd naar ISO via ImgBurn
ImgBurn is een andere open-sourcetool voor dvd-naar-ISO-conversie. Het is gratis beschikbaar voor Windows 10/8/7/XP/Vista en eerder, maar het bevat dvd-beveiliging in het ISO-imagebestand.
Stap 1.Start de gratis dvd-naar-ISO-converter en plaats uw optische schijf in het dvd-station.
Stap 2.Selecteer Maak beeldbestand van schijf in de setup-interface om het volgende venster te openen.
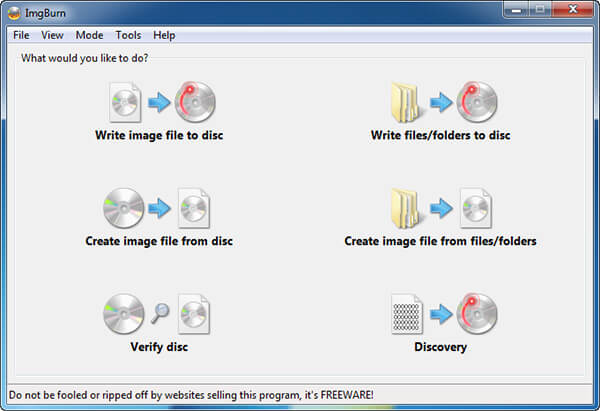
Stap 3.Als uw schijf niet in de Bron gebied, stel dit dan handmatig in. Klik vervolgens op het mappictogram in het Bestemming gebied en selecteer de uitvoerlocatie en zet de bestandsnaam neer.
Stap 4.Klik ten slotte linksonder op de knop DVD naar ISO om het ISO-aanmaakproces te activeren. Wees geduldig, want het duurt even voordat het proces is voltooid.
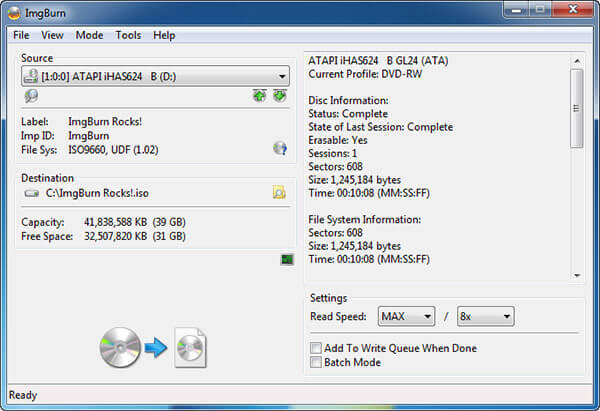
Opmerking: In tegenstelling tot CDBurnerXP zijn er enkele aangepaste opties in ImgBurn. Zo pas je de leessnelheid aan of activeer je de batchmodus om meerdere dvd's te converteren. Voor beginners raden we u aan de instellingen met standaardwaarden te behouden.
Deel 6. Veelgestelde vragen over het converteren van dvd naar ISO
-
Wat is een dvd-ISO-bestand?
Een ISO-bestand is het computerbestand dat de kopie van een bestaand bestandssysteem extraheert. Het kan de volledige inhoud van het fysieke dvd-station bevatten, inclusief het bestandssysteem zelf. Bij gebruik van het ISO-bestand kunnen de gebruikers beslissen of de afbeelding wordt gemount of gebruikt om een optische schijf te branden. Om het dvd-ISO-bestand af te spelen, moet u de afbeelding koppelen, en Windows 10 heeft de ingebouwde afbeelding die het ISO-bestand rechtstreeks kan afspelen.
-
Hoe maak ik een ISO-bestand van een CD?
Net als bij het converteren van een CD naar ISO, moet u de professionele brander downloaden om een ISO-bestand van een CD te maken. Zoek de CD naar ISO-omzetter in de Microsoft Store, Download het hulpprogramma nu, voer vervolgens dit hulpprogramma uit en selecteer Installatiemedia maken (USB-flashstation, dvd of ISO) voor een andere pc. Daarna moet u de taal, architectuur en editie van Windows selecteren. Selecteer het ISO-bestand en deze tool zal een CD in een ISO-bestand op uw computer maken.
-
Hoe converteer ik bestanden naar ISO?
Om de bestanden naar ISO-bestanden te converteren, moet u ervoor zorgen dat u de DVD-schijf in uw computer hebt geplaatst en vervolgens DVD Copy op uw computer hebt. Selecteer daarna de kopieermodus en begin met het converteren van DVD naar ISO-bestand op uw computer, u kunt ook converteer Blu-ray-films naar ISO-bestand.
-
Kan ik ISO op dvd branden?
Ja, dat kan. Niet alleen dvd naar ISO converteren, maar je kunt ook ISO naar dvd branden met de professionele software. Of u de software nu downloadt via de Microsoft Store of online zoekt, u kunt altijd de software vinden die u kan helpen maak ISO naar DVD. De details zijn hier.
Afsluiten
Op basis van wat we hierboven hebben gedeeld, zou je op zijn minst vijf manieren moeten beheersen om dit te doen maak ISO van dvd op Windows, Mac en Linux. Soms moet u gewoon uw film of software-cd kopiëren naar een ISO-imagebestand om te delen of voor andere doeleinden. DVD Copy is de meest kosteneffectieve optie. Iedereen kan het in een paar seconden onder de knie krijgen en al uw gegevens op dvd op uw harde schijf bewaren. Als u andere suggesties hebt, schrijf ze dan op in het commentaarveld onder dit bericht en we zullen er later op reageren.
Meer van Blu-ray Master

