Wanneer u de VOB-bestanden van een dvd extraheert, hoe kunt u de VOB dan net zo afspelen als de dvd? Wat dit geval betreft, moet je in plaats daarvan VOB naar ISO converteren. De VOB-bestanden kunnen worden afgespeeld met VLC Media Player of andere mediaspelers, maar u kunt geen hoofdstuk kiezen om de bestanden af te spelen als de originele dvd. Zowel VOB- als ISO-bestanden zijn betrokken bij dvd-gegevens, maar er zijn enkele grote verschillen tussen de twee bestandsformaten. Om VOB naar ISO te converteren, kunt u meer lezen over de verschillen en hoe u dat kunt doen brand de VOB-bestanden naar een ISO-image, kunt u nu meer details uit het artikel leren.
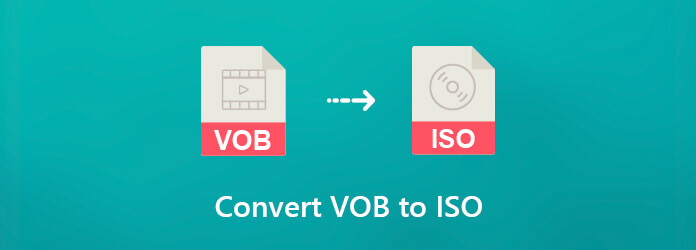
Deel 1. Verschillen tussen VOB en ISO
VOB is een containerformaat dat video's, audiotracks, menu en ondertitels voor een dvd bevat, dat beschikbaar is in de map VIDEO_TS. Het is gecodeerd in MPEG-2, dat compatibel is met de meeste mediaspelers. ISO is een archief en een afbeeldingsbestand van de dvd, een sector-voor-sector kopie van de gegevens op een optische schijf, opgeslagen in een binair bestand.
- DVD = ISO = AUDIO_TS+ VIDEO_TS
- VIDEO_TS = IFO + BUP + VOB
- VOB = digitale video (H.262/MPEG-2 deel 2 of MPEG-1 deel 2) + digitale audio (MPEG-1, MPEG-2, PCM, AC-3, DTS) + ondertitels + dvd-menu's
Simpel gezegd: als u VOB naar ISO-bestanden moet converteren, moet u de IFO- en BUP-bestanden toevoegen, die video kunnen afspelen volgens het geselecteerde menu. (Rekening gratis VOB-bestandsspeler hier)
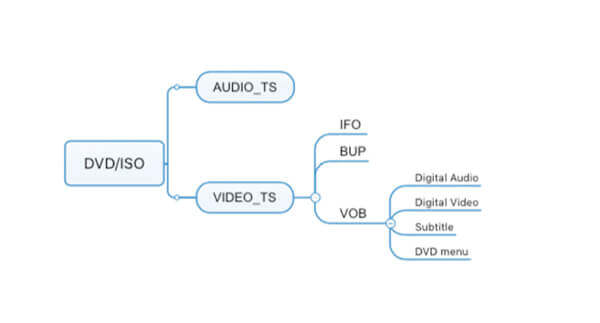
Deel 2. De eenvoudige methode om VOB naar ISO te converteren
DVD-maker is een eenvoudige methode om VOB-bestanden in ISO te branden met het gewenste dvd-menu, sjablonen, IFO, BUP en meer. Hiermee kunt u VOB-bestanden met slechts enkele muisklikken rechtstreeks naar een dvd converteren met beeld en geluid van hoge kwaliteit. Bovendien kunt u ook de menusjablonen bewerken, audiotracks, ondertitels en nog veel meer toevoegen.
- Converteer VOB naar ISO-image, dvd of Blu-ray-schijf met één enkele klik.
- Ondersteuning van een breed scala aan videoformaten, waaronder VOB, AVI, MKV, enz.
- Bied uitgebreide videobewerkingstools, zoals roteren, knippen, bijsnijden en meer.
- Audiotracks en ondertitels van VOB-video's voor een ISO-bestand toevoegen of aanpassen.
- Bewerk video's met menusjabloon om een ISO-image van dvd/Blu-ray te maken.
Gratis download
Voor ramen
Veilige download
Gratis download
voor macOS
Veilige download
Hoe u VOB gemakkelijk naar ISO kunt converteren
Stap 1.Installeer de VOB naar ISO-converter
Nadat u de VOB naar ISO-brander hebt geïnstalleerd, kunt u het programma op uw computer starten en op klikken Mediabestanden toevoegen menu in de linkerbovenhoek om de VOB-video's in het programma te laden.
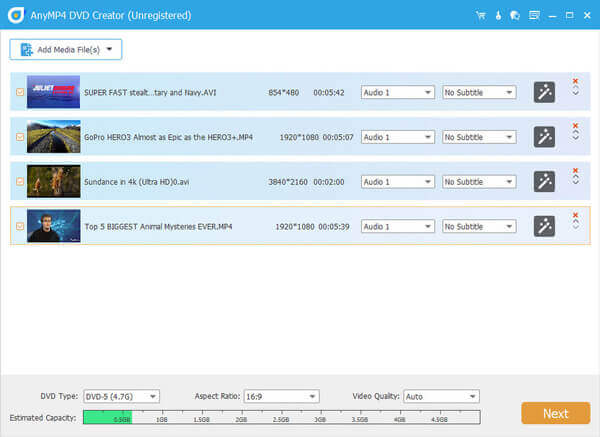
Stap 2.Bewerk de video en voeg een hoofdstuk toe
Klik op de Elektrisch gereedschap knop om de VOB-bestanden te bewerken of de hoofdstukken van de dvd aan te passen. Kies het gewenste Videobewerking aan de rechterkant opent bijvoorbeeld het video-editorvenster en vervolgens kunt u het videobestand opfrissen op basis van uw vereisten.
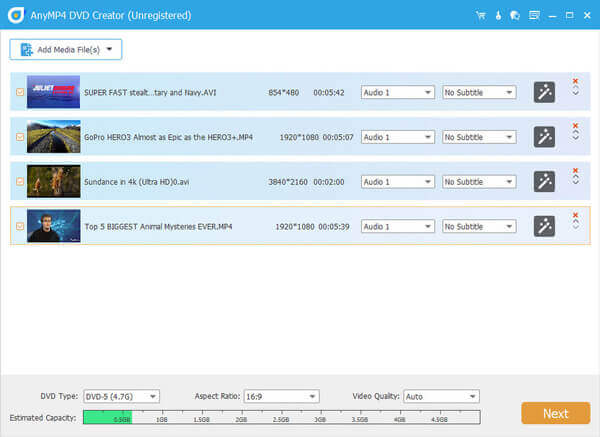
Stap 3.Kies de gewenste dvd-sjabloon
Klik daarna op de Volgende knop rechtsonder om het menuvenster te openen. Zoek de Menusjabloon tabblad om uw favoriete sjabloon te selecteren. Als u liever een gepersonaliseerd menu maakt, ga dan naar de Aangepaste sjabloon tabblad en voeg achtergrondmuziek, afbeeldingen en meer toe.
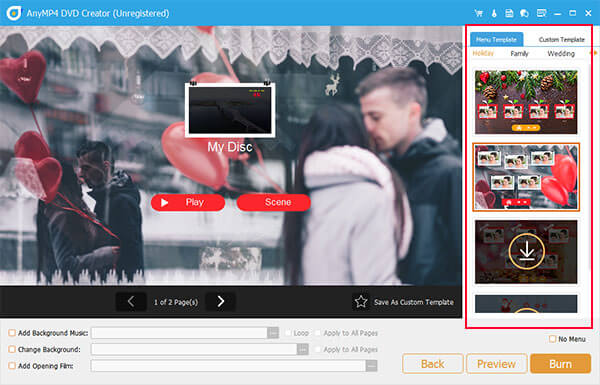
Stap 4.Sla de VOB-bestanden op in ISO
Klik op de Voorbeeld knop om het effect te bekijken. Je kunt op de Brandwond optie als u tevreden bent met het uitgevoerde ISO-bestand. In het profielvenster kunt u de Opslaan als ISO optie en klik op de knop met een pictogram met drie stippen om de doelmap voor het ISO-bestand in te stellen.
Stap 5.Maak ISO van VOB-bestand
Je kunt uiteraard ook kiezen voor de Brandwond naar schijf optie om VOB-bestanden op een dvd te branden. Druk op de Begin knop om te beginnen met het converteren van VOB naar ISO. Het hele proces duurt enige tijd; u kunt het ISO-bestand gemakkelijk in de doelmap vinden.
Met deze dvd-maker kun je ook converteren DVD naar ISO afbeeldingsbestanden.
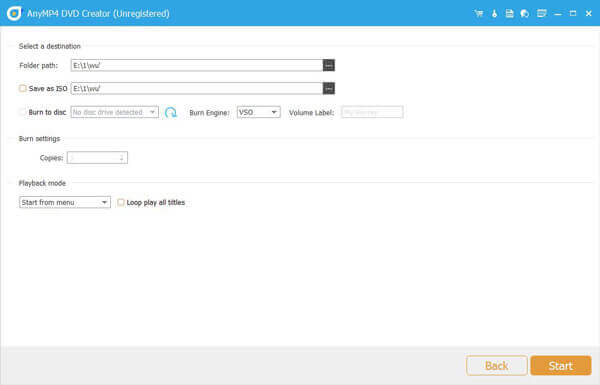
Deel 3. Veelgestelde vragen over het converteren van VOB naar ISO
-
Moet ik dvd's rippen naar ISO- of VOB-bestanden?
Er is geen betere en alles hangt af van wat je nodig hebt. VOB-bestanden, binnen het ISO-bestand, zijn de videobestanden die op de meeste mediaspelers kunnen staan. Het ISO-bestand is de volledige dvd-kopie, waarvoor de afbeelding moet worden gemount om af te spelen. Wanneer u een ISO-bestand afspeelt, kunt u ervaren wat hetzelfde is als het afspelen van een dvd, terwijl VOB-bestanden niet altijd correct worden afgespeeld zoals bij het afspelen van een dvd.
-
Kunt u VOB-bestanden rechtstreeks op dvd branden?
Of u VOB-bestanden direct op DVD kunt branden, hangt af van welke DVD-brander u gebruikt. DVD Creator is de professionele DVD-maker die VOB-bestanden direct naar DVD kan converteren.
-
Hoe verander ik een map in een ISO?
Om de DVD-map om te zetten in een ISO-bestand, hebt u DVD Copy nodig. Stap 1. Freed download en voer DVD Copy uit op de computer. Stap 2. Klik op Bestand in het menu om Bron selecteren te kiezen om Open DVD-map te vinden om de DVD-map te importeren. Stap 3. Klik op Volgende en selecteer Opslaan als map in de vervolgkeuzelijst Doel. Klik ten slotte op Start om een DVD-map om te zetten in een ISO-bestand.
-
Hoe converteer ik een VOB-bestand naar MP4?
Om de VOB-bestanden om te zetten in MP4-films, hebt u de professionele MP4-converter Video Converter Ultimate nodig. Stap 1. Start Video Converter Ultimate op de computer en klik op Bestand toevoegen om het VOB-bestand in deze software te importeren. Stap 2. Selecteer MP4 in de vervolgkeuzelijst van Profiel. Stap 3. Klik op Converteren om te beginnen met het veranderen van VOB naar MP4. Gedetailleerde handleiding is hier: Hoe te converteren naar MP4.
Afsluiten
In dit artikel wordt beschreven hoe converteer VOB naar ISO met gemak. U zou meer details moeten leren over de verschillen tussen VOB en ISO. Wanneer u een ISO-bestand maakt, kunt u de video's net als de dvd op uw computer afspelen. DVD Creator is de beste methode om de taak te voltooien. Het is niet alleen gemakkelijk te gebruiken, maar kan ook de videokwaliteit optimaliseren tijdens het proces. De bonusfuncties kunnen u helpen om professionele schijfkopiebestanden te maken.

