Gameplayrecorders spelen een grote rol bij het opnemen van gameplay. Het kan u helpen uw gameplay op uw computer te houden en te bewaren. Dus als je gameplay wilt opnemen, gebruik dan Fraps. Dit offline programma kan u helpen de gewenste output te krijgen op het gebied van opnemen. Daarmee moedigen we je aan om dit bericht te lezen en alles over Fraps te leren. Dan leer je ook wat het beste alternatief is Fraps voor opname.
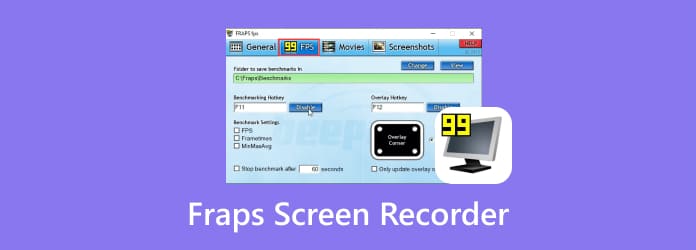
Deel 1. Wat is Fraps
Als u op uw computer speelt, zijn er momenten waarop u het moet opnemen. Daarmee kun je je gameplay behouden en zo vaak mogelijk bekijken. Om je gameplay vast te leggen, heb je dus een uitstekende gameplay-recorder nodig, zoals Fraps. Als u meer wilt weten over dit offline programma, willen wij u er meer informatie over geven. Fraps is een offline programma dat betrouwbaar is voor het opnemen van je gameplay. Hiermee kunt u het gewenste resultaat bereiken terwijl u het programma gebruikt. Daarnaast is Fraps in staat om het computerscherm met audio op te nemen, waardoor het handiger wordt voor gebruikers. Daarnaast kun je tijdens het opnemen je video per GB splitsen als je dat wilt. Zo kun je je opgenomen video goed ordenen. Bovendien kunt u uw eigen sneltoets instellen om de gameplay op uw bureaublad op te nemen. Na het instellen kunt u doorgaan met uw spel en op uw sneltoets klikken om de opname te starten.
Bovendien kun je bij Fraps kiezen hoe je je gameplay wilt opnemen. Het kan in volledige modus of in halfschermmodus zijn. U kunt ook uw gewenste FPS selecteren van 30FPS tot 60FPS. Maar wacht, er is meer. Fraps kan ook screenshots maken tijdens het opnameproces. U kunt ook uw eigen sneltoets instellen om het navigeren eenvoudiger te maken. Er zijn echter ook enkele nadelen die u moet weten bij het gebruik van Fraps. Het offline programma is een oude gameplay-recorder met een verouderde gebruikersinterface. Ook in de browser is het lastig te vinden. Als u de gratis versie gebruikt, kunt u bovendien niet de volledige mogelijkheden ervan benutten. Zonder abonnement kun je maximaal 30 seconden opnemen, wat voor gamers niet prettig is. Om u meer informatie over het programma te geven, zie meer informatie in het volgende deel over Fraps-software.
Deel 2. Fraps gebruiken om scherm met audio op te nemen
Als u tot de gebruikers behoort die voldoende ideeën over Fraps hebben, zijn wij hier om u te begeleiden. Fraps is een van de gemakkelijkste offline programma's die je kunt gebruiken voor het opnemen van gameplay. Met behulp van sneltoetsen ondervindt u geen problemen tijdens het opnameproces. Houd er echter rekening mee dat u bij gebruik van de gratis versie alleen de eerste 30 seconden van uw gameplay kunt opnemen. Dus als je je gameplay liever langer opneemt, is het aan te raden om het betaalde abonnement te nemen. Volg de eenvoudige stappen hieronder om te beginnen met het opnemen van uw scherm/gameplay met audio met behulp van een Fraps-recorder.
Stap 1.Zoek de downloader van Fraps-opnamesoftware van de hoofdwebsite. Installeer het daarna en voer het uit op uw computer.
Stap 2.Wanneer de hoofdinterface van de Frap verschijnt, gaat u naar de bovenste interface en selecteert u de Films sectie. Navigeer vervolgens naar de Video-opname sneltoets en kies de gewenste knop die u wilt gebruiken. Houd er rekening mee dat u de knop moet selecteren die u niet gebruikt tijdens het spelen om hindernissen te voorkomen.
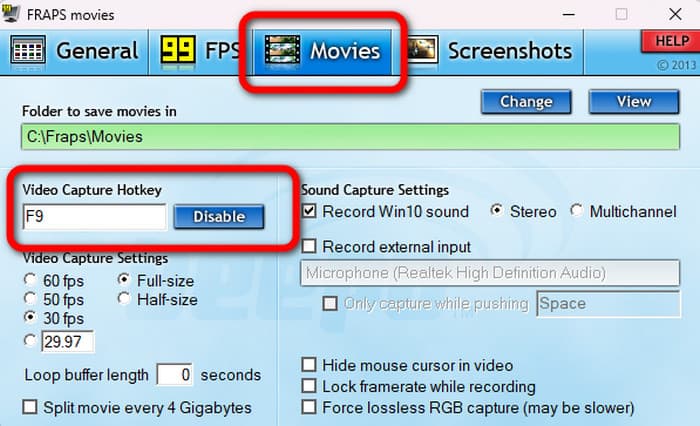
Stap 3.U kunt ook uw favoriete FPS en schermgrootte op uw opname selecteren. Ga naar de Instellingen voor video-opname en begin met het selecteren van uw favoriete FPS en schermgrootte.
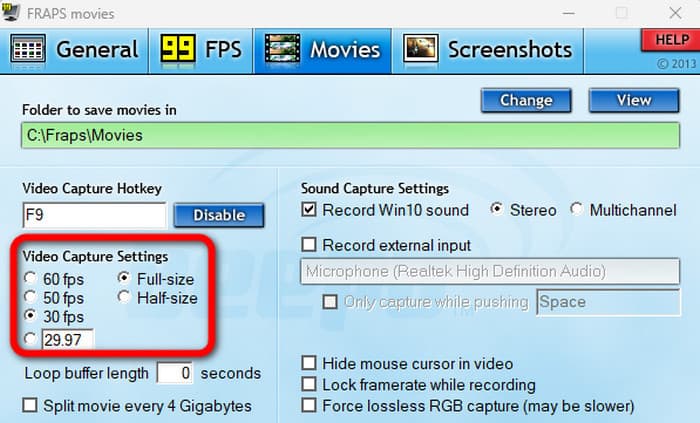
Stap 4.Nadat je alles in het programma hebt ingesteld, kun je je spel al op je computer openen. Wanneer u al aan het spelen bent, kunt u op de sneltoets drukken die u hebt toegewezen om het opnameproces te starten. Vervolgens kunt u tijdens het opnemen op dezelfde sneltoets drukken.
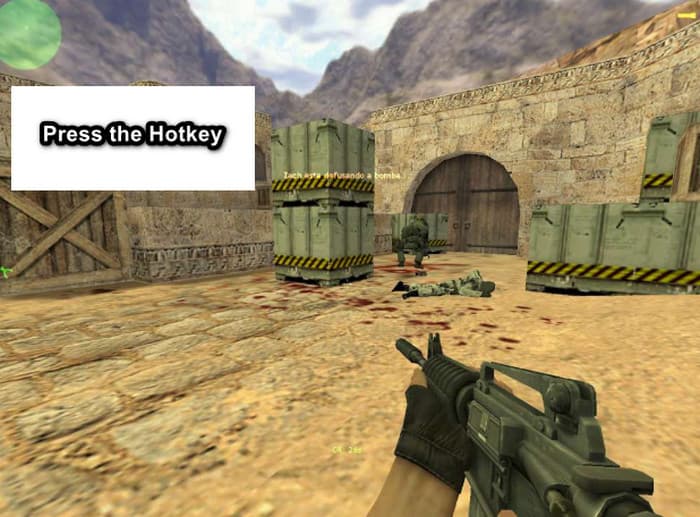
Stap 5.Je kunt ook een screenshot maken als je wilt. Ga naar de sectie Screenshot van het programma. Selecteer uw gewenste sneltoets. Als u de gratis versie gebruikt, wordt uw screenshot opgeslagen in BMP-formaat.
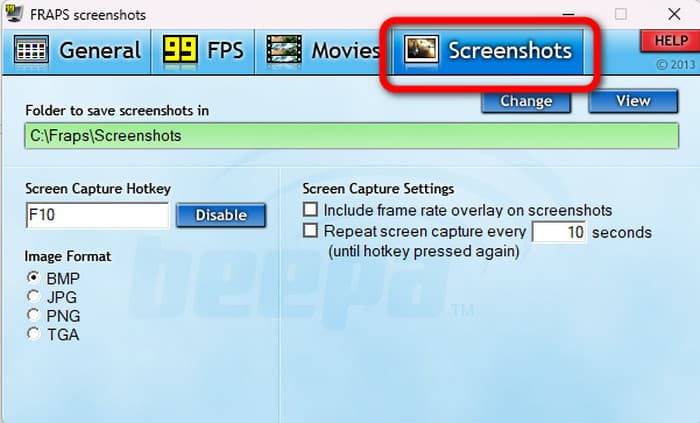
Stap 6.Wanneer het opnameproces is voltooid. Je kunt jouw zien opgenomen gameplay van het Films > Bekijken optie vanuit de interface. Houd er rekening mee dat wanneer u de proefversie gebruikt, u het Fraps-watermerk op de opgenomen video zult zien.
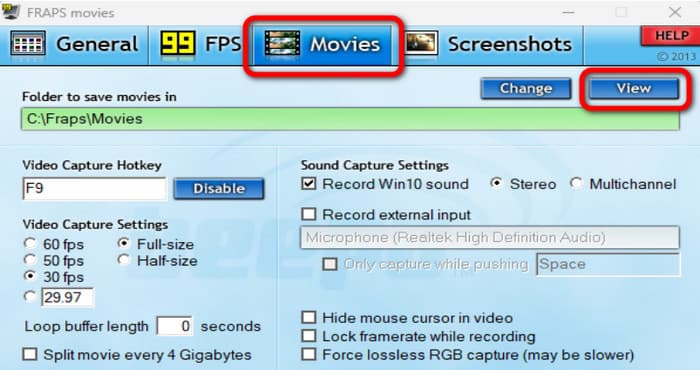
Deel 3. Redenen waarom Fraps niet opneemt
Wanneer u het Fraps-opnameprogramma gebruikt, zijn er momenten waarop het niet goed presteert. Soms stopt het het opnameproces. Om u een beter idee te geven waarom dit gebeurt, raadpleegt u dit gedeelte. We zullen enkele mogelijke redenen laten zien waarom Fraps niet opneemt.
Heb niet de betaalde versie
Fraps stoppen met opnemen na 30 seconden bij gebruik van de proefversie. Dit is een van de mogelijke situaties waarmee u te maken kunt krijgen. Het programma neemt niet alles op als u de proefversie gebruikt. Dus als je de gameplay langer wilt opnemen, moet je het abonnement aanschaffen.
Geen voldoende opslagruimte
Aangezien het programma offline is, kunt u ervan uitgaan dat het opslagruimte in beslag neemt na het opnemen van uw scherm. Dus als u niet genoeg ruimte op uw computer heeft, neemt het programma uw scherm of gameplay niet meer op. Daarbij is de beste oplossing ervoor te zorgen dat u voldoende opslagruimte op uw computer heeft. U kunt uw RAM upgraden of onnodige bestanden uit uw interne opslag verwijderen. Een andere manier is om een nieuwe computer met hoge specificaties aan te schaffen.
Verkeerde sneltoetsen
Een andere reden waarom Fraps niet opneemt, is dat u misschien onjuiste sneltoetsen gebruikt. Controleer altijd de juiste sneltoetsen in de Frap-interface voordat u doorgaat naar de opnameproces.
Deel 4. Beste Fraps-alternatief
Fraps nemen slechts 30 seconden van je gameplay op als je de gratis versie gebruikt, wat onbevredigend is. Als je in dat geval je scherm gratis langer wilt opnemen, probeer het dan Scherm opnemer. Dit offline programma kan uw computerscherm met audio opnemen. Het kan ook gameplay, webcams, video's, vlogs en telefoonschermen opnemen. Je kunt zelfs een video opnemen met geweldige kwaliteit, zoals 1080p tot 4K UHD. Met deze offline video-opnamesoftware kunt u een goede opname-ervaring krijgen. Afgezien daarvan kan Screen Recorder ook een screenshot maken terwijl u uw computerscherm opneemt met behulp van de Snapshot-functie. U kunt de schermafbeeldingen zelfs in verschillende afbeeldingsformaten opslaan. Het bevat JPG, PNG, BMP en meer. Als u dus op zoek bent naar het beste alternatief voor Fraps, kunt u het beste Screen Recorder gebruiken.
Gratis download
Voor ramen
Veilige download
Gratis download
voor MacOS
Veilige download
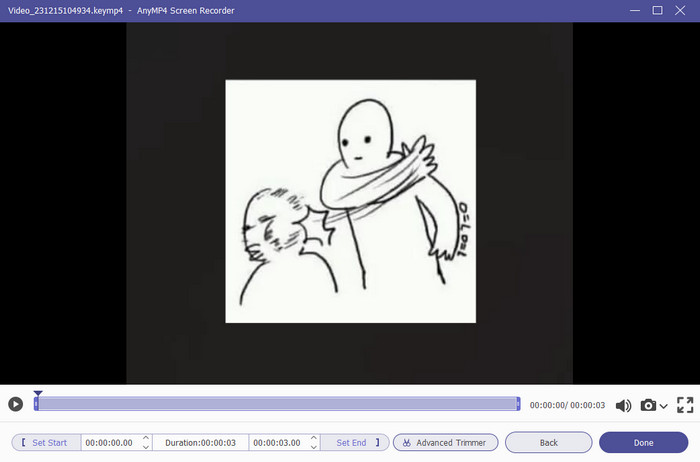
| blokfluit | Interface | Voordelen | Toegankelijkheid | Prijzen |
| Schermrecorder gekozen door Blu-ray Master | Makkelijk te begrijpen |
Neem computerschermen, alleen audio, gameplay, webcams, tutorials, video's en meer op. Maak een screenshot. |
Dakramen en raamkozijnen Mac |
1-maandlicentie $12.45 levenslange licentie $46.96 |
| Fraps | Makkelijk te begrijpen |
Leg het spel vast Maak een screenshot |
Dakramen en raamkozijnen |
Single User $37.00 2 Gebruikers $70.00 3 Gebruikers $90.00 |
Deel 5. Veelgestelde vragen over Frap Screen Recorder
-
Is Fraps goed voor low-end pc's?
Absoluut ja. U hebt toegang tot Fraps op goedkope pc's. Dit komt omdat het programma een ideale bestandsgrootte heeft. Daarmee kunt u, als u een pc heeft, het programma nog steeds gebruiken.
-
Is Fraps een goede schermrecorder?
Als het je doel is om je gameplay op te nemen, is Fraps een geweldig hulpmiddel zolang je de betaalde versie gebruikt. Als u echter video's, tutorials en andere inhoud van het computerscherm opneemt, is Fraps niet geschikt om te gebruiken.
-
Is Fraps beter dan OBS?
Qua opname is OBS beter dan Fraps. Dit komt omdat OBS niet bijna alles kan opnemen. Het bevat gameplay, video's, vlogs en meer. Qua gebruikersinterface is Fraps beter omdat het gemakkelijker te begrijpen is, wat perfect is voor beginners.
-
Heeft Fraps een opnamelimiet?
Ja het heeft. Bij gebruik van de gratis versie kun je maximaal 30 seconden opnemen, wat niet goed is. Als u het scherm langer dan 30 seconden wilt opnemen, moet u dus de upgradeversie aanschaffen.
Afsluiten
Leren over Fraps, het is nuttig om naar dit bericht te komen. We gaan het programma introduceren, inclusief de manieren waarop je het kunt gebruiken voor het opnemen van je gameplay. Afgezien daarvan, als u op zoek bent naar het beste alternatief voor Fraps, gebruik dan Scherm opnemer. Het kan gameplay, video's, computerschermen en meer met audio opnemen. Het kan ook video's opnemen met een hogere kwaliteit, waardoor het handiger is in vergelijking met Fraps.
Meer van Blu-ray Master
- Audio toevoegen aan schermopname offline en online
- Een voice-over doen op TikTok met uitgebreide stappen
- Een voice-over doen op iMovie [opgelost met volledige stappen]
- Screen Record op iPhone met uitvoer zonder kwaliteitsverlies
- [Nieuwste] 10 beste HD-schermrecorders voor Windows / Mac / iPhone / Android
- [2024 Editor gekozen] Beoordeling van de beste 6-schermrecorder | Windows & Mac


