Rejestrator akcji
Action Mirillis! Screen Recorder, popularne oprogramowanie do nagrywania ekranu dla systemu Windows, słynie z funkcji rozgrywki i nagrywania ekranu. Użytkownicy mogą również używać tego programu do przechwytywania samouczków, seminariów internetowych, prezentacji wizualnych itp.
Ale szczerze mówiąc, prawie wszystkie rejestratory ekranu mogą wykonywać te zadania. Nadal możesz nie mieć jasności co do tego, co odróżnia to oprogramowanie od innych i jak zachowuje się podczas procesu nagrywania. Dlatego w tym poście znajdziesz szczegółową recenzję rejestratora ekranu akcji, która pomoże Ci go lepiej poznać.
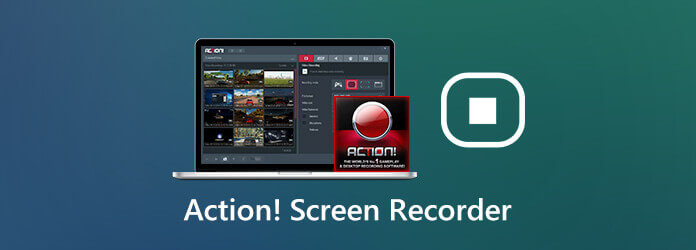
Mirillis Action! to łatwy w użyciu program, który umożliwia nagrywanie i przesyłanie strumieniowe rozgrywki, działań na komputerze, filmów online, muzyki i nie tylko przy wysokiej jakości i niskim zużyciu procesora. Poza tym możesz robić zrzuty ekranu i dodawać lektora lub kamerę internetową do nagrania w czasie rzeczywistym, zgodnie z własnymi potrzebami. Oto najważniejsze funkcje, z których możesz korzystać dzięki Action! przez Mirillis.
1. Przyjazny dla użytkownika interfejs
Dzięki intuicyjnemu i przyjaznemu dla użytkownika interfejsowi rejestratora ekranu Action możesz łatwo znaleźć swoje nagrania historii i utworzyć nowy screencast w wielu trybach. Umożliwia przeglądanie, usuwanie i udostępnianie wybranego pliku za pomocą jednego kliknięcia. Możesz także rozpocząć nagrywanie natychmiast po dostosowaniu ustawień w głównym interfejsie.
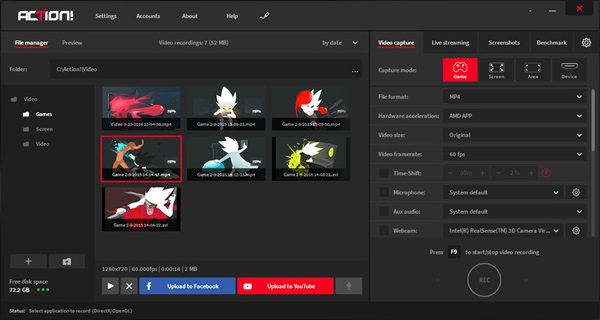
2. Wyświetlacz HUD
HUD pojawia się, gdy komputer lub gra jest podłączona do rejestratora ekranu akcji. Służy do wyświetlania informacji, takich jak bieżąca liczba klatek na sekundę, średnia liczba klatek na sekundę, wykryty silnik 3D, ikona stanu itp. Dzięki temu możesz opanować cały proces nagrywania jak profesjonalista. HUD zwykle pojawia się domyślnie w prawym górnym rogu ekranu komputera.
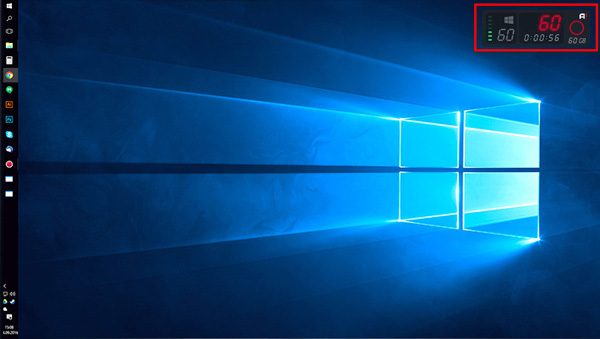
3. Tryb zielonego ekranu
Rejestrator ekranu akcji zapewnia nawet tryb Greenscreen, za pomocą którego można łatwo usunąć tło z wideo z kamery internetowej, o ile tło jest w dowolnym jednolitym kolorze. Po prostu włącz Użyj klucza chrominancji po dodaniu kamery internetowej. Następnie użyj Selektor kolorów aby wybrać kolor tła i zmodyfikować próg i Mieszanka wartości, aby tło było przezroczyste.
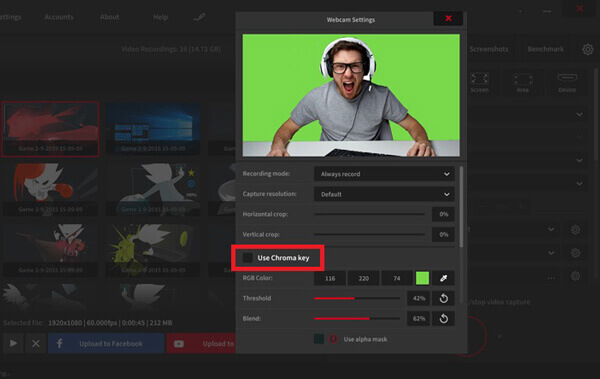
4. Opcja przesunięcia czasowego
Ta funkcja w Rejestrator gier akcji jest niezwykle przydatny, gdy grasz w grę i nie chcesz przegapić żadnych ważnych momentów. Po włączeniu tej opcji Twoje natychmiastowe działania będą przechowywane w buforze krótkiej pętli. Wystarczy kliknąć Lewy Alt + F9 na klawiaturze, aby zapisać nagranie z przesunięciem w czasie do pliku. Czas trwania bufora przesunięcia czasowego można ustawić do 10 minut.

5. Eksportuj nagrania HD / 4K
Akcja! obsługuje AVI i MP4 formaty plików do nagrywania wideo w wysokiej rozdzielczości. Możesz eksportować i przesyłać swoje nagrania na popularne urządzenia lub platformy mediów społecznościowych, takie jak YouTube i Facebook, bezpośrednio w akcji! dzięki szybkim, przyspieszanym sprzętowo technologiom, które posiada.
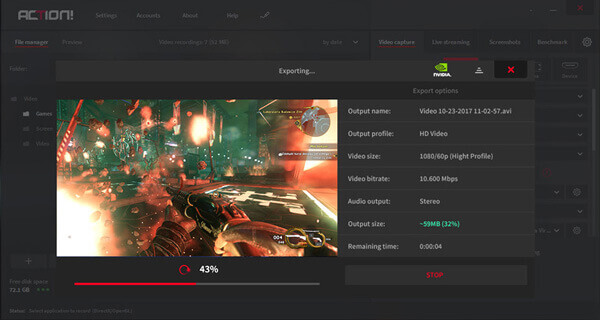
6. Transmisja strumieniowa na żywo
Wiele popularnych witryn do przesyłania strumieniowego, takich jak Twitch, YouTube, Facebook i Smashcast, jest połączonych z rejestratorem ekranu Action. Ta usługa transmisji na żywo umożliwia użytkownikom przesyłanie strumieniowe wszystkich gier lub działań na komputerze w trybie online. Musisz tylko uzyskać dostęp do swojego konta.
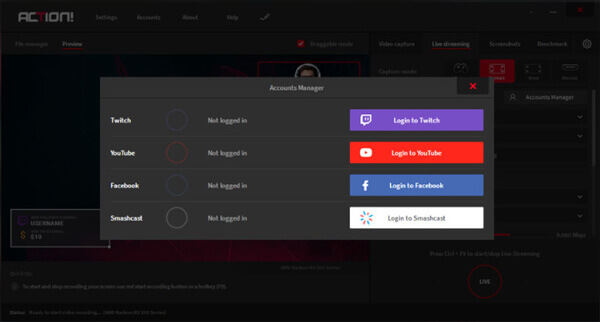
7. Monitoruj i kontroluj swoje nagrania z systemem Android
Dzięki Action! Aplikacja RCU na Androida umożliwia łatwe monitorowanie i sterowanie nagraniami - sprawdzanie FPS, uruchamianie / zatrzymywanie / wstrzymywanie nagrań ekranu i nie tylko. Nie ma potrzeby ponownego zapamiętywania skomplikowanych skrótów klawiszowych.
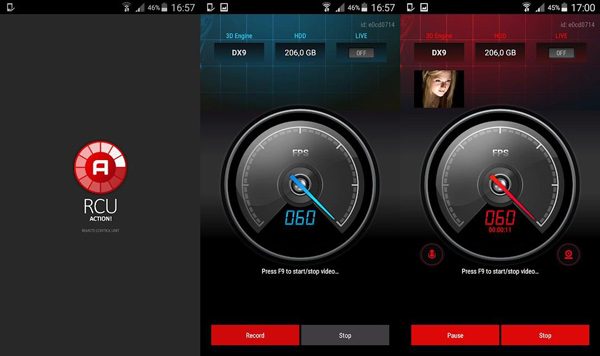
Akcja! firmy Mirillis ma możliwość przechwytywania wszystkiego, co dzieje się na ekranie komputera. Może nagrywać oprogramowanie, strony internetowe, filmy, gry, samouczki itp. W trybie okienkowym, pełnoekranowym lub wybranym obszarze w systemie Windows Vista / 7/8 / 8.1 / 10. Poniższe kroki pomogą Ci nagrać określony obszar na ekranie.
Uruchom akcję! na komputerze. Znaleźć Obszar tryb nagrywania.
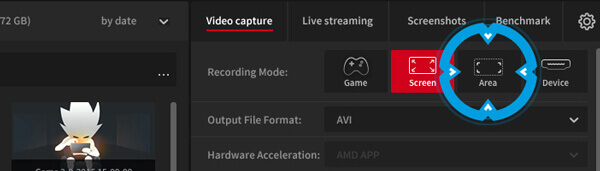
Kliknij i przytrzymaj mysz. Następnie przeciągnij, aby zaznaczyć obszar, który chcesz uchwycić. Jeśli chcesz zmienić rozmiar regionu, po prostu naciśnij Shift + [strzałki] na klawiaturze.
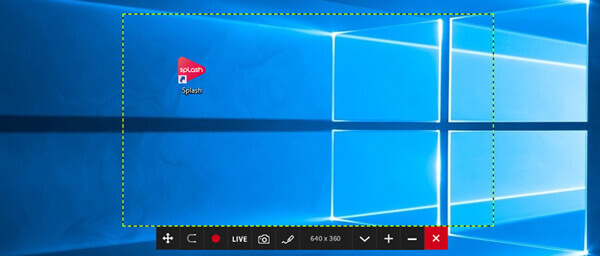
Kliknij na Rozpocznij / zatrzymaj nagrywanie przycisk lub F9 klawisz skrótu, aby rozpocząć nagrywanie. Ramka zmieni kolor na czerwony. Po zakończeniu nagrywania naciśnij Rozpocznij / zatrzymaj nagrywanie znowu przestać.
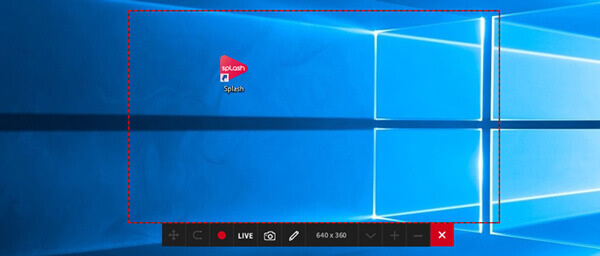
Wróć do Strona główna i znajdź nagrane wideo. Możesz wyświetlić podgląd wideo za pomocą wbudowanego odtwarzacza rejestratora ekranu Action.
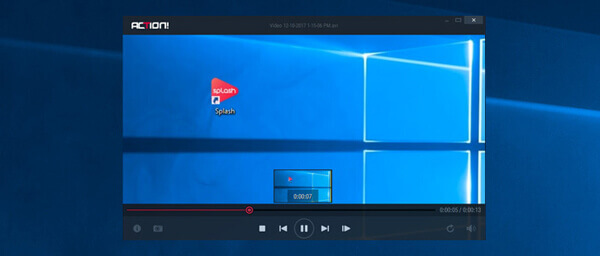
Bezpłatny okres próbny Action! to 30 dni, co oznacza, że musisz kupić pełną wersję, jeśli nadal chcesz korzystać z tego oprogramowania. Na razie licencja do użytku domowego będzie Cię przynajmniej kosztować $19.77. A cena licencji na użytkowanie komercyjne wynosi od $32.95.
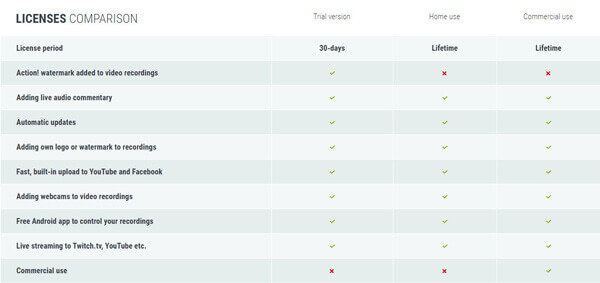
Otrzymaliśmy wiele opinii od Action! użytkowników. Większość z nich uwielbia prosty interfejs rejestratora ekranu Action. Wielu graczy i YouTuberów uwielbia używać tego oprogramowania do nagrywania i przesyłania strumieniowego aktywności na ekranie. Jednak niektórzy powiedzieli, że napotkali problem z opóźnieniem podczas nagrywania na starszych urządzeniach.
Wiele osób często porównuje Mirillis Action! do Bandicam, kolejnego potężnego rejestratora ekranu na rynku. W końcu Bandicam jest również znany jako świetne narzędzie do nagrywania gier, takie jak rejestrator ekranu akcji. Co więcej, obsługuje nagrywanie wideo 4K UHD i przechwytywanie zrzutów ekranu.
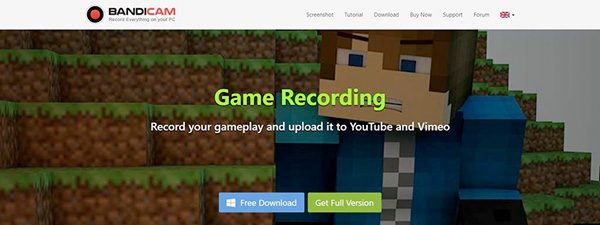
Abyś zrozumiał zalety i wady Action! lepiej, porównamy dla Ciebie te 2 rejestratory ekranowe. Zobacz tabelę poniżej.
| Akcja Mirillis! | Bandicam | |
|---|---|---|
| ZALETY | Przydatny projekt interfejsu użytkownika, Tryb zielonego ekranu, Przekaz na żywo, Przyspieszenie sprzętowe, Obsługa 4K, Sterowanie smartfonem |
Łatwy w użyciu, Nagrywanie wideo 4K, Nakładka i sterowanie FPS, Do 144 fps |
| Wady | Ograniczone formaty wideo, Dodaj akcję! znak wodny, Tylko Windows |
Obsługuje tylko Windows, Problem z awarią |
Jak widać powyżej, oba rejestratory ekranu nie oferują wersji dla komputerów Mac. Jak więc stworzyć screencast, jeśli używasz komputera Mac?
Ponieważ nie ma rejestratora ekranu Action dla komputerów Mac, zalecamy tutaj wypróbowanie Nagrywarka Blu-ray Master Screen, najlepsza alternatywa dla rejestratora ekranu Action. Posiada podobne funkcje do Action. Możesz nagrywać wysokiej jakości rozgrywkę 4K UHD, zrzut ekranu całego / części ekranuedytuj nagranie w czasie rzeczywistym. A najważniejsze jest to, że Blu-ray Master Screen Recorder może działać zarówno na systemie Windows, jak i Mac.
Przejdź do oficjalnej strony Nagrywarka Blu-ray Master Screen. Pobierz i zainstaluj ten program na swoim komputerze.
Po zainstalowaniu uruchom oprogramowanie i wybierz Magnetowid po lewej stronie, aby nagrywać działania na ekranie.

W Magnetowid okno, proszę wybrać pełny or Zamówienia Indywidualne rozmiar ekranu do nagrywania. Następnie włącz / wyłącz Dźwięk systemu i Mikrofon opcje według Twoich potrzeb. Jeśli chcesz, możesz włączyć kamery internetowe aby dodać swoje reakcje do nagrania. Następnie kliknij REC aby rozpocząć nagrywanie.
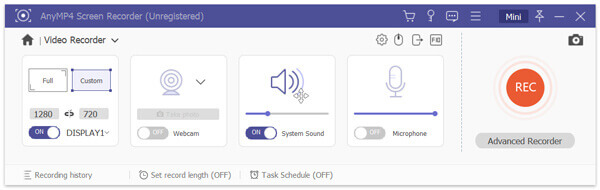
Możesz kliknąć Stop aby zakończyć nagrywanie, a następnie wyświetlić podgląd nagranego wideo za pomocą wbudowanego odtwarzacza multimedialnego Blu-ray Master Screen Recorder. Nie zapomnij zapisać nagrania na swoim komputerze.

1. Jak uwolnić ekran nagrywania za pomocą Action Screen Recorder?
Jeśli Twój rejestrator ekranu Action nadal jest w trakcie bezpłatnego okresu próbnego, możesz łatwo nagrać swój ekran za darmo. Ale po wygaśnięciu bezpłatnej wersji próbnej możesz spróbować Darmowy rejestrator ekranu online.
2. Co jest lepsze, OBS czy Action?
Jeśli potrzebujesz darmowego oprogramowania o otwartym kodzie źródłowym, najlepszym wyborem jest OBS. Jest kompatybilny z wieloma urządzeniami. Ale to narzędzie nie jest takie łatwe w obsłudze. Tak więc początkujący mogą preferować Action. Dla twojej informacji OBS nie ma odtwarzacza do odtwarzania nagrań. Możesz potrzebować odtwarzacza innej firmy, takiego jak Vlc media player.
3. Czy mogę użyć Action! RCU dla Androida do nagrywania ekranu telefonu?
Nie, nie możesz tego zrobić. Ponieważ ta aplikacja jest tylko kontrolerem, a nie rejestratorem. Możesz go używać do sterowania i monitorowania rejestratora osadów Action na komputerze.
Mamy nadzieję, że możesz wiedzieć Rejestrator akcji lepiej po przeczytaniu tej recenzji. Ogólnie jest to pomocny rejestrator ekranu, na którym można polegać. Ale jeśli jesteś użytkownikiem Maca, który chce doświadczyć podobnych funkcji nagrywania, możesz dać Blu-ray Master Screen Recorder.
Jeśli podoba Ci się ten post, możesz zostawić wiadomość poniżej. A jeśli chcesz dowiedzieć się więcej o Akcji, skontaktuj się z nami.
Więcej Reading
[2024] 9 najlepszych programów do nagrywania gier dla systemów Windows i Mac
Jaki jest najlepszy rejestrator gier w 2023 roku? Ten post pokazuje listę 9 najlepszych rejestratorów gier dla Windows i Mac.
Jak przyciąć zrzut ekranu w systemie Windows 10/8/7 na 6 różnych sposobów
Oto 6 różnych sposobów przycinania zrzutu ekranu w systemie Windows 10/8/7. Możesz wybrać dowolne narzędzie do wycinania, aby z łatwością wykonać zrzut ekranu na komputerze z systemem Windows na pełnym ekranie, w aktywnym oknie lub w niestandardowym rozmiarze ekranu.
[Rozwiązany] Jak naprawić problemy z dźwiękiem w Movavi Screen Capture
Movavi Screen Capture utknął w jakichś problemach? Ten post zawiera szczegółowe rozwiązania problemów z dźwiękiem podczas nagrywania podczas korzystania z Movavi Screen Capture.
QuickTime nie działa na Macu? Oto 5 wykonalnych rozwiązań
Jeśli nie masz pojęcia, jak naprawić QuickTime, który nie działa na Macu, po prostu trafiłeś we właściwe miejsce. W tym artykule opisano proste sposoby rozwiązywania problemów z błędami programu QuickTime podczas nagrywania lub odtwarzania ekranu.