Nagraj spotkanie RingCentral
RingCentral to popularne narzędzie do wideokonferencji, które umożliwia prowadzenie wideokonferencji w wysokiej rozdzielczości za pośrednictwem komputera, smartfona lub tabletu. To oprogramowanie do komunikacji i współpracy w chmurze oferuje przydatne funkcje, w tym komunikację zespołową, wideokonferencje i łączność mobilną. RingCentral może z łatwością zwiększyć współpracę zespołową i efektywność biznesową. Czy wiesz, jak używać RingCentral i dołączyć do spotkania RingCentral?
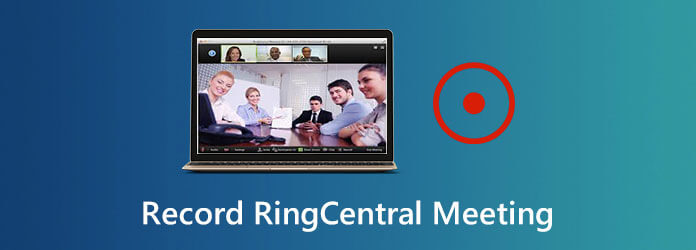
RingCentral jest wyposażony w zaawansowane funkcje udostępniania ekranu i narzędzia administracyjne, które zapewniają prowadzenie produktywnych spotkań biznesowych lub dołączanie do nich. Umożliwia łączenie się z klientami, współpracownikami i klientami w czasie rzeczywistym. W tym poście chcielibyśmy przedstawić szczegółowy przewodnik dotyczący korzystania z RingCentral. Możesz dowiedzieć się, jak zorganizować spotkanie RingCentral i dołączyć do niego. Ponadto będziesz wiedział, jak to zrobić nagrywać spotkania w RingCentral z łatwością.
Poszukując nowego narzędzia do wideokonferencji, możesz łatwo pomyśleć o RingCentral Meeting. W tej części dowiesz się, jak to zrobić dołączyć do spotkania RingCentral w szczegółach.
Możesz dołączyć do spotkania RingCentral, wprowadzając ręcznie identyfikator spotkania lub osobistą nazwę łącza. Aby to zrobić, możesz przejść bezpośrednio do oficjalnej strony RingCentral i w razie potrzeby wprowadzić identyfikator spotkania lub nazwę łącza. Następnie kliknij przycisk Dołącz, aby dołączyć do spotkania RingCentral.
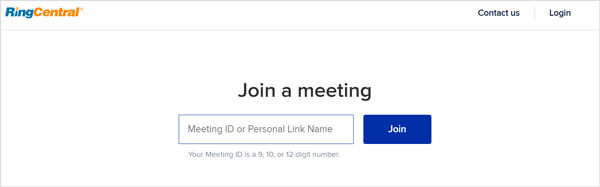
RingCentral Classic umożliwia dołączenie do spotkania w przeglądarce internetowej i aplikacji do obsługi spotkań. Po włączeniu funkcji Spotkania możesz z łatwością dołączyć do spotkania RingCentral.
Najpierw musisz włączyć Spotkania w klasycznej sieci Web i na pulpicie RingCentral. Możesz kliknąć swój Zdjęcie profilu a następnie wybierz Preferencje opcja. Teraz możesz przejść do spotkania, kliknij Usługa wideo i wybierz Wbudowane spotkania RingCentral z rozwijanego menu.
Po tym możesz kliknąć Poznaj nasz w dolnej części. Po przejściu do okna RingCentral Meetings możesz po prostu kliknąć plik Dołącz do rejestru przycisk, aby dołączyć do spotkania.
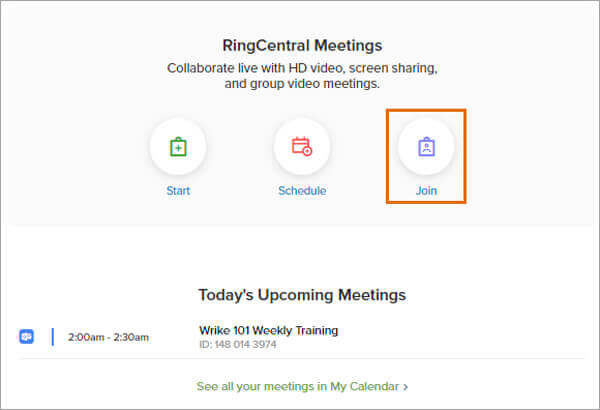
Możesz łatwo dołączyć do zaplanowanego spotkania RingCentral, jeśli podłączyłeś Office 365 lub Kalendarz Google. Wybierz spotkanie, do którego chcesz dołączyć w sekcji Nadchodzące spotkania, Kliknij Wideo or Aparat fotograficzny przycisk, aby dołączyć do tego spotkania RingCentral.
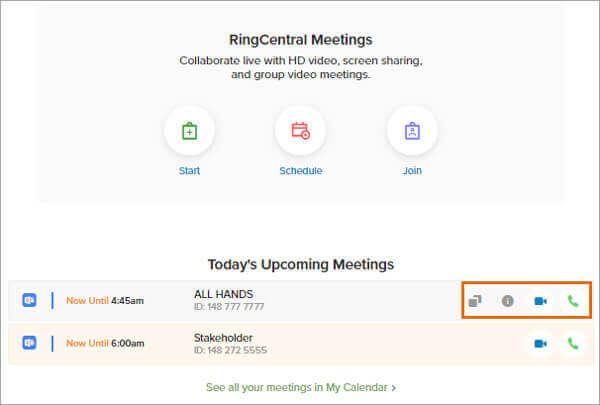
Tutaj możesz również kliknąć zielony Telefon aby dołączyć do spotkania. Jeśli chcesz sprawdzić wszystkie zaplanowane spotkania RingCentral, możesz przejść do Mój kalendarz aby zobaczyć wszystkie inne nadchodzące spotkania.
Podobny do nagrywanie Spotkanie Zoom, RingCentral Meetings oferuje również prosty sposób rejestrowania spotkania za pomocą wbudowanego narzędzia. Umożliwia także automatyczne nagrywanie podczas organizowania spotkania RingCentral. Możesz znaleźć przycisk Nagraj na swoim Pulpit nawigacyjny spotkań. Ale najpierw musisz włączyć tę funkcję nagrywania.
Jak wspomniano powyżej, funkcja nagrywania spotkań RingCentral jest domyślnie wyłączona. Dlatego najpierw należy go włączyć. Aby to zrobić, możesz przejść do Spotkania a następnie wybierz Ustawienia spotkań na Portal administratora, Kliknij Nagranie a następnie możesz włączyć Nagrywanie lokalne or Automatyczne nagrywanie jak chcesz.
Jeśli chcesz nagrać spotkanie RingCentral, możesz po prostu kliknąć plik Zacznij od wideo or Zacznij bez wideo. Następnie kliknij przycisk Rekord przycisk, aby rozpocząć proces nagrywania.
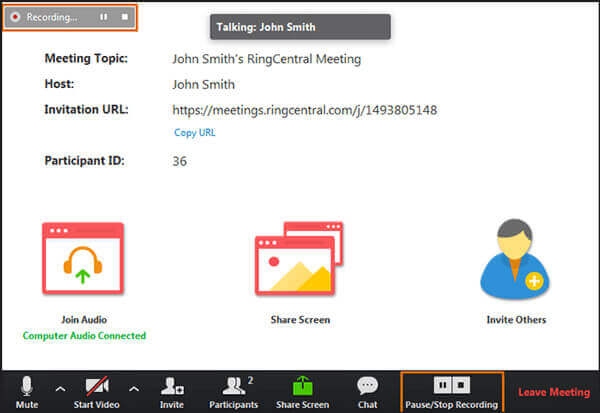
Należy pamiętać, że tylko gospodarz spotkania RingCentral może nagrać spotkanie. Jeśli jesteś uczestnikiem, nie możesz nagrywać. Musisz poprosić gospodarza o zadanie jako moderator. Następnie możesz nagrać i zapisać zawartość spotkania RingCentral.
Chcesz nagrać spotkanie RingCentral, nawet jeśli nie jesteś gospodarzem lub nie masz pozwolenia? Tutaj gorąco polecamy profesjonalne oprogramowanie do nagrywania wideokonferencji, Rejestrator ekranu abyś nagrał spotkanie RingCentral w wysokiej jakości.
Bezpłatne pobieranie, instalowanie i uruchamianie tego rejestratora spotkań RingCentral na komputerze. Wybierz odpowiednią wersję do pobrania w oparciu o swój system.
Aby nagrać spotkanie RingCentral, możesz polegać na Magnetowid cecha.
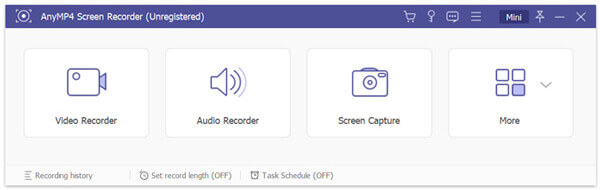
Przed końcowym nagraniem spotkania RingCentral możesz dostosować ustawienia nagrywania wideo i audio w zależności od potrzeb. Możesz dowolnie dostosować region nagrywania ekranu. Ponadto możesz przechwytywać dźwięk z dźwięku systemowego lub mikrofonu.

Po tych wszystkich ustawieniach możesz kliknąć plik REC przycisk, aby rozpocząć nagrywanie spotkania w RingCentral. Po zakończeniu spotkania RingCentral wystarczy kliknąć Stop aby zakończyć nagrywanie.
Możesz wyświetlić podgląd przechwyconego wideo ze spotkania RingCentral i edytować go. Jeśli jesteś zadowolony z wyniku, możesz kliknąć Zapisz przycisk, aby zapisać go jako plik MP4 plik na twoim komputerze.
Postępuj zgodnie z podobnymi metodami i możesz nagrać webinarium, rozmowy wideo i rozgrywka.
Pytanie 1. Gdzie są zapisywane nagrane spotkania RingCentral?
Jeśli korzystasz z komputera z systemem Windows, nagrane spotkania RingCentral zostaną automatycznie zapisane w C: \ Users \ nazwa użytkownika \ Documents \ RingCentralMeetings. W przypadku użytkowników komputerów Mac domyślną ścieżką zapisu jest \ Users \ nazwa_użytkownika \ Dokumenty \ RingCentralMeetings.
Pytanie 2. Jak zmienić ścieżkę zapisu nagrywania w RingCentral?
Aby zmienić ścieżkę zapisywania nagranego spotkania RingCentral, możesz przejść do Ustawień. Następnie kliknij Nagrywanie i wybierz opcję Zmień lokalizację pliku, aby to zmienić. Jeśli używasz RingCentral na komputerze Mac, możesz kliknąć Nagraj, a następnie lokalizację obok opcji Zapisz moje nagrania w, aby zmienić ścieżkę zapisu.
Pytanie 3. Jak zarządzać nagranym spotkaniem RingCentral?
Aby uzyskać dostęp do przechwyconych spotkań RingCentral i zarządzać nimi, możesz kliknąć opcję Spotkania, a następnie wybrać opcję Nagrane. Teraz możesz zlokalizować plik spotkania RingCentral i zarządzać nim w zależności od potrzeb. Możesz go odtworzyć, odtworzyć dźwięk, otworzyć lokalizację nagranego spotkania lub go usunąć.
RingCentral to potężna usługa wideokonferencji w chmurze dla firm. Zawiera wiele zaawansowanych funkcji, takich jak wideokonferencje, udostępnianie ekranu, automatyczna sekretarka połączeń, katalog firmowy i inne. Tutaj w tym poście możesz dowiedzieć się, jak to zrobić dołączyć do spotkania RingCentral i nagraj spotkanie w RingCentral. Mam nadzieję, że po przeczytaniu tej strony będziesz mógł lepiej korzystać z RingCentral.
Więcej Reading
7 najlepszych konwerterów MP3 na MP4, których nie powinieneś przegapić
Szukasz najlepszego sposobu na konwersję plików MP3 do formatu MP4? Jesteś we właściwym miejscu, ponieważ tutaj możesz nauczyć się 7 najlepszych narzędzi do różnych sytuacji.
3 najlepsze sposoby nagrywania prezentacji PowerPoint z dźwiękiem
Czy możesz nagrać prezentację w programie PowerPoint? Jak nagrać prezentację PowerPoint jako wideo? W tym poście przedstawiono 3 proste i skuteczne sposoby, które pomogą Ci nagrać prezentację PowerPoint w wysokiej jakości.
Jak odtwarzać filmy 4K na Sony PlayStation 4 Pro
Czy PS4 może odtwarzać filmy 4K? Czy możesz grać w 4k Blu-ray na PS4? Czy PS5 może odtwarzać filmy 4K lub prawdziwy Blu-ray 4K UHD? Ten post pokazuje, jak odtwarzać filmy 4K na Sony PlayStation 4 Pro.
3 najlepsze sposoby nagrywania prezentacji PowerPoint z dźwiękiem
Czy możesz nagrać prezentację w programie PowerPoint? Jak nagrać prezentację PowerPoint jako wideo? W tym poście przedstawiono 3 proste i skuteczne sposoby, które pomogą Ci nagrać prezentację PowerPoint w wysokiej jakości.