Rejestrator kroków systemu Windows
Rejestrator kroków systemu Windows (nazywane również Rejestrator problemów w systemie Windows 7) to preinstalowane narzędzie do przechwytywania ekranu w systemach Windows 10, Windows 8 i Windows 7. Jest to rodzaj ukrytej funkcji, która pomaga dokumentować czynności wykonywane na komputerze w celu rozwiązywania problemów.
Podczas codziennego użytkowania komputera możesz spotkać się z sytuacją, w której komputer robi coś, czego nie powinien, z powodu błędu, niewłaściwej operacji lub błędu użytkownika. W takim przypadku możesz polegać Rejestrator kroków aby uchwycić dokładne kroki podjęte w momencie wystąpienia problemu. Następnie możesz wysłać nagranie innym osobom w celu uzyskania pomocy.
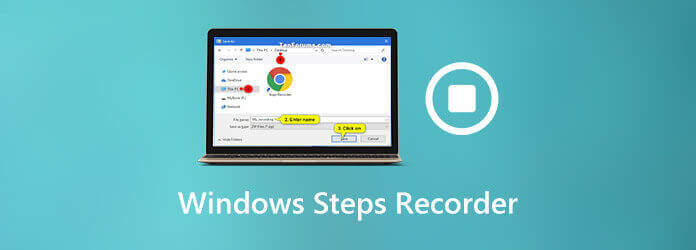
Biorąc pod uwagę, że możesz niewiele wiedzieć o rejestratorze kroków systemu Windows. Dlatego w tym poście chcielibyśmy przedstawić szczegółową recenzję tego. Oto wszystko, o czym musisz wiedzieć Rejestrator kroków, w tym do czego służy Rejestrator kroków, jak znaleźć i otworzyć ten program nagrywający oraz jak go używać do odtworzenia problemu.
Rejestrator kroków jest również mowa Problem Steps Recorder or PSR. Służy głównie do automatycznego rejestrowania kroków podejmowanych na komputerze w celu rozwiązywania problemów. Możesz polegać na rejestratorze kroków systemu Windows, aby przechwycić opis tekstowy miejsca kliknięcia i obraz ekranu po każdym kliknięciu. Oferuje prosty i wygodny sposób opisania i zdiagnozowania problemu.

Jak wspomniano powyżej, ta wbudowana aplikacja jest oryginalnie wyposażona w komputer z systemem Windows 10, Windows 7 i Windows 8. Jest to narzędzie do rozwiązywania problemów i pomocy, które służy głównie do rejestrowania działań na komputerze. Dzięki rejestratorowi kroków nie musisz szczegółowo wyjaśniać każdego kroku, który wykonujesz, aby odtworzyć bieżący problem. Wszystkie twoje operacje będą automatycznie rejestrowane. Następnie możesz łatwo wysłać nagranie do profesjonalnego wsparcia lub znajomego, który pomoże rozwiązać problem.
Gdy na komputerze wystąpi błąd, możesz otworzyć i użyć narzędzia Steps Recorder, aby przechwycić kroki w celu odtworzenia problemu. Jedną z rzeczy, które powinieneś wiedzieć, jest to, że Steps Recorder nie przechwytuje wpisywanego tekstu. Musisz ręcznie rozpocząć i zatrzymać nagrywanie kroków.
Aby skorzystać z Rejestratora kroków systemu Windows, należy go najpierw znaleźć i otworzyć. Możesz uzyskać dostęp do rejestratora kroków z pliku Start menu w systemie Windows 10 i Ekran aplikacji w systemie Windows 8. Jeśli używasz komputera z systemem Windows 7, możesz go zlokalizować z pliku Start menu lub Uruchom okno dialogowe.
Najpierw powinieneś znaleźć i otwórz Rejestrator kroków w systemie Windows. Możesz kliknąć Start przycisk, wybierz Akcesoria Windows a następnie wybierz Rejestrator kroków. Jeśli nie możesz go znaleźć na swoim komputerze, możesz uzyskać do niego dostęp, wyszukując psr.
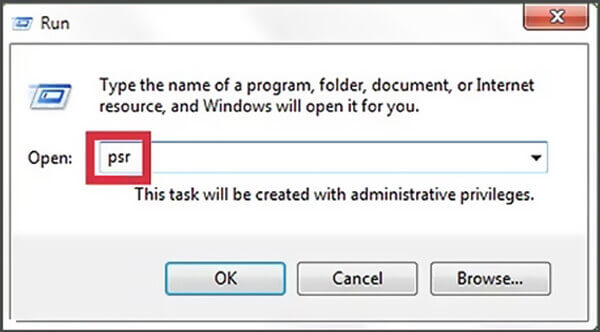
Podczas Problem Steps Recorder pojawi się na ekranie, możesz kliknąć Początek rejestracji aby rozpocząć nagrywanie. Teraz rozpocznie rejestrowanie wszystkich działań, które są bardzo przydatne dla kogoś, kto rozwiązuje problem. Rejestrator kroków może przechwycić każde kliknięcie myszą i akcję klawiatury. Więc tutaj powinieneś wykonać wszystkie kroki tak precyzyjnie, jak to możliwe.

Podczas nagrywania kroków możesz użyć funkcji komentarzy, aby dodać komentarze do instrukcji. Po prostu kliknij Komentarz przycisk, kiedy potrzebujesz.

Kliknij Zatrzymaj nagrywanie po zakończeniu nagrywania. Rejestrator Kroków wygeneruje dla Ciebie podgląd. Tutaj możesz sprawdzić podgląd, a następnie kliknąć Zapisz aby zapisać nagranie na komputerze.
Plik nagrania kroków zostanie zapisany w HTML format. Możesz go łatwo otworzyć za pomocą dowolnej popularnej przeglądarki internetowej, takiej jak Google Chrome, Firefox, IE, Safari i inne. Rejestrator Steps może również zapisać nagranie jako dokument ZIP. Teraz możesz wysłać nagranie PSR do osoby lub grupy, pomagając rozwiązać problem.
Rejestrator kroków systemu Windows zapewnia prosty i skuteczny sposób przechwytywania wszystkich działań w celu rozwiązania problemu. Ale w przypadku niektórych programów, takich jak gry pełnoekranowe, może nie zostać dokładnie zarejestrowany. Co więcej, Steps Recorder może nagrywać tylko ekran systemu Windows ze zdjęciami i adnotacjami.
Tutaj zdecydowanie polecamy świetną alternatywę dla Windows Steps Recorder, Rejestrator ekranu aby pomóc Ci z łatwością uchwycić wszystkie Twoje działania i kroki. Umożliwia nagrywanie ekranu komputera i zapisywanie go jako wideo rozwiązywania problemów.
Ta alternatywa dla Windows Steps Recorder oferuje zarówno wersje Windows, jak i Mac. Możesz dwukrotnie kliknąć przycisk pobierania powyżej i postępować zgodnie z instrukcjami, aby bezpłatnie zainstalować i uruchomić go na swoim komputerze.
Jest wyposażony w Magnetowid, Rejestrator dźwięku i screen Capture funkcje.
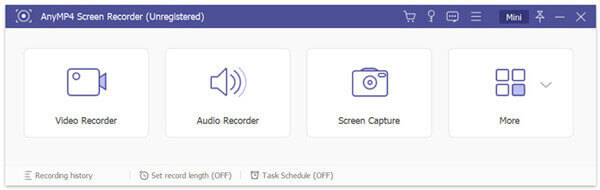
Możesz w prosty sposób zrobić zrzut ekranu z funkcją Screen Capture. Ta alternatywa dla rejestratora kroków ma narzędzia do adnotacji, które pomogą Ci lepiej wyjaśnić wszystkie twoje działania, rysując okręgi, strzałki, teksty i nie tylko.

Można również użyć Magnetowid możliwość nagrywania swoich kroków na komputerze w wysokiej jakości. Możesz po prostu kliknąć REC aby rozpocząć proces nagrywania. Podczas nagrywania możesz dodawać pewne elementy do swojego nagrania. Co więcej, możesz nagrać swój własny głos, aby lepiej wyjaśnić problem.
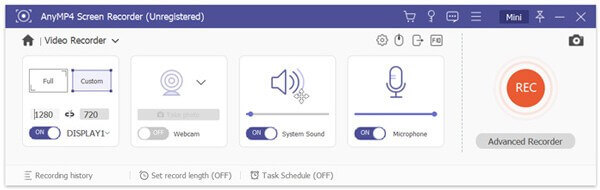
Po nagraniu dostępne są funkcje edycji umożliwiające edycję pliku nagrania. Następnie możesz zapisać go w dowolnym popularnym formacie wideo, takim jak MP4, MOV, AVI, FLV i inne.
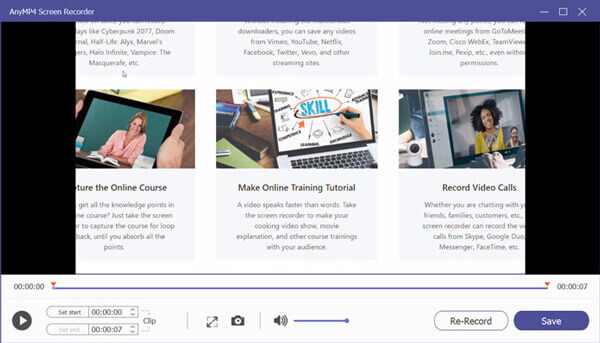
Pytanie 1. Czy mogę używać Windows Steps Recorder jako stacjonarnego rejestratora?
Nie, nie możesz używać rejestratora Steps jako rejestratora stacjonarnego. Rejestrator kroków systemu Windows pozwala tylko dokumentować kroki i kliknięcia. Nie ma funkcji nagrywania do przechwytywania ekranu komputera.
Pytanie 2. W jakich systemach jest używany rejestrator kroków?
Jak można się dowiedzieć z powyższego, Windows Steps Recorder jest wyposażony w komputer z systemem Windows 10, Windows 8 i Windows 7. Nazywa się to rejestratorem problemów na komputerze z systemem Windows 7.
Pytanie 3. Czy system Windows 10 ma rejestrator dźwięku?
Jeśli jesteś użytkownikiem systemu Windows 10 i chcesz przechwytywać dźwięk, możesz polegać na jego wbudowanym rejestratorze dźwięku, aplikacji Microsoft Voice Recorder. Tak więc system Windows ma rejestrator dźwięku.
Chcesz stworzyć dokumentację, która pokaże komuś inny problem na Twoim komputerze? Jeśli chcesz uchwycić swoje działania w celu odtworzenia problemu, możesz polegać na Rejestrator kroków systemu Windows. Po nagraniu tego wpisu możesz dowiedzieć się więcej o rejestratorze kroków. Ponadto możesz dowiedzieć się, jak szczegółowo korzystać z tego nagrywania kroku. Jeśli nadal masz pytania dotyczące rejestratora kroków, możesz zostawić nam wiadomość.
Więcej Reading
Użyj rejestratora kroków systemu Windows, aby nagrać swoje kroki w systemie Windows 10
Co to jest rejestrator kroków w systemie Windows 10? Jak wyświetlić rejestrator kroków? Czy rejestrator kroków ma dźwięk? Jak korzystać z Rejestratora problemów? Ten post zawiera szczegółową recenzję rejestratora kroków systemu Windows i pokazuje, jak go użyć do odtworzenia problemu.
[2024] 9 najlepszych programów do nagrywania gier dla systemów Windows i Mac
Jaki jest najlepszy rejestrator gier w 2023 roku? Ten post pokazuje listę 9 najlepszych rejestratorów gier dla Windows i Mac.
[Rozwiązany] Jak uchwycić przewijany obszar za pomocą Snagit w Windows 10 / Mac
Nie wiesz, jak użyć Snagita do przechwycenia przewijanego zrzutu ekranu? W tym poście udostępnimy Ci sposoby przechwytywania przewijanego ekranu w systemie Windows lub Mac z wysoką jakością.
Jak przekonwertować MP4 na format OGG na pulpicie lub w Internecie
Ten przewodnik krok po kroku koncentruje się na najlepszych sposobach konwertowania plików MP4 do formatu OGG w celu płynnego odtwarzania w oprogramowaniu lub sprzęcie do odtwarzania multimediów.