Kapwing Resizer: Jak przyciąć wideo w 4 prostych krokach
Istnieje wiele powodów, dla których warto przycinać swoje filmy. Przycinanie wideo odbywa się, ponieważ chcesz poprawić klatkę obrazu, usuwając niechciane elementy, które zostały przypadkowo dołączone. Kadrowanie jest często konieczne, gdy długi obiektyw wysokiej jakości nie jest dostępny do prawidłowego wykadrowania głównego obiektu. Fotografowie uprawiający sport i dziką przyrodę mogą stosować to podejście, gdy nie można podejść bliżej, aby wypełnić kadr fotografowanym obiektem. Co więcej, zmieniając orientację wideo z poziomej na pionową, musisz je dość mocno przyciąć. Dlatego potrzebujesz narzędzia, które ułatwi Ci zadanie, a jednocześnie nie będzie wymagało poświęcania tak dużo czasu na edycję. Urządzenie, które nie wymaga instalacji ani założenia konta. Dlatego Narzędzie do zmiany rozmiaru wideo Kapwing to idealne rozwiązanie dla wszystkich problemów związanych z przycinaniem. Ma kilka wyróżniających funkcji i łatwy w użyciu interfejs użytkownika. Oprócz tego możesz wykorzystać inne najlepsze alternatywne narzędzie do łatwego przycinania filmów, czytając dzisiejszy post.
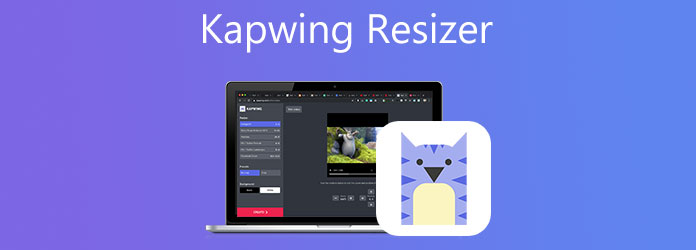
Kiedy przycinasz klip wideo, przesuwasz lub zmieniasz krawędzie klipu wideo. Przycinanie jest często używane do edycji obrazów, ale jest również pomocne przy edycji wideo. Przycinanie umożliwia usunięcie niechcianych lub rozpraszających części klipu wideo lub dostosowanie jego wymiarów do określonego współczynnika. Niezależnie od tego, czy pracujesz z materiałem wideo z kamery, czy z ekranu, prawdopodobnie w pewnym momencie będziesz musiał przyciąć te nagrania. Przycinanie wideo służy do dostosowania nacisku sceny lub usunięcia niepotrzebnych i rozpraszających elementów.
Konwerter wideo Ultimate jest Twoim najlepszym partnerem w edycji, jeśli chodzi o przycinanie i powiększanie filmów. Korzystając z tego oprogramowania, możesz edytować swoje filmy poprzez przycinanie, odwracanie, obracanie, przycinanie i dzielenie ich. Pozwala nie tylko na przycinanie klipów wideo w ciągu kilku sekund, ale także zawiera wiele doskonałych bezpłatnych filtrów i przejść, których możesz użyć do ulepszenia swoich filmów. Co więcej, posiada prosty interfejs użytkownika, co oznacza, że nawet nowicjusze z łatwością będą edytować filmy. Używać go, to wierzyć w to. Oto proste kroki, które można wykorzystać, aby przyciąć wideo w krótkim czasie przy użyciu najlepszego rozwiązania.
Cechy charakterystyczne
Pobierz narzędzie do przycinania
Aby rozpocząć, pobierz i zainstaluj Video Converter Ultimate, klikając jeden z przycisków pobierania powyżej. Możesz też przejść do oficjalnej strony narzędzia i pobrać je bezpośrednio. Pobierz i uruchom oprogramowanie z pulpitu swojego komputera.
Dodaj pliki
Po uruchomieniu zaimportuj swoje pliki, wybierając Dodaj pliki przycisk w lewej górnej części interfejsu. I odwrotnie, możesz przeciągnąć pliki na środek interfejsu.

Uwaga: Możesz zaimportować cały folder, naciskając Dodaj folder.
Przygotuj się do edycji
Po zaimportowaniu plików kliknij Edytuj przycisk, aby zmodyfikować i edytować wideo.

Przytnij film
Aby przyciąć wideo, przesuń kursor bezpośrednio na kierownicę i przytnij wideo w preferowanym rozmiarze. Kiedy jesteś dobry z wynikiem, naciśnij OK przycisk.
Wskazówka: Istnieje możliwość zmiany ustawień wyjścia wideo przed jego wyeksportowaniem. Obejmują one zmiany rozdzielczości i formatu wideo oraz szybkości klatek, szybkości transmisji i ustawień dźwięku.

Wyeksportuj przycięte wideo
Po kliknięciu OK przycisk, spowoduje to powrót do głównego interfejsu. Wyeksportuj przycięte wideo, klikając Skonwertuj wszystko przycisk.

Podgląd klipu
Po konwersji odtwórz nowo przycięte wideo na dysku twardym komputera lub w docelowym folderze plików.
Jeśli chodzi o perfekcyjne przycinanie filmów, Kapwing Video Resizer jest jednym z najpopularniejszych rozwiązań aplikacji internetowych, na których artyści polegają w swojej pracy. Wiele internetowych witryn medialnych korzysta z szeregu standardów rozmiaru wideo, aby uczynić ich treść bardziej estetyczną dla odbiorców. Kapwing pozwala przyciąć filmy, aby mieć pewność, że mają idealny rozmiar dla nowego artykułu na blogu lub wpisu w mediach społecznościowych. Dzięki Kapwing możesz łatwo zmieniać rozmiar i zmniejsz rozmiar pliku MP4 online bez dodatkowych plików do pobrania.
Bez konieczności tworzenia konta ani pobierania dodatkowego oprogramowania, możesz zacząć zmieniać rozmiar i przycinać swoje ulubione filmy już teraz! Ponadto na końcu filmu wyświetlane jest logo Kapwing, które choć nie jest szczególnie irytujące, można łatwo usunąć, płacąc za narzędzie niewielką stałą cenę. Darmowa wersja ma niewielki rozmiar pliku i inne ograniczenia, które są w tym przypadku odpowiednie. Ponadto wielu użytkowników uważa, że to narzędzie nadaje się do edycji krótkich filmów, ale nie do edycji dużych filmów i że jeśli rozmiar pliku przekracza 250MB, należy uiścić opłatę za narzędzie. Jeśli jesteś kompletnym nowicjuszem, jedyną wadą jest to, że rozpoczęcie może być trochę przerażające. W międzyczasie zapoznaj się z poniższymi kompletnymi instrukcjami dotyczącymi zmiany rozmiaru wideo za pomocą Kapwing w ciągu kilku sekund za pomocą tego narzędzia.
Odwiedź oficjalną stronę
Po pierwsze, przejdź na oficjalną stronę Kapwing Resizer.
Importuj plik wideo
Po zalogowaniu się do narzędzia musisz zaimportować wideo, które chcesz przyciąć, klikając przycisk Wyślij plik przycisk na środku interfejsu. Poczekaj, aż zakończy się pobieranie, zanim przejdziesz dalej.
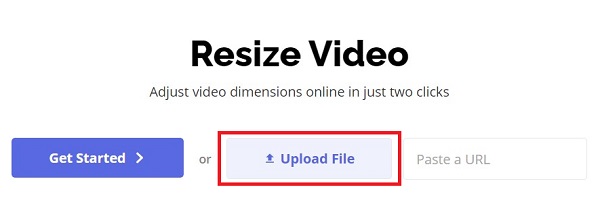
Przytnij film
Po pomyślnym przesłaniu wideo przejdź do narzędzia przycinania w interfejsie, które znajduje się w prawym rogu wyświetlacza. Ręcznie przytnij film, przeciągając uchwyt przycinania do żądanej pozycji.
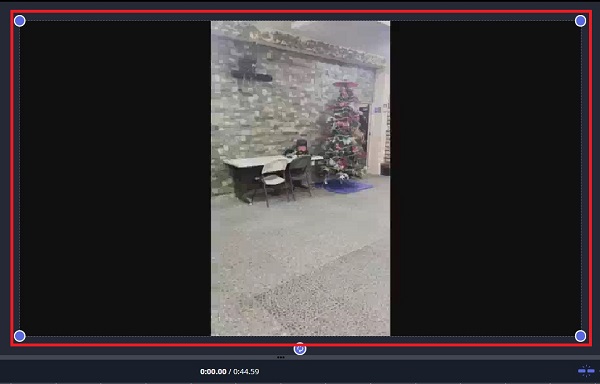
Udostępnij przycięte wideo
Wreszcie, gdy jesteś zadowolony z modyfikacji, kliknij Eksportuj wideo ikonę znajdującą się w prawym górnym rogu interfejsu użytkownika, aby rozpocząć proces eksportu.
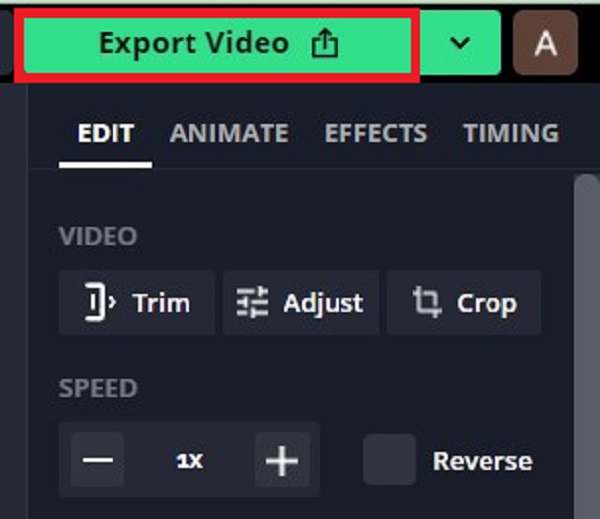
Nie przegap:
2 godne pochwały sposoby na przycinanie wideo w programie Premiere
Najlepszy samouczek do przycinania wideo w iMovie na Mac/iPhone/iPad
1. Jaka jest maksymalna długość filmu Kapwing?
Dzięki Kapwing możesz tworzyć filmy o długości do 60 minut. Natomiast użytkownicy, którzy założą darmowe konto, mogą zgłaszać tylko filmy krótsze niż 7 minut.
2. Czy Kapwing to renomowana strona internetowa?
Tak! Kapwing to platforma w 100% bezpieczna. Zamiast spamować reklamy, które są widoczne na większości witryn do edycji online, Kapwing ich nie wyświetla. Zewnętrzne interakcje z innymi użytkownikami forum są również ograniczone dla tego narzędzia. Poważnie traktują bezpieczeństwo danych i treści naszych klientów i wdrożyli procedury, aby to zapewnić.
3. Ile czasu zajmuje Kapwing eksport?
Według Kapwinga każdy etap procedury eksportowej może trwać nawet godzinę. Film może zostać wstrzymany, jeśli akcja nie zakończy się w ustalonym zakresie czasu. Chociaż szacujemy, że zdecydowana większość projektów zostanie z powodzeniem wyeksportowana w ciągu kilku godzin, możliwe jest, że niektóre projekty nie.
4. Czy to prawda, że Kapwing pogarsza jakość wideo?
Kapwing w żaden sposób nie obniża jakości Twoich plików. Chociaż rozmiar pliku i rozdzielczość mogą być skorelowane, nie zawsze tak jest. Należy pamiętać, że rozmiar pliku zależy od kodeka, formatu, rozmiaru pliku i przepływności — a nie wszystkie te czynniki są związane z jakością.
Zmiana rozmiaru Kapwinga to fantastyczne narzędzie, które niezwykle ułatwia edycję filmów w różnych formatach. Tworzenie materiału, który wydaje się być najwyższej jakości i wydaje się, że został stworzony przy użyciu wysokiej klasy oprogramowania, staje się proste, ponieważ masz do dyspozycji tak wiele narzędzi i szablonów. Załóżmy jednak, że uważasz, że Kapwing Resizer ma wysoką krzywą uczenia się. W takim przypadku możesz polegać na Konwerter wideo Ultimate, który jest na tyle przyjazny dla użytkownika, że nawet początkujący nie będzie miał problemu z poruszaniem się po narzędziu. Dzięki prostemu interfejsowi użytkownika nie będziesz miał problemu z wykonywaniem zadań związanych z przycinaniem. Co więcej, jest wyposażony w zestaw narzędzi, który pomaga modyfikować wideo na różne sposoby, takie jak przycinanie wideo, ulepszanie, łączenie wideo, kontroler prędkości wideo, odwracanie wideo, obracanie wideo i przycinanie wideo. Czy to nie fantastyczna funkcja? Pobierz narzędzie od razu i od razu rozpocznij edycję swoich filmów.
Więcej Reading
Zweryfikowane metody przycinania wideo na telefonach lub tabletach z Androidem
Ten konkretny samouczek przedstawia najłatwiejsze sposoby przycinania wideo na Androidzie i usuwania niechcianych obszarów z komputerem lub bez niego.
Przewodnik krok po kroku, jak prawidłowo zmienić rozmiar pliku wideo na Instagram
Chcesz zmienić rozmiar filmu, aby pasował do kanału Instagram, historii i IGTV zgodnie z regułą rekomendacji? Ten samouczek pokazuje wszystko, czego potrzebujesz na ten temat.
Przydatny samouczek do przycinania wideo w odtwarzaczu QuickTime na komputerze Mac
Nie można znaleźć żadnej funkcji związanej z przycinaniem wideo w QuickTime, ale ten przewodnik mówi, jak efektywnie przycinać wideo w QuickTime Player na Macu.
Obróć wideo o 180 stopni - Odwróć wideo w poziomie lub w pionie
Czy FFmpeg może obrócić wideo o 180? Czy program Windows Media Player może obrócić wideo o 180 stopni? Jak obrócić wideo w poziomie? Dowiedz się, jak obrócić wideo o 180 stopni tutaj.