Gravador de tela de ação
Ação Mirillis! Screen Recorder, um software de gravação de tela popular para Windows, é famoso por sua jogabilidade e recurso de gravação de tela. Os usuários também podem empregar este programa para capturar tutoriais, webinars e apresentações visuais, etc.
Mas, para ser honesto, quase todos os gravadores de tela podem fazer esse trabalho. Você ainda pode não ter certeza sobre o que torna este software diferente de outros e como ele se comporta durante o processo de gravação. Portanto, esta postagem oferecerá a você uma revisão detalhada do gravador da tela Action para ajudá-lo a conhecê-la melhor.
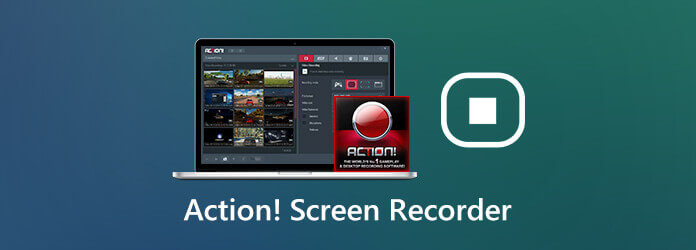
Mirillis Action! é um programa fácil de usar que permite gravar e transmitir seu jogo, ações da área de trabalho, vídeos online, música e muito mais com alta qualidade e baixo uso da CPU. Além disso, você pode tirar screenshots e adicionar voice-over ou webcam à sua gravação em tempo real de acordo com suas necessidades. Aqui estão os principais recursos que você pode aproveitar com o Action! por Mirillis.
1. Interface amigável
Com a interface intuitiva e amigável do gravador de tela Action, você pode encontrar facilmente suas gravações de histórico e criar um novo screencast em vários modos. Ele permite que você visualize, exclua e compartilhe o arquivo selecionado com apenas um clique. Você também pode iniciar a gravação imediatamente após ajustar as configurações na interface principal.
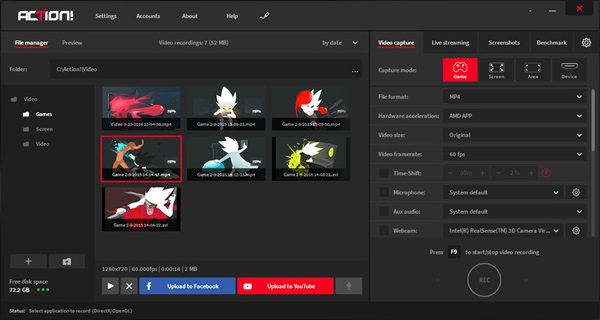
2. Display HUD
O HUD aparece quando sua área de trabalho ou jogo está conectado ao gravador de tela Action. É usado para exibir informações como taxa de quadros atual, taxa de quadros média, mecanismo 3D detectado, ícone de status, etc. Assim, você pode dominar todo o processo de gravação como um profissional. O HUD geralmente aparece no canto superior direito da tela do computador por padrão.
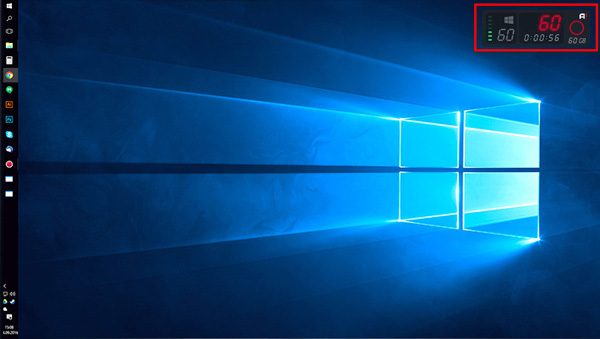
3. Modo Tela Verde
O gravador de tela de ação ainda oferece um Modo de tela verde, com o qual você pode remover facilmente o fundo do vídeo da webcam, desde que o fundo seja de qualquer cor sólida. Basta habilitar o Usar Chroma Key opção quando você adiciona uma webcam. Então use Seletor de cores para escolher a cor de fundo e modificar Limite e Blend valores para tornar o fundo transparente.
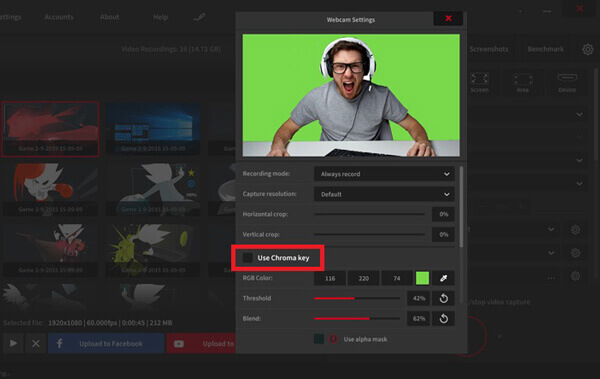
4. Opção Time-shift
Este recurso em Gravador de jogo de ação é incrivelmente útil quando você joga um jogo e não quer perder nenhum momento de destaque. Após habilitar esta opção, suas ações instantâneas serão mantidas em um buffer de loop curto. Tudo que você precisa fazer é clicar Alt esquerdo + F9 no teclado para salvar a gravação Time-shift em um arquivo. Você pode ajustar a duração do Time-shift buffer em até 10 minutos.

5. Exportar gravações HD / 4K
Açao! apoia AVI e MP4 formatos de arquivo para gravação de vídeo em alta resolução. Você pode exportar e enviar suas gravações para dispositivos populares ou plataformas de mídia social, como YouTube e Facebook, diretamente no Action! com as tecnologias rápidas e aceleradas por hardware que possui.
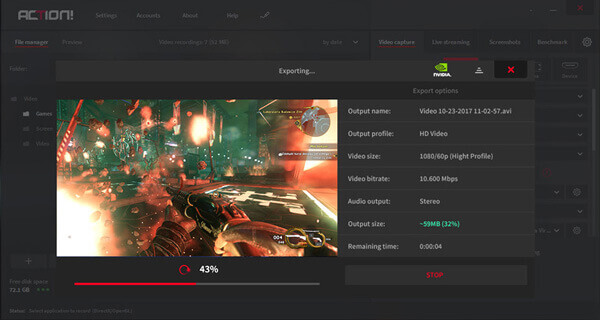
6. Transmissão ao vivo
Muitos sites de streaming populares, como Twitch, YouTube, Facebook e Smashcast, estão conectados com o gravador de tela Action. Este serviço de transmissão ao vivo permite que os usuários transmitam todos os jogos ou atividades do PC online. Você só precisa acessar sua conta.
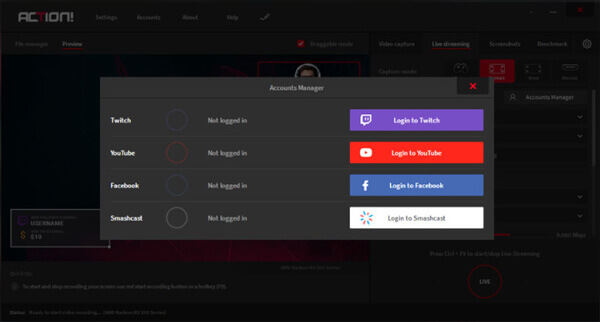
7. Monitore e controle suas gravações com Android
Com ação! Com o aplicativo RCU no Android, você pode monitorar e controlar as gravações com facilidade - verifique o FPS, inicie / pare / pause suas gravações de tela e muito mais. Não há necessidade de memorizar novamente as teclas de atalho complexas.
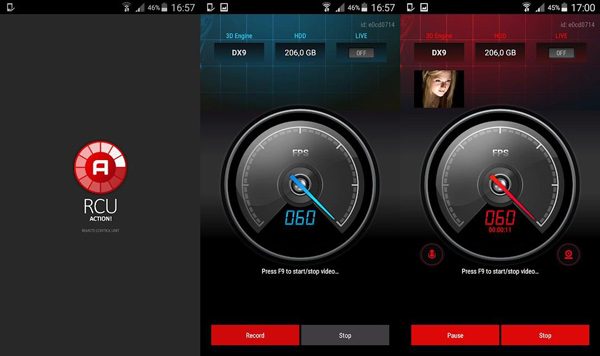
Açao! by Mirillis tem a capacidade de capturar qualquer coisa que esteja acontecendo na tela do seu PC. Ele pode gravar software, páginas da Web, vídeos, jogos, tutoriais, etc. em modo de janela, tela inteira ou área selecionada no Windows Vista / 7/8 / 8.1 / 10. As etapas a seguir irão guiá-lo para gravar uma área específica na tela.
Ação de lançamento! no seu PC. Encontre o Área modo de gravação.
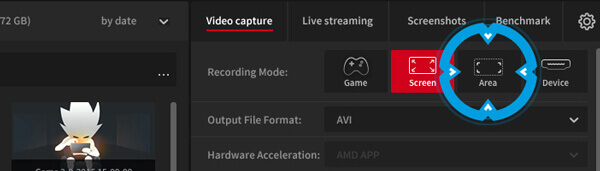
Clique e segure o mouse. Em seguida, arraste para selecionar a área que deseja capturar. Se você quiser redimensionar a região, basta pressionar Shift + [setas] no seu teclado.
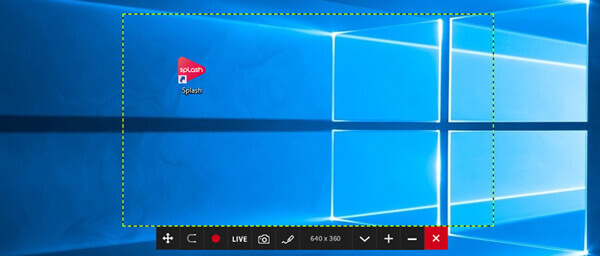
Clique no Iniciar / parar a gravação botão ou F9 tecla de atalho para iniciar a gravação. A moldura ficará vermelha. Quando terminar de gravar, pressione Iniciar / parar a gravação novamente para parar.
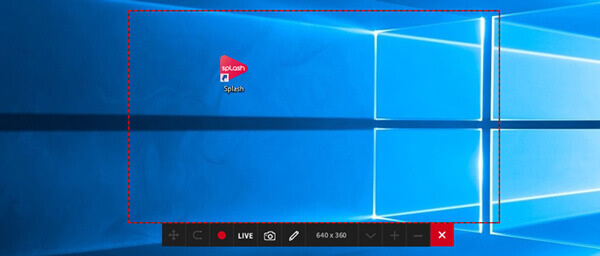
Volte para Início e encontre o vídeo gravado. Você pode visualizar o vídeo com o player integrado do gravador de tela Action.
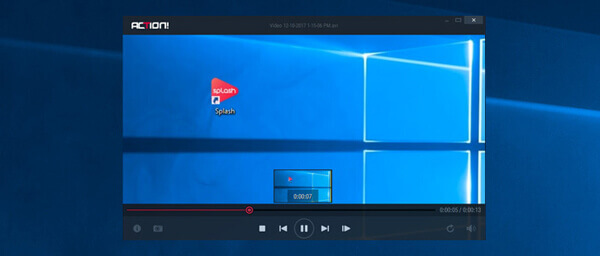
A duração da avaliação gratuita do Action! é de 30 dias, o que significa que você precisa comprar a versão completa se ainda quiser usar este software. Por enquanto, uma licença vitalícia para uso doméstico vai custar pelo menos $19.77. E o preço de uma licença de uso comercial é de $32.95.
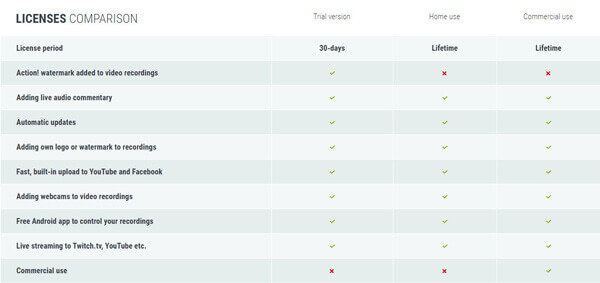
Recebemos muitos comentários da Action! Comercial. A maioria deles adora a interface simples do gravador de tela Action. Muitos jogadores e YouTubers adoram usar este software para gravar e transmitir suas atividades na tela. No entanto, alguns disseram que enfrentaram um problema de atraso ao gravar em dispositivos mais antigos.
Muitas pessoas costumam comparar o Mirillis Action! ao Bandicam, outro poderoso gravador de tela do mercado. Afinal, Bandicam também é conhecido como uma ótima ferramenta de gravação de jogos, como o gravador de tela Action. Além do mais, ele suporta gravação de vídeo 4K UHD e captura de tela.
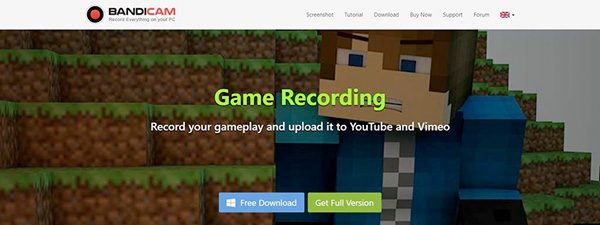
Para que você entenda os prós e os contras do Action! melhor, compararemos esses 2 gravadores de tela para você. Por favor, veja o gráfico abaixo.
| Ação Mirillis! | Bandicam | |
|---|---|---|
| Prós | Design de IU útil, Modo de tela verde, Transmissão ao vivo, Aceleraçao do hardware, Suporte 4K, Controles de smartphone |
Fácil de usar, Gravação de vídeo 4K, Sobreposição de FPS e controles, Até 144 fps |
| Desvantagens | Formatos de vídeo limitados, Adicione ação! marca d'água, somente para Windows |
Suporte apenas para Windows, Questão de colisão |
Como você pode ver acima, ambos os gravadores de tela não oferecem uma versão para Mac. Então, como criar screencast se você usa um Mac?
Como não há gravador de tela Action para Mac, aqui recomendamos que você experimente Gravador de tela principal de Blu-ray, a melhor alternativa do gravador de tela Action. Ele carrega recursos semelhantes ao Action. Você pode gravar jogos de alta qualidade em 4K UHD, captura de tela inteira / parte da tela, edite a gravação em tempo real. E o mais importante é que o Blu-ray Master Screen Recorder pode funcionar tanto no Windows quanto no Mac.
Vá para o site oficial de Gravador de tela principal de Blu-ray. Baixe e instale este programa em seu computador.
Após a instalação, inicie o software e selecione Gravador de vídeo à esquerda para registrar as ações da tela.

No Gravador de vídeo janela, selecione completo or Personalizadas tamanho da tela para gravação. Em seguida, ligue / desligue Sound System e Microfone opções de acordo com suas necessidades. Se quiser, você pode habilitar Webcam para adicionar suas reações à sua gravação. Então clique REC para começar a gravar.
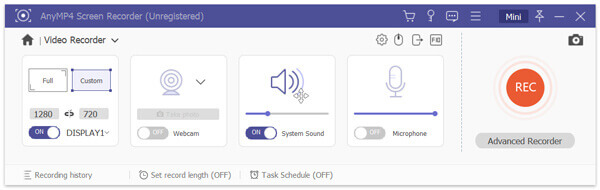
Você pode clicar Dê um basta para encerrar a gravação e, em seguida, visualizar o vídeo gravado com o reprodutor de mídia integrado do Blu-ray Master Screen Recorder. Não se esqueça de salvar a gravação em seu computador.

1. Como liberar a tela de gravação com o Action Screen Recorder?
Se o seu gravador de tela Action ainda estiver no período de avaliação gratuita, você pode gravar sua tela facilmente gratuitamente. Mas se a avaliação gratuita expirar, você pode tentar isso Gravador de Tela Online Grátis.
2. O que é melhor, OBS ou Action?
Se você deseja um software de código aberto e gratuito, o OBS é sua melhor escolha. É compatível com muitos dispositivos. Mas essa ferramenta não é tão fácil de operar. Portanto, os iniciantes podem preferir a ação. E para sua informação, a OBS não possui reprodutor para reproduzir as gravações. Você pode precisar de um jogador terceirizado como VLC media player.
3. Posso usar o Action! RCU para Android para gravar a tela do telefone?
Não, você não pode fazer isso. Porque esse aplicativo é apenas um controlador em vez de um gravador. Você pode usá-lo para controlar e monitorar o gravador de tela Action no seu PC.
Nós realmente esperamos que você possa saber Gravador de tela de ação melhor depois de ler este comentário. Em geral, é um gravador de tela útil no qual você pode confiar. Mas se você é um usuário de Mac que deseja experimentar funções de gravação semelhantes, pode experimentar o Gravador de tela mestre Blu-ray.
Se você gostou deste post, pode deixar uma mensagem abaixo. E se quiser saber mais sobre o Action, não hesite em nos contactar.
Mais Leitura
[2024] 9 principais softwares de gravação de jogos para Windows e Mac
Qual é o melhor gravador de jogos em 2023? Esta postagem mostra a lista dos 9 principais gravadores de jogos para Windows e Mac.
Como recortar uma captura de tela no Windows 10/8/7 com 6 maneiras diferentes
Aqui estão 6 maneiras diferentes de cortar uma captura de tela no Windows 10/8/7. Você pode escolher qualquer ferramenta de recorte para tirar uma captura de tela em seu computador Windows em tela cheia, janela ativa ou tamanho de tela personalizado com facilidade.
[Resolvido] Como corrigir problemas de áudio de captura de tela Movavi
Movavi Screen Capture fica preso em alguns problemas? Este artigo fornece soluções detalhadas para corrigir problemas de áudio na gravação durante o uso do Movavi Screen Capture.
QuickTime não funciona no Mac? Aqui estão suas 5 soluções viáveis
Se você não tem ideia de como consertar o QuickTime que não funciona no Mac, você veio ao lugar certo. Este artigo mostrará maneiras fáceis de solucionar erros do QuickTime durante a gravação de tela ou reprodução.