Gravar Reunião RingCentral
RingCentral é uma ferramenta de videoconferência popular que permite realizar videoconferências de alta definição por meio de computador, smartphone ou tablet. Este software de colaboração e comunicação em nuvem oferece recursos úteis, incluindo mensagens de equipe, videoconferência e conectividade móvel. O RingCentral pode aumentar facilmente a colaboração da equipe e a eficiência dos negócios. Você sabe como usar o RingCentral e participar de uma reunião RingCentral?
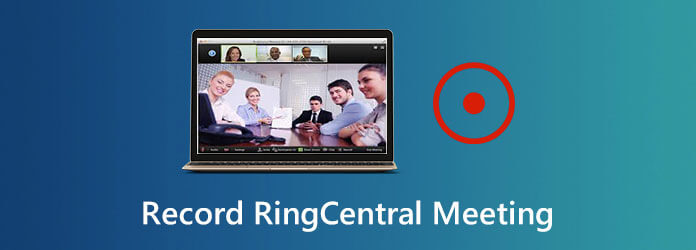
O RingCentral está equipado com ferramentas avançadas de compartilhamento de tela e administrador para garantir que você hospede ou participe de reuniões de negócios produtivas. Ele permite que você se conecte com seus clientes, colegas e clientes em tempo real. Aqui nesta postagem, gostaríamos de fornecer um guia detalhado para usar o RingCentral. Você pode aprender como hospedar e ingressar em reuniões do RingCentral. Além disso, você saberá como gravar reuniões no RingCentral com facilidade.
Você pode facilmente pensar no RingCentral Meeting ao procurar uma nova ferramenta de videoconferência. Esta parte mostrará como participar da reunião do RingCentral em detalhes.
Você pode ingressar em uma reunião do RingCentral inserindo manualmente a ID da reunião ou o nome do link pessoal. Para fazer isso, você pode ir diretamente ao site oficial do RingCentral e inserir a ID da reunião ou o nome do link, conforme necessário. Depois disso, basta clicar no botão Participar para ingressar na reunião do RingCentral.
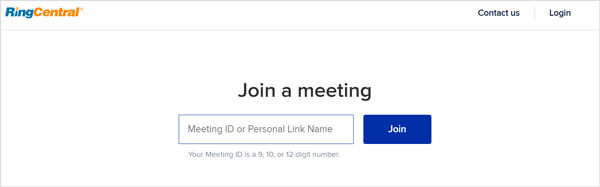
O RingCentral Classic permite que você participe de uma reunião no navegador da web e em seu aplicativo de reunião. Depois de habilitar o recurso Reuniões, você pode ingressar facilmente em uma reunião do RingCentral.
Primeiro, você precisa habilitar as reuniões em seu RingCentral Classic Web e Desktop. Você pode clicar no seu Foto de Perfil e depois escolha o Preferencias opção. Agora você pode ir para Reunião, clique Serviço de Vídeo e escolha o Reuniões RingCentral incorporadas No menu suspenso.
Depois disso, você pode clicar Conheça na parte inferior. Ao entrar na janela RingCentral Meetings, você pode simplesmente clicar no Cadastrar botão para entrar na reunião.
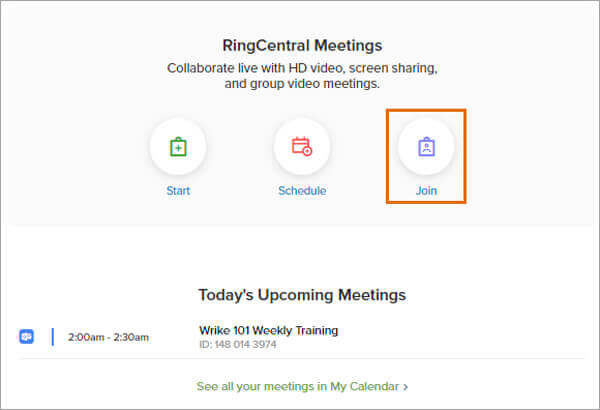
Você pode ingressar facilmente em uma reunião agendada do RingCentral se tiver conectado o Office 365 ou o Google Agenda. Escolha a reunião da qual deseja participar no Próximas Reuniões, Clique no Vídeo or Câmara botão para ingressar nesta reunião RingCentral.
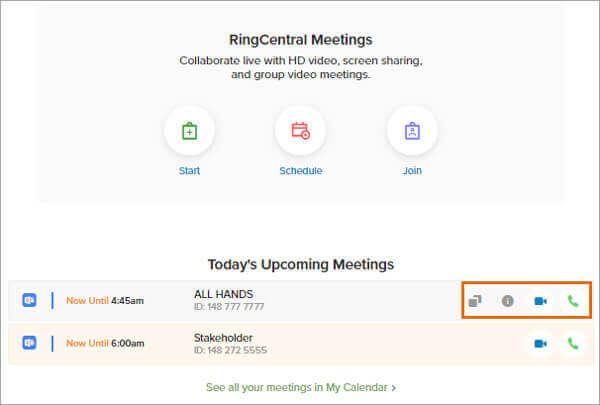
Aqui você também pode clicar no botão verde Telefone botão para discar para a reunião. Se você deseja verificar todas as reuniões agendadas do RingCentral, você pode ir para meu Calendário para ver todas as suas próximas reuniões.
Semelhante a gravação de reunião de zoom, RingCentral Meetings também oferece uma maneira simples de gravar uma reunião com sua ferramenta integrada. Ele também permite que você faça uma gravação automática ao hospedar uma reunião do RingCentral. Você pode encontrar o botão Gravar em seu Painel em reuniões. Mas você precisa habilitar este recurso de gravação primeiro.
Como mencionado acima, o recurso de gravação de reunião RingCentral está desabilitado por padrão. Portanto, você deve habilitá-lo primeiro. Para fazer isso, você pode ir para Reuniões e depois escolha Configurações de reuniões na Portal do administrador. Clique no Gravação guia e então você tem permissão para habilitar o Gravação local or Gravação automática Como você quiser.
Quando você precisar gravar uma reunião do RingCentral, basta clicar no botão Comece com um vídeo or Comece sem vídeo. Em seguida, clique no botão Registro botão para iniciar o processo de gravação.
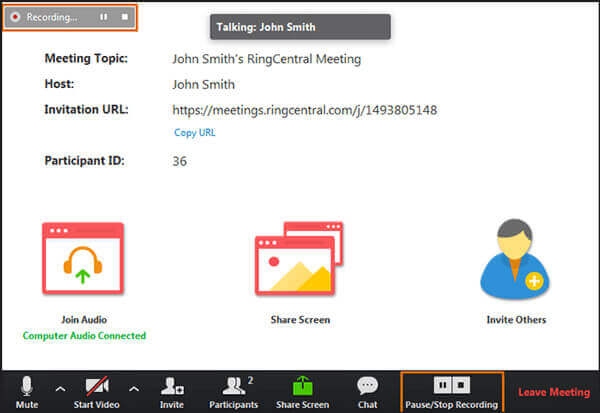
Observe que apenas o host da reunião RingCentral pode gravar a reunião. Se você é um participante, você não tem permissão para fazer a gravação. Você tem que pedir ao anfitrião a tarefa de moderador. Depois disso, você pode gravar e salvar o conteúdo da reunião do RingCentral.
Quer gravar uma reunião do RingCentral, mesmo você não sendo o anfitrião ou não tenha obtido a permissão? Aqui, recomendamos fortemente o software profissional de gravação de videoconferência, Screen Recorder para você gravar reunião do RingCentral com alta qualidade.
Baixe, instale e execute este gravador de reuniões RingCentral gratuitamente em seu computador. Escolha a versão de download correta com base no seu sistema.
Para gravar uma reunião do RingCentral, você pode contar com o Gravador de vídeo recurso.
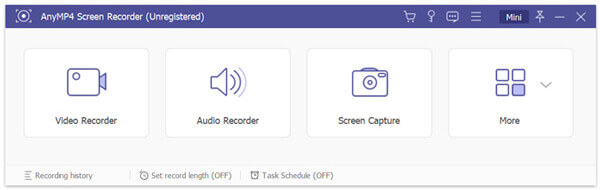
Antes da gravação final da reunião do RingCentral, você pode ajustar as configurações de gravação de vídeo e áudio de acordo com sua necessidade. Você pode personalizar livremente a região de gravação da tela. Além disso, você tem permissão para capturar áudio do sistema de áudio ou microfone.

Após todas essas configurações, você pode clicar no REC botão para iniciar a gravação da reunião no RingCentral. Quando a reunião do RingCentral terminar, basta clicar Dê um basta botão para terminar a gravação.
Você pode visualizar o vídeo de reunião capturado do RingCentral e editá-lo. Quando estiver satisfeito com o resultado, você pode clicar Salvar botão para salvá-lo como um MP4 arquivo no seu computador.
Siga os métodos semelhantes e você pode gravar webinar, videochamada e jogabilidade.
Pergunta 1. Onde as reuniões gravadas do RingCentral são salvas?
Se você estiver usando um PC com Windows, as reuniões gravadas do RingCentral serão salvas automaticamente em C: \ Usuários \ nome do usuário \ Documentos \ RingCentralMeetings. Para usuários de Mac, o caminho de salvamento padrão é \ Usuários \ nome de usuário \ Documentos \ RingCentralMeetings.
Pergunta 2. Como alterar o caminho de salvamento de gravação do RingCentral?
Para alterar o caminho onde salvar uma reunião gravada do RingCentral, você pode ir para Configurações. Em seguida, clique em Gravação e escolha a opção Alterar localização do arquivo para alterá-la. Se você estiver usando o RingCentral em um Mac, pode clicar em Gravar e, em seguida, no local ao lado de Armazenar minhas gravações em para alterar o caminho de salvamento.
Pergunta 3. Como gerenciar a reunião gravada do RingCentral?
Para acessar e gerenciar as reuniões capturadas do RingCentral, você pode clicar em Reuniões e selecionar a opção Gravadas. Agora você pode localizar o arquivo de reunião do RingCentral e gerenciá-lo de acordo com sua necessidade. Você tem permissão para reproduzi-lo, reproduzir seu áudio, abrir o local da reunião gravada ou excluí-lo.
RingCentral é um poderoso serviço de videoconferência baseado em nuvem para empresas. Ele oferece muitos recursos avançados, como videoconferência, compartilhamento de tela, atendimento automático de chamadas, diretório da empresa e muito mais. Aqui nesta postagem, você pode aprender como participar da reunião do RingCentral e gravar uma reunião no RingCentral. Espero que você possa usar melhor o RingCentral depois de ler esta página.
Mais Leitura
7 melhores conversores de MP3 para MP4 que você não deve perder
Procurando a melhor maneira de converter seus arquivos MP3 para o formato MP4? Você está no lugar certo, pois pode aprender as 7 principais ferramentas para várias situações aqui.
3 maneiras principais de gravar uma apresentação do PowerPoint com áudio
Você pode gravar uma apresentação no PowerPoint? Como gravar uma apresentação do PowerPoint como um vídeo? Esta postagem compartilha 3 maneiras simples e eficazes de ajudá-lo a gravar uma apresentação do PowerPoint com alta qualidade.
Como reproduzir filmes em 4K no Sony PlayStation 4 Pro
O PS4 pode reproduzir filmes em 4K? Você pode reproduzir 4k Blu-ray no PS4? O PS5 pode reproduzir filmes 4K ou Blu-ray 4K UHD real? Esta postagem mostra como reproduzir filmes em 4K no Sony PlayStation 4 Pro.
3 maneiras principais de gravar uma apresentação do PowerPoint com áudio
Você pode gravar uma apresentação no PowerPoint? Como gravar uma apresentação do PowerPoint como um vídeo? Esta postagem compartilha 3 maneiras simples e eficazes de ajudá-lo a gravar uma apresentação do PowerPoint com alta qualidade.