2 maneiras fáceis de registrar reuniões Webex como anfitrião ou participante
Você sabe como gravar uma reunião Webex como participante?
O Cisco Webex é usado principalmente para cooperação remota. Ele fornece uma maneira simples e eficaz de criar videoconferências e reuniões online. Por diferentes razões, você precisa fazer o Gravação Webex. Por exemplo, você deseja gravar reuniões WebEx para que possa ver o conteúdo da reunião mais tarde. Ou você pode compartilhar a gravação Webex com outras pessoas que não podem comparecer à videoconferência.
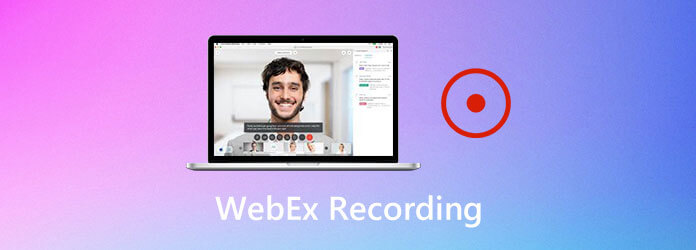
Agora voltamos à questão original, como gravar reunião Webex? Na verdade, você pode facilmente registro no webex com o Gravador Webex, se você for um host. E se você for um participante e ainda quiser fazer uma gravação Webex? Aqui nesta postagem, gostamos de compartilhar 2 maneiras simples de gravar uma reunião Webex, seja você um organizador ou participante.
Se você for o organizador Webex, poderá gravar diretamente sua reunião Webex com o gravador Webex. O gravador Webex permite que você grave diretamente sua reunião Webex. Mas você deve saber que apenas o organizador ou um organizador alternativo pode gravar no Webex. Além do mais, apenas a faixa de áudio do seu computador pode ser capturada. Outros arquivos de áudio Webex de outros participantes não serão gravados. Agora você pode seguir o seguinte guia para fazer a gravação Webex.
Para contornar as restrições de destaques do Overwatch, você pode usar Gravador de tela principal de Blu-ray. O software de gravação do jogo permite que os usuários gravem vídeos e áudios de Overwatch por horas e até dias. Não há duração máxima de gravação. Você pode usar teclas de atalho ou opções na tela para gravar os destaques de Overwatch enquanto joga rapidamente. Aqui estão os principais recursos que você pode obter.
Passo 1Primeiro, você precisa ir ao site oficial da Cisco Webex em seu navegador e entrar em sua conta.

Passo 2Depois de iniciar uma reunião Webex, você pode ir para Reunião e escolha o Configurações de Gravação opção. Agora você pode definir as configurações de gravação Webex. Escolha o Grave áudio deste computador botão na lista suspensa Gravar neste computador.

Passo 3Se você for um host, poderá encontrar facilmente o botão Gravar para gravar uma reunião Webex. Quando quiser fazer a gravação Webex, basta clicar no botão vermelho Gravar.

Você tem o controle total da gravação Webex. Você pode facilmente pausar, parar e continuar o processo de gravação Webex.
Passo 4Ao interromper a gravação do Webex, você receberá um e-mail com o link de gravação. O arquivo de reunião Webex gravado será salvo no formato WRF (Webex Recording Format). Aqui você pode contar com o Webex Recording Editor para exportar WRF para WMV.

Além do mais, você pode gravar a tela de Overwatch gratuitamente com o Blu-ray Master Free Online Screen Recorder. A ferramenta de captura online de destaques de Overwatch permite que os usuários gravar vídeo do jogo com áudio de até 24 fps. O formato de saída de vídeo padrão é WMV.
Overwatch não salvará os destaques em seu computador automaticamente. Portanto, você precisa tomar medidas para salvar os destaques do Overwatch no Windows ou Mac manualmente. Aqui está o tutorial para salvar destaques no Overwatch.
Etapa 1: Abra o Overwatch. Escolher Controles e vá para o Solicitar destaque área.
Etapa 2: usar o Overwatch destaca as teclas de atalho para a captura de tela. O vídeo de destaques do Overwatch será salvo na Captura recente após pressionar.
Etapa 3: Abra o menu Destaques. Selecione o vídeo de destaque do Overwatch que deseja salvar. Então escolha Registro no menu do botão direito do mouse.
Etapa 4: Continue gravando para salvar os destaques do Overwatch no PC.
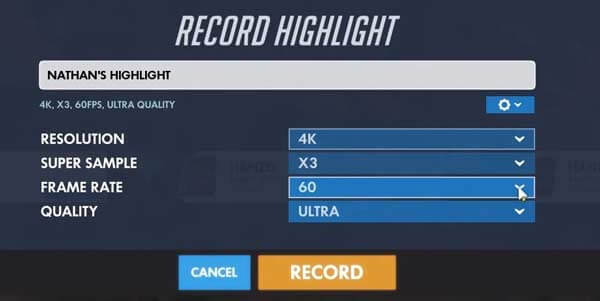
Então, onde são salvos os destaques do Overwatch de 12 segundos? Para encontrar todos os destaques do Overwatch, você pode acessar o Documentos pasta. Encontre e clique no Overwatch pasta. É a pasta de saída padrão para todos os destaques. Você pode encontrar todos os vídeos de destaque do Overwatch em formato MP4. Posteriormente, você pode usar qualquer reprodutor de mídia para assistir aos destaques do Overwatch.
Como alterar o local de salvamento dos destaques registrados do Overwatch?
Em primeiro lugar, certifique-se de que o Overwatch está fechado. pressione Windows no seu teclado. Em seguida, digite% Documentos% e pressione Entrar no teclado. Acesse as configurações do Overwatch em \ Documents \ Overwatch \ Settings. Abra um arquivo denominado arquivo Settings_v0.ini. Encontrar Exportação de filme e adicione [MovieExport. 1] abaixo. Posteriormente, adicione onde deseja salvar seus destaques de Overwatch com VideoPath = "". Salve suas alterações e reinicie Overwatch. É assim que você muda a localização dos destaques de Overwatch.
Como salvar os destaques do Overwatch em 1080p?
Você pode alterar as configurações de realce para salvar os realces do Overwatch em 1080p, 720p e outras resoluções. No Overwatch Salvar Highlight janela, desdobre a lista Resolução para alterar a resolução do vídeo. Além disso, você pode ajustar a taxa de quadros, a qualidade do vídeo e a super amostra antes de exportar.
Como compartilhar destaques de Overwatch no PS4?
Você pode compartilhar os destaques pressionando o Partilhar botão à esquerda do touchpad. Se você não pode compartilhar os destaques de Overwatch no PS4, você pode ir para Configurações Para habilitar compartilhar e transmitir.
Em suma, você pode salvar os destaques do Overwatch com as etapas acima. Ou você pode alterar o local de salvamento dos destaques do Overwatch padrão para qualquer lugar que desejar. Se você deseja gravar a jogabilidade Overwatch por um longo tempo, você pode baixar gratuitamente Blu-ray Master Screen Recorder e experimentar agora mesmo.
Mais Leitura
7 melhores conversores de MP3 para MP4 que você não deve perder
Procurando a melhor maneira de converter seus arquivos MP3 para o formato MP4? Você está no lugar certo, pois pode aprender as 7 principais ferramentas para várias situações aqui.
League of Legends Replay - Como capturar e baixar o LOL Replay com facilidade
League of Legends fornece o recurso de repetição de LOL padrão para capturar os vídeos de jogabilidade. Saiba mais detalhes sobre como visualizar, gravar e baixar os arquivos com facilidade no artigo.
Como gravar Pokémon GO no Android e iPhone
Como gravar Pokémon GO? Este post mostrará duas maneiras fáceis de gravar Pokémon GO no seu Android e iPhone com alta qualidade.
2 maneiras de gravar confronto de clãs no Android sem fazer root
Ainda procurando o melhor aplicativo de gravador de tela do Clash of Clans? Aqui estão os passos detalhados para gravar Clash of Clans no Android sem root. Você pode verificar este artigo para obter 2 escolhas fáceis.