Gravador de etapas do Windows
Gravador de etapas do Windows (também chamado Gravador de etapas de problemas no Windows 7) é um utilitário de captura de tela pré-instalado no Windows 10, Windows 8 e Windows 7. É um tipo de recurso oculto que ajuda a documentar ações feitas no computador para fins de solução de problemas.
Durante o uso diário do seu computador, você pode enfrentar a situação de que o computador está fazendo algo que não deveria devido a um bug, operação incorreta ou erro do usuário. Nesse caso, você pode contar com Gravador de Passos para capturar as etapas exatas que você executou quando o problema ocorreu. Depois, você pode enviar a gravação a outras pessoas para obter ajuda.
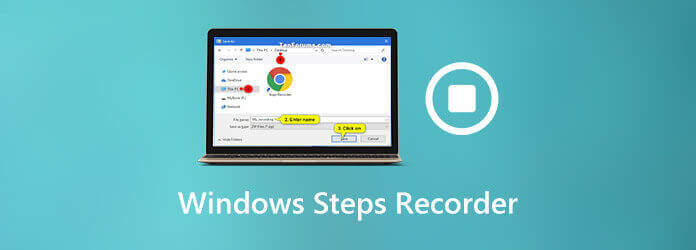
Considerando que você pode saber pouco sobre o Gravador de Passos do Windows. Então, aqui neste post, gostaríamos de dar uma revisão detalhada dele. A seguir está tudo o que você precisa saber sobre Gravador de Passos, incluindo a finalidade do Gravador de Passos, como localizar e abrir esse programa de registro e como usá-lo para reproduzir um problema.
Gravador de Passos também é referido Gravador de etapas do problema or PSR. Ele é usado principalmente para registrar automaticamente as etapas executadas em um computador para a solução de problemas. Você pode contar com o Gravador de Etapas do Windows para capturar uma descrição de texto de onde você clicou e uma imagem da tela durante cada clique. Ele oferece uma maneira simples e conveniente de descrever e diagnosticar o problema.

Como mencionado acima, este aplicativo embutido é originalmente equipado com Windows 10, Windows 7 e Windows 8 para computador. É uma ferramenta de assistência e solução de problemas usada principalmente para registrar suas ações em um computador. Com o Gravador de etapas, você não precisa explicar em detalhes cada etapa que está executando para replicar o problema atual. Todas as suas operações serão registradas automaticamente. Depois disso, você pode facilmente enviar a gravação para um suporte profissional ou amigo ajudando na solução de problemas.
Quando ocorre um erro em seu computador, você pode abrir e usar o Gravador de Etapas para capturar as etapas para reproduzir um problema. Uma coisa que você deve saber é que o Gravador de Passos não captura o texto que você digita. Você precisa iniciar e parar a gravação das etapas manualmente.
Para usar o Gravador de Passos do Windows, você deve primeiro localizá-lo e abri-lo. Você pode acessar o Gravador de etapas a partir do Início menu no Windows 10 e Tela de aplicativos no Windows 8. Se você estiver usando um PC com Windows 7, poderá localizá-lo no Início menu ou Caixa de diálogo Executar.
Primeiro, você deve encontrar e abrir gravador de passos no Windows. Você pode clicar no Início botão, escolha Acessórios para Windows e selecione o Gravador de Passos. Se você não conseguir encontrar no seu computador, pode acessá-lo procurando por psr.
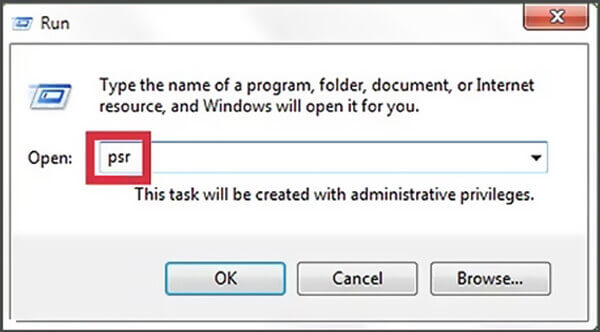
Quando o Gravador de etapas do problema aparecer na tela, você pode clicar no Início do registo botão para iniciar a gravação. Agora, ele começará a registrar todas as ações muito úteis para alguém que está solucionando um problema. O Gravador de Passos pode capturar cada clique do mouse e ação do teclado. Portanto, aqui você deve executar todas as etapas com a maior precisão possível.

Durante a gravação das etapas, você pode usar o recurso de comentários para adicionar alguns comentários às suas instruções. Basta clicar no Adicionar comentário botão quando você precisa.

Clique na Parar registro botão quando terminar a gravação. O Gravador de etapas gerará uma visualização para você. Aqui você pode verificar a visualização e clicar Salvar botão para armazenar a gravação em seu computador.
O arquivo de gravação de etapas será salvo em HTML formato. Você pode abri-lo facilmente por meio de qualquer navegador de Internet popular, como Google Chrome, Firefox, IE, Safari e muito mais. O Gravador de etapas também pode salvar sua gravação como um documento ZIP. Agora você pode enviar sua gravação PSR para um indivíduo ou grupo ajudando a resolver o problema.
O Gravador de Etapas do Windows oferece uma maneira simples e eficaz de capturar todas as suas ações para solucionar um problema. Mas, para alguns programas, como os jogos em tela cheia, pode não ser capturado com precisão. Além do mais, o gravador de passos só pode gravar telas do Windows com fotos e anotações.
Aqui, recomendamos fortemente uma ótima alternativa para o Gravador de Passos do Windows, Screen Recorder para ajudá-lo a capturar todas as suas ações e etapas com facilidade. Ele permite que você grave a tela do computador e salve-a como um vídeo de solução de problemas.
Esta alternativa do Gravador de Passos para Windows oferece versões para Windows e Mac. Você pode clicar duas vezes no botão de download acima e seguir as instruções para instalar gratuitamente e executá-lo em seu computador.
Está equipado com Gravador de vídeo, Gravador de Áudio e Screen Capture características.
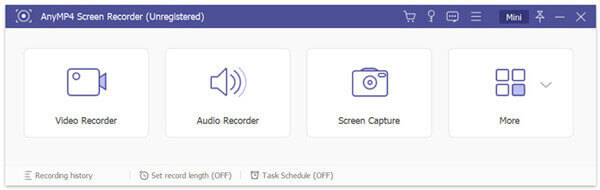
Você pode facilmente capturar uma captura de tela com a função de captura de tela. Esta alternativa do Gravador de Passos possui ferramentas de anotação para ajudá-lo a explicar melhor todas as suas ações desenhando círculos, setas, textos e muito mais.

Você também pode usar o Gravador de vídeo opção de tela de gravar seus passos no computador com alta qualidade. Você pode simplesmente clicar no REC para iniciar o processo de gravação. Durante a gravação, você tem permissão para adicionar alguns elementos à sua gravação. Além disso, você pode capturar sua própria voz para explicar melhor o problema.
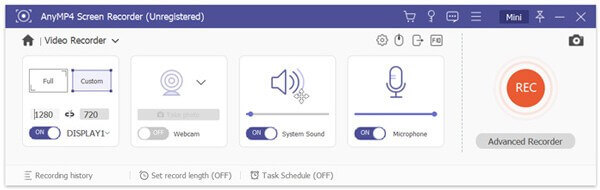
Após a gravação, são oferecidos alguns recursos de edição para editar seu arquivo de gravação. Depois disso, você pode salvá-lo em qualquer formato de vídeo popular como MP4, MOV, AVI, FLV e muito mais.
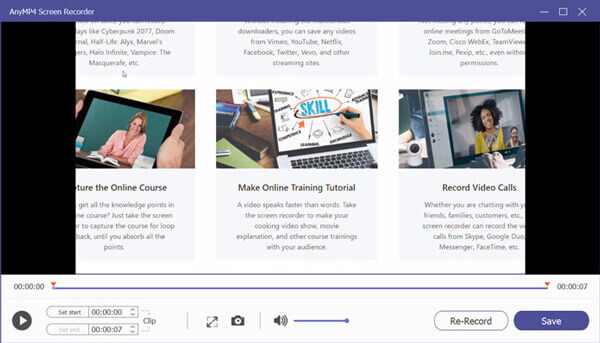
Pergunta 1. Posso usar o Windows Steps Recorder como um gravador de desktop?
Não, você não pode usar o Gravador de etapas como um gravador de desktop. O Gravador de Passos do Windows permite apenas que você documente seus passos e cliques. Não carrega recursos de gravação para capturar a tela do computador.
Questão 2. Para quais sistemas o Gravador de Passos é usado?
Como você pode aprender acima, o Gravador de Passos do Windows está equipado com Windows 10, Windows 8 e Windows 7 para computadores. É chamado de Gravador de Passos de Problemas no Windows 7 PC.
Pergunta 3. O Windows 10 tem um gravador de som?
Se você é um usuário do Windows 10 e deseja capturar som, pode contar com seu gravador de áudio integrado, o aplicativo Microsoft Voice Recorder. Portanto, o Windows tem um gravador de som.
Quer criar uma documentação que mostre a outra pessoa o problema em seu computador? Quando você precisa capturar suas ações para reproduzir um problema, pode contar com o Gravador de etapas do Windows. Depois de gravar esta postagem, você pode aprender mais informações sobre o Gravador de etapas. Além disso, você pode aprender como usar essa gravação de etapa em detalhes. Se você ainda tiver alguma dúvida sobre o Gravador de Passos, pode nos deixar uma mensagem.
Mais Leitura
Use o gravador de etapas do Windows para registrar suas etapas no Windows 10
O que é o gravador de etapas no Windows 10? Como posso ver o gravador de passos? O gravador de passos tem áudio? Como você usa o Gravador de Etapas de Problemas? Esta postagem fornecerá uma revisão detalhada do Gravador de Passos do Windows e mostrará como usá-lo para reproduzir um problema.
[2024] 9 principais softwares de gravação de jogos para Windows e Mac
Qual é o melhor gravador de jogos em 2023? Esta postagem mostra a lista dos 9 principais gravadores de jogos para Windows e Mac.
[Resolvido] Como capturar uma área de rolagem com Snagit no Windows 10 / Mac
Não sabe como usar o Snagit para capturar uma imagem de rolagem? Neste post, vamos compartilhar as maneiras de capturar tela de rolagem no Windows ou Mac com alta qualidade.
Como converter MP4 para o formato OGG na sua área de trabalho ou online
Este guia passo a passo concentra-se nas melhores maneiras de converter arquivos MP4 para o formato OGG para reproduzi-los sem problemas em seu software ou hardware de reprodutor de mídia.