Para onde vão as gravações OBS? Encontre respostas agora
OBS é um software gratuito e de código aberto para gravação de tela. Você pode transmitir a gravação da tela para qualquer plataforma. É fácil iniciar uma gravação de vídeo ou áudio de alta qualidade com o OBS. Mas muitos usuários não conseguem encontrar onde o OBS salva sua gravação. Se você tiver o mesmo problema, pode ler esta postagem para descobrir a pasta de localização onde as gravações do OBS são salvas.
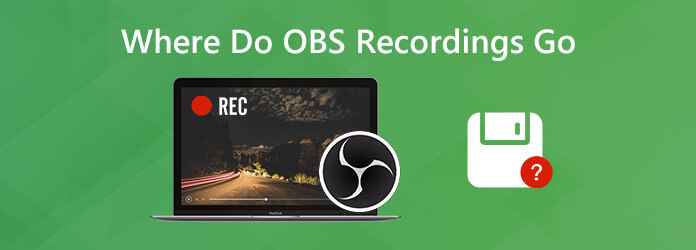
Você pode facilmente começar a gravar a tela do computador com Gravador de tela OBS. Depois de terminar a gravação com OBS, você pode querer localizar e editar o vídeo gravado. Geralmente, o OBS armazena a gravação da tela no local onde o software está instalado por padrão.
Para verificar o local de gravação padrão, você pode clicar em Arquivo no menu superior e selecionar Mostrar gravações. Na pasta pop-up, você pode ver todas as gravações do OBS. (Veja o que fazer se Codificação OBS sobrecarregada)
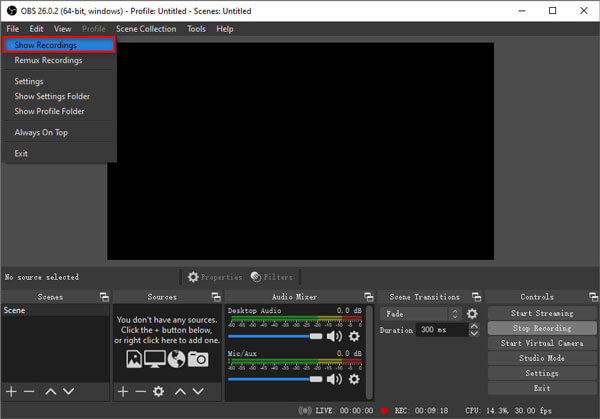
Uma maneira eficiente de evitar perguntar para onde vão as gravações de OBS, você pode alterar o caminho de gravação de OBS padrão para o local com o qual está familiarizado. Comece com as seguintes etapas.
Abra o OBS e vá para Arquivo> Configurações no menu superior.
Clique saída no painel esquerdo e clique em Procurar próximo ao Caminho de Gravação na seção Gravação. Em seguida, você pode alterar o local de gravação do OBS para uma pasta adequada.
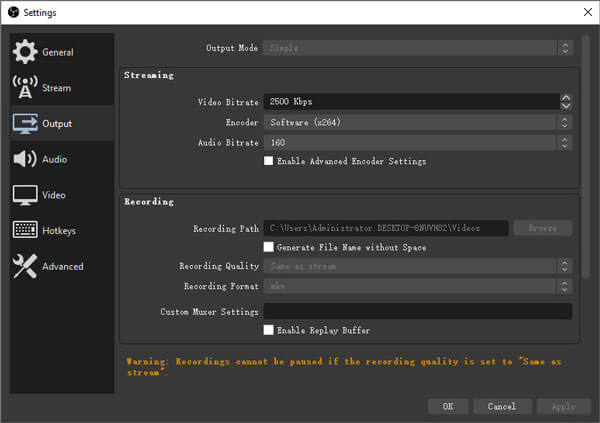
Ainda não consegue encontrar onde o OBS armazena suas gravações? Talvez haja alguns erros que fazem com que o OBS não consiga salvar a gravação. Bem, você pode gravar vídeo ou áudio com uma alternativa confiável ao OBS Screen Recorder - Gravador de tela principal de Blu-ray. É um gravador de tela leve e poderoso com o qual você pode gravar vídeos, vídeos de jogos e palestras online sem atrasos.
Baixe, instale e execute gratuitamente a melhor alternativa ao OBS Screen Recorder. Escolher Gravador de vídeo na interface principal.

Clique completo or Personalizadas para gravar vídeo em tela cheia, janela ou região personalizada. Ligar Microfone or Sound System opção de escolher a fonte de áudio com base em sua necessidade. Habilite a webcam se desejar gravar com interação.

Clique REC botão para iniciar a gravação depois que o OBS falhou ao salvar a gravação. Você pode pausar, retomar e parar a gravação por meio de teclas de atalho ou controles na tela.

Em seguida, visualize o vídeo gravado e corte a parte indesejada. Por fim, clique Salvar botão para exportar seu vídeo de gravação para o computador.

Este software de gravação de tela é a melhor alternativa para o OBS Screen Recorder. Além disso, você pode editar sua gravação adicionando setas, linhas, formas, textos explicativos, alterando o tamanho da fonte, cor ou estilos.
Se você deseja apenas encontrar um programa de gravação gratuito semelhante ao OBS, pode usar o Blu-ray Master Gravador de Scree Online Grátis. Todo o processo de gravação é concluído online sem qualquer limitação. Descubra como gravar vídeo com esta alternativa OBS gratuita.
Navegue até o site oficial deste gravador de tela online gratuito. (https://www.bluraycopys.com/free-online-screen-recorder/).
Clique Inicie o Gravador Gratuito para baixar e instalar o Launcher. Então selecione Gravador de vídeo na interface principal.
permitir Palestrantes or Microfone para selecionar a gravação do áudio do som do sistema ou do microfone.
Clique REC para iniciar a gravação da tela do computador. Para parar a gravação, você pode clicar no botão Parar para salvá-la.
Não perca: Como consertar a tela preta OBS
1. Por que minhas gravações OBS estão instáveis?
Existem alguns motivos pelos quais a gravação de tela pode parecer instável e lenta após a gravação. Uma possível explicação é que o OBS precisa ser executado em uma configuração superior no Gerenciador de Tarefas para gravar com eficácia.
2. Qual formato de gravação devo usar OBS?
Use FLV como formato de gravação, pois esse formato é à prova de falhas. MP4 não é recomendado, pois o vídeo pode ficar impossível de reproduzir se o OBS ou o computador travar durante a gravação. OBS pode converter FLV para MP4 após a gravação, se necessário.
3. O OBS tem um limite de gravação?
OBS não tem limite de gravação. De acordo com nossa pesquisa, o OBS gravou a tela por mais de 80 horas sem problemas. No entanto, você deve verificar se o disco rígido tem espaço suficiente.
4. Como redefinir o OBS?
Se você deseja redefinir todas as configurações de OBS de volta ao estado padrão, pode ir para Configurações de OBS. Escolha Geral e, em seguida, Excluir Cache. Mais tarde, clique em Reiniciar para redefinir as configurações de OBS. Se você deseja redefinir completamente o OBS, também pode excluir a coleção de cenas do OBS.
Depois de ler este artigo, é fácil descobrir onde a gravação do OBS foi salva. Se houver algum erro, você pode usar o Blu-ray Master Screen Recorder como alternativa OBS. Comparado com o OBS, é um gravador de tela leve e confiável para usuários de Windows e Mac. Ainda tem problemas durante a gravação com OBS? Por favor, não hesite em deixar seu comentário abaixo.
Mais Leitura
Onde estão armazenadas fotos, vídeos e capturas de tela do Cameral no Android?
Se você não conseguir encontrar fotos, capturas de tela ou vídeos no seu telefone ou tablet Android, verifique esta postagem para descobrir onde esses arquivos estão armazenados.
Como corrigir a gravação de tela do QuickTime ou a reprodução não funciona no Mac
Se você não tem ideia de como consertar o QuickTime que não funciona no Mac, você veio ao lugar certo. Este artigo mostrará maneiras fáceis de solucionar erros do QuickTime durante a gravação de tela ou reprodução.
O que fazer para corrigir tela preta de captura de jogo OBS durante a gravação
Quer saber como consertar a tela preta OBS durante a captura? Você acabou de vir ao lugar certo. Aqui estão métodos de resolução de problemas de tela preta de captura de OBS viáveis e uma alternativa para gravador de jogos.
Por que a codificação OBS está sobrecarregada e como você resolve o problema com sucesso
O que você pode fazer para corrigir a sobrecarga da codificação OBS? A partir deste artigo, você pode obter 5 maneiras comprovadas de solucionar problemas de alta codificação em OBS com facilidade. Basta ler e verificar.