A proporção entre a largura e a altura de um vídeo é conhecida como proporção. Um vídeo assume a forma de um retângulo se sua largura for quase duas vezes maior que sua altura. Um vídeo é considerado quadrado se sua largura e altura forem iguais. Para indicar que a largura e a altura são iguais, um vídeo quadrado tem uma proporção de 1:1. A proporção de 16:9 é a mais comum. A proporção do seu vídeo é 16:9 se tiver 1280 pixels de largura e 720 pixels de altura.
Em conexão com isso, muitos usuários estão perguntando como a proporção de um vídeo pode ser alterada. Essa consulta será abordada neste post. Demonstraremos como usar diferentes editores ou redimensionadores de vídeo para modificar rapidamente a proporção de um vídeo para diferentes dispositivos. Com a ajuda desses métodos, você pode facilmente redimensionar ou mude a proporção do seu vídeo sem complicações. Vamos ver os métodos úteis que você pode usar.
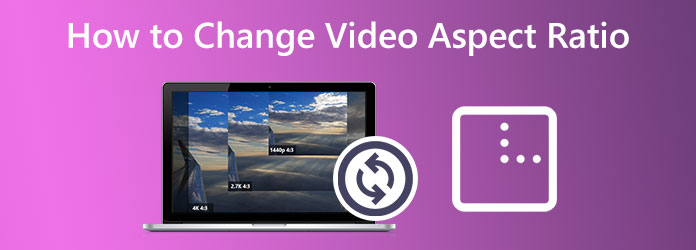
- Parte 1. Como alterar a proporção do vídeo no Video Converter Ultimate
- Parte 2. Como alterar a proporção no iMovie
- Parte 3. Como alterar a proporção do vídeo no Premiere
- Parte 4. Como alterar a proporção de vídeo no DaVinci Resolve
- Parte 5. Perguntas frequentes sobre como alterar a proporção do vídeo
Part 1. Como alterar a proporção do vídeo no Video Converter Ultimate
Devemos começar apresentando a melhor ferramenta para modificar a proporção do seu vídeo. Blu-ray Master escolhe Video Converter Ultimate porque possui ótimos recursos e desempenho de alta qualidade que podem nos ajudar a obter um processo de edição de vídeo suave e eficaz.
Ele oferece várias opções de proporção como 16:9, 4:3, 21:9. 5:4, 1:1, 9:16 e mais dos valores fornecidos. Além disso, você pode mover e cortar seu vídeo livremente para obter qualquer proporção que desejar.
Além disso, é principalmente para converter arquivos de mídia para outro formato, mas também oferece uma ótima caixa de ferramentas e recursos extras como remoção de marca d'água, divisão de filme, corte e fusão de vídeo e muito mais. Seu recurso aprimorado de IA pode melhorar a qualidade do vídeo de 4 maneiras.
Vamos ver como podemos usá-lo nesta situação. À medida que o fazemos, precisamos usar o Colheita recurso. Veja atentamente os passos abaixo.
Download grátis
Para Windows
Download seguro
Download grátis
para macOS
Download seguro
Passo 1.Devemos instalar o Blu-ray Master Video Converter Ultimate e executá-lo em seu computador. A partir daí, adicione o vídeo que você precisa modificar clicando no botão Adicionar ícone.
Passo 2.Agora você pode ver o vídeo na interface da ferramenta. Isso significa que devemos prosseguir para a segunda etapa, clicando no botão Editar ícone da configuração do parâmetro.
Passo 3.Aqui, você pode girar um vídeo em 90 graus, 180 graus ou 270 graus e girá-lo vertical e horizontalmente. Depois disso, você pode visualizar a visualização para ver o resultado. Você também pode Colheita o filme modificando sua proporção, modo de zoom e região de recorte. Esse recurso será o que você precisa para tornar o processo possível.
Passo 4.Para salvar as alterações, clique no botão OK botão. Então, vamos agora Exportações e Salvar em seus arquivos.
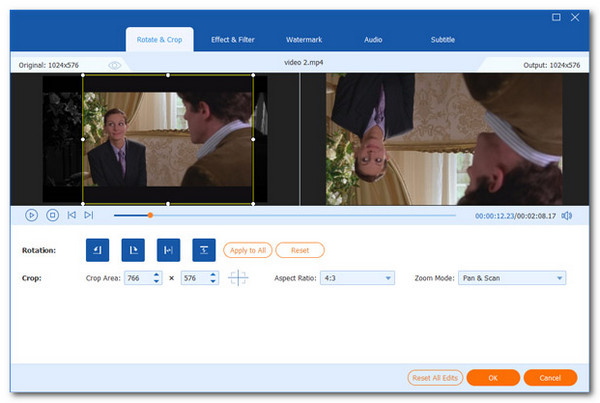
Part 2. Como alterar a proporção do aspecto no iMovie
O iMovie, um aplicativo de edição de vídeo para dispositivos macOS e iOS, é uma das melhores ferramentas para alterar a proporção de um arquivo de vídeo. Você pode postar um vídeo que alterou na proporção do iMovie em vários sites de mídia social. É importante fazer isso porque, se não o fizer, a plataforma onde você postar o vídeo poderá cortá-lo automaticamente ou esticá-lo incorretamente. Aqui estão as etapas para usá-lo para isso: nosso iPhone, iPad e Mac.
Para dispositivos iPhone e iPad
Passo 1.No seu iPhone ou iPad, inicie iMovie. Na sua página inicial, selecione o Criar projeto opção. Então depois disso, a partir do Novo projeto janela, escolha Filme. Do seu dispositivo, importe um arquivo de vídeo que deseja modificar.
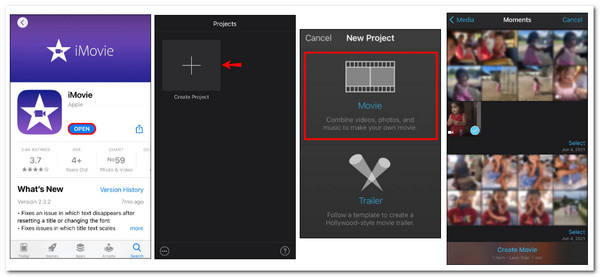
Passo 2.Na linha do tempo, clique no seu vídeo. Encontre o ampliação vidro no canto superior direito da tela navegando até lá. Você pode beliscar a linha do tempo para ampliar seu vídeo. Aperte em direção ao centro da tela para reduzir o tamanho do vídeo. Arraste seus dedos para as bordas externas do vídeo para aumentá-lo. No canto superior da tela, clique em Pronto quando você acabar.
Passo 3.À medida que terminamos o processo, vá para o Partilhar botão agora. Decidir Salve o vídeo.
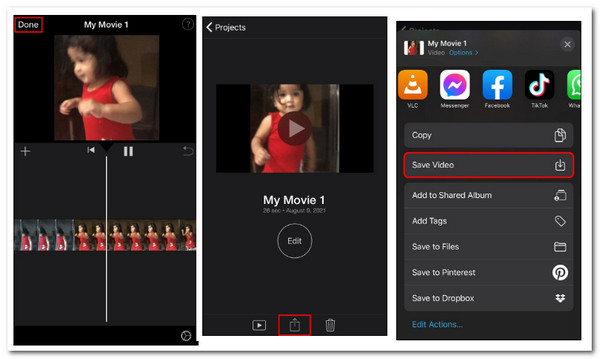
Para dispositivos Mac
Passo 1.No seu Mac, inicie o iMovie .
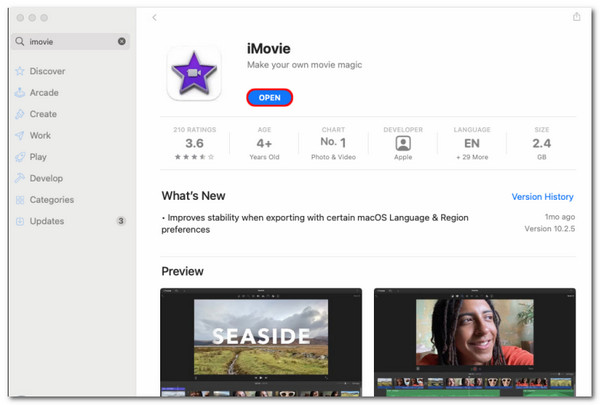
Passo 2.No canto superior esquerdo da tela, selecione o Criar Nova botão.
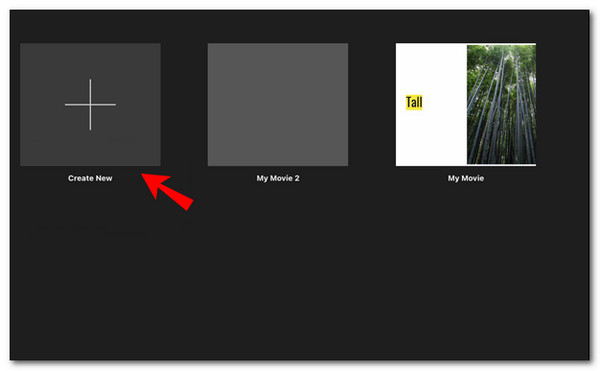
Passo 3.Na opção suspensa, escolha Filme.
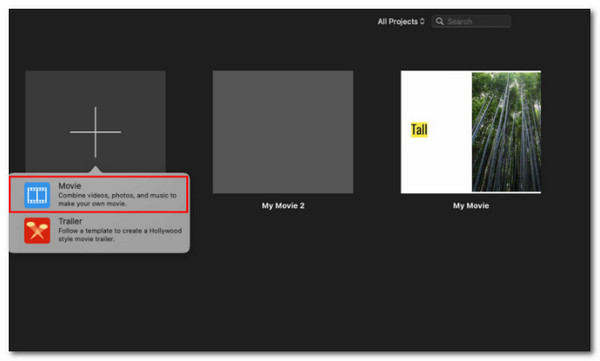
Passo 4.Para carregar um vídeo do seu Mac, selecione Importar mídia do menu. Lembre-se de que os videoclipes da web também podem ser colocados diretamente na linha do tempo no iMovie.
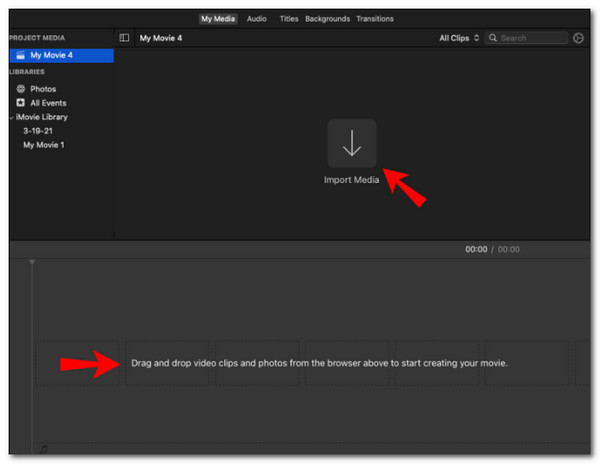
Passo 5.Na barra de ferramentas superior, selecione o Colheita símbolo. Arraste as bordas da janela recortada sobre o vídeo.
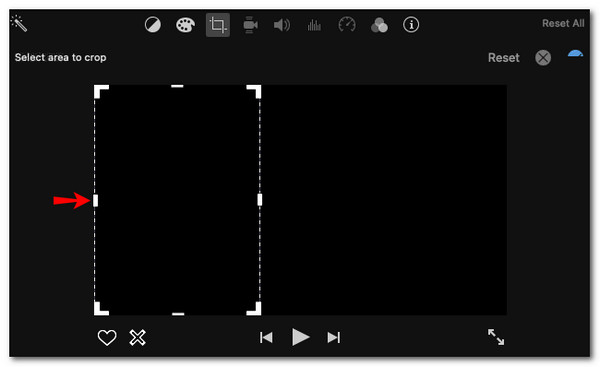
Passo 6.Quando terminar, selecione o ícone de marca de seleção azul no canto superior direito do seu vídeo. No canto superior direito, clique no botão Partilhar ícone.
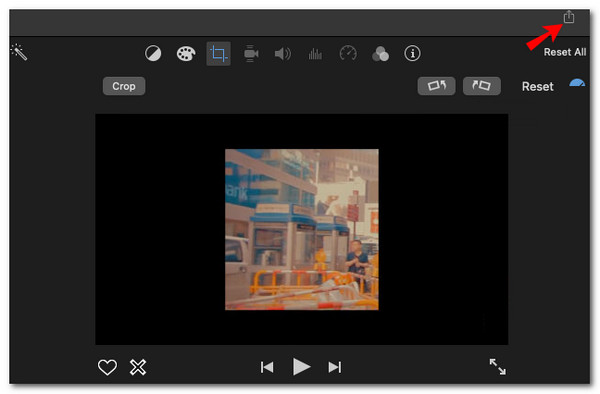
Passo 7.Salvar o vídeo para o seu dispositivo.
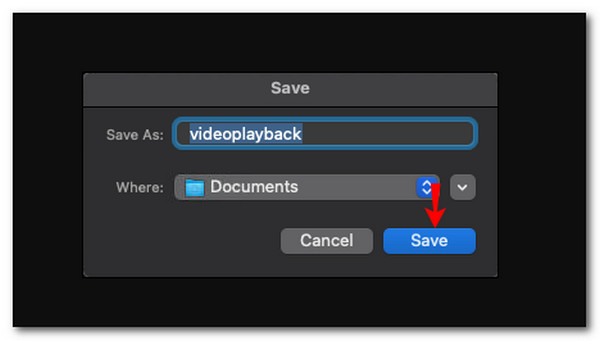
Consulte aqui o guia detalhado para cortar um vídeo no iMovie.
O iMovie é gratuito para cortar o vídeo, no entanto, deixa menos opções para edição de vídeo. Para alguns iniciantes, não é fácil começar.
Part 3. Como alterar a proporção do vídeo na estreia
Como configurar e modificar as proporções no Premiere Pro é mostrado aqui. Para alterar a proporção no Premiere Pro.
Passo 1.Clique no Configurações guia selecionando Envie o como você vê o Novo, então, Seqüência.
Passo 2.Agora, aqui estão os detalhes que você precisa lembrar. O valor Vertical deve então ser atualizado no Vídeo seção. Divida o valor horizontal por sua proporção para isso. A razão de aspecto dividida pelo valor horizontal é igual a valor vertical. Somente alterando os valores vertical ou horizontal do seu filme é que a proporção pode ser ajustada. Você não pode configurá-lo dependendo da sua proporção preferida para o seu vídeo.
Passo 3.Por favor, prossiga com o Envie o novamente, veja o Exportar vídeo, e salve-o em seu computador.
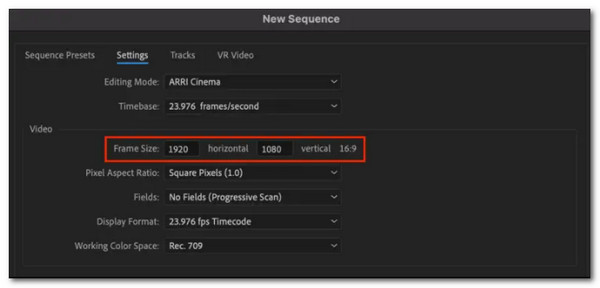
Part 4. Como alterar a proporção do vídeo no DaVinci Resolve
O editor de vídeo gratuito e multiplataforma Davinci Resolve fornece muitas ferramentas e uma interface de usuário simples. Aconselhamo-lo a experimentá-lo se for novo na edição de vídeo, mas ainda quiser aprender mais sobre isso. Lá, dou meu método preferido para alterar a proporção do vídeo.
Passo 1.Arraste o vídeo direto do disco para Linha do tempo do DaVinci Resolve. Para acessar o Configurações da linha do tempo guia, vá para o pool de mídia e clique com o botão direito do mouse no filme carregado. Em seguida, selecione Usar configurações personalizadas clicando aqui.
Passo 2.Você pode modificar as informações de resolução para alterar a proporção do clipe lá. Por exemplo, se precisarmos de um 1:1 saída, vamos modificar o 1920x1080p (16:9) resolução de vídeo original para 1080 x 1080.
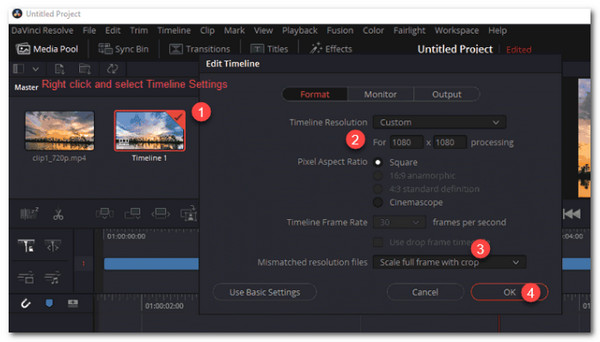
Passo 3.Escolha os filtros de resolução incompatíveis necessários nas opções Dimensionar quadro completo com o recorte, Esticar quadro para todos os cantos, Dimensionar imagem inteira para caber e Centralização de colheita sem escamação. Agora, para acessar o painel de entrega, clique em Entregar. Clique Adicionar à fila de renderização uma vez que os detalhes do formato e do codec tenham sido estabelecidos. Para começar a alterar a proporção do seu vídeo, navegue até o Iniciar renderização opção e clique nela.
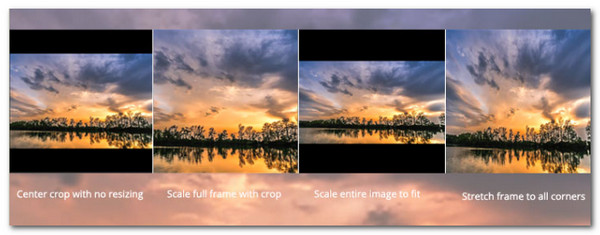
O acima são os passos de cortando um vídeo no Davinci Resolve. O Davinci Resolve, semelhante ao Adobe Premiere, oferece recursos de edição de vídeo tudo-em-um, incluindo alteração da proporção, mas sua complexidade pode bloquear muitos de vocês.
Part 5. Perguntas frequentes sobre como alterar a proporção do vídeo
-
Posso alterar a proporção no PowerPoint?
Sim. Aqui estão os passos simples que podemos seguir para fazer isso. Devemos começar com o tamanho e a porção. O Tamanho e posição pode ser escolhido clicando com o botão direito do mouse em uma imagem. Clique no Altura caixa no Escala parte desta janela. Clique uma vez em cima e em baixo agora. Você pode modificar a escala em um passo enquanto mantém o Travar relação de aspecto opção selecionada e alterá-la de volta corrigirá sua imagem. É assim que é simples de ser feito.
-
Como alterar a proporção no Final Cut Pro?
O Final Cut Pro é uma das grandes ferramentas que podemos usar facilmente para editar vídeos. Para isso, veja como podemos usá-lo para organizar a proporção do nosso vídeo com facilidade. Escolha o Empresa enquanto clicamos no modificar guia no canto superior direito da janela de propriedades. Você pode ajustar a proporção, alterar o formato do vídeo e alterar os números de resolução de acordo com suas necessidades em uma janela pop-up que aparece. Então, Salvar seu trabalho clicando no Exportações aba.
-
Quais são as diferentes proporções de vídeo?
O vídeo widescreen tem um 16:9 relação de aspecto, que vemos no YouTube, transmissões de televisão e plataformas de streaming. Para Vertical, temos 9: 16, 1: 1 para Quadrado, 4:3 para Fullscreen e, finalmente, 21:9 para Cinematic Widescreen.
Resumindo
Agora podemos editar e enviar nossa proporção de vídeo para a mídia social adequada. Certifique-se de saber qual o tamanho adequado que você tem para que possamos evitar quaisquer problemas. Em conexão com isso, o Blu-ray Master Video Converter Ultimate é uma ótima ferramenta sem complicação para este processo. Uma combinação de desempenho de alta velocidade e saída de alta qualidade. Experimente e veja o que ele tem a oferecer.
Mais do Blu-ray Master

