Any Video Recorder Review in 2025
If you are looking to record videos for personal use, a video recorder is necessary, which can capture whatever you want to record on the screen. Any Video Recorder is one of the powerful tools for capturing videos and screen activities. In this post, we will give a full review of Any Video Recorder including basic information, features, and pricing, as well as it alternative for capturing screen activities or videos on Windows and Mac.
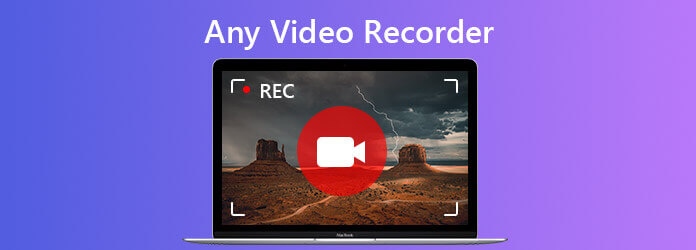
Any Video Recorder is a desktop video recording software that allows you to record videos and audio. Also, it can be used to capture screen and desktop activities without much effort. More importantly, it is totally free to use and supports Windows 10, Windows 8, Windows 7, Windows XP & Vista. After recording, you can easily enjoy HD videos on any device.
Any Video Converter is completely free. Downloading and installing the software won’t charge you any fees for payouts and no hidden fees. Note that you can only use the software on your Windows PC. If you’re looking for a powerful video capture tool for both Mac, continue reading and find the best Any Video Recorder alternative for your Mac.
For our top alternative of Any Video Recorder, we’d like to recommend Blu-ray Master Screen Recorder, an all-in-one screen & video capturing tool for both Mac and Windows. It is a standout among the popular video recorders that offers the best solution to capture whatever is displayed on your screen with 1:1 video quality. Whether you are playing the video using a playe, you can use this user-friendly screen capture tool to produce high quality videos anytime without any hassle. Moreover, there are various video formats to save your recorded videos for easy playback on your iOS devices, Android phones, Apple TV, etc.
Step 1You can download it and install it on your computer. It’s available for Windows 10, Windows 8/8.1, Windows 7, and Mac OS X 10.7 or above. Then, launch it and choose the Video Recorder option on the main interface.

Step 2In the Video Recorder window, you can customize your recording area, audio, and voice. You can choose to record a full screen or select a customized area to make a recording. If you need to record the video with audio, you need to turn on System Sound. To add your voice to the recording, make sure the Microphone option is turned on.

Step 3When all settings are done, find the video you want to play and then click the REC button to start recording. Once the recording is over, you can hit on the Stop button to end it. Then, the preview window will open automatically. Here you can trim the recording, or decide to re-record the video. If you are satisfied with the result, click the Save button to export it to your computer.

Is there a Mac version available for Any Video Recorder?
No. there is no Mac version of Any Video Recorder. But you can try Blu-ray Master Screen Recorderto capture the screen activities or video & audio on your Mac.
Where can I get the recorded video files?
Once the recording task is over, the recorded file’s located folder will open automatically.
How to set the output directory in Any Video Recorder?
Go to General Setting, and then click Browse to set the Output Directory.
In conclusion, Any Video Recorder is a pretty good video recording tool. However, it doesn’t have the Mac version. If you need to record screen, online videos, webcam or audio on your Mac, you can try Blu-ray Master Screen Recorder to make a recording easily.
More Reading
Best 6 Screen Recording Software on Windows and Mac
The article collects the best 6 screen recording software to help you easily record videos with audio on both Windows and Mac. Read on and select one that fits you best.
Image Capture Not Showing Photos or All Photos? How to Fix It?
Have you encounter image capture not showing photos or all photos on iPhone? This post will show you the complete solutions to fix image capture not recognizing iPhone issue.
How to Take Screenshots of Google Maps [Solved]
How do I get a screenshots of Google Maps? In this post, we will share you easy ways to help you screenshot on Google Maps on Windows, Mac, and mobile phone easily.
5 Best Webcam Recorders to Capture Webcam Videos
How do I record a video of myself on my computer? How do I record my webcam on Windows 10? Do webcams record sound? What is the best webcam recorder? This post makes a list of 5 best webcam recorders for you to choose from.